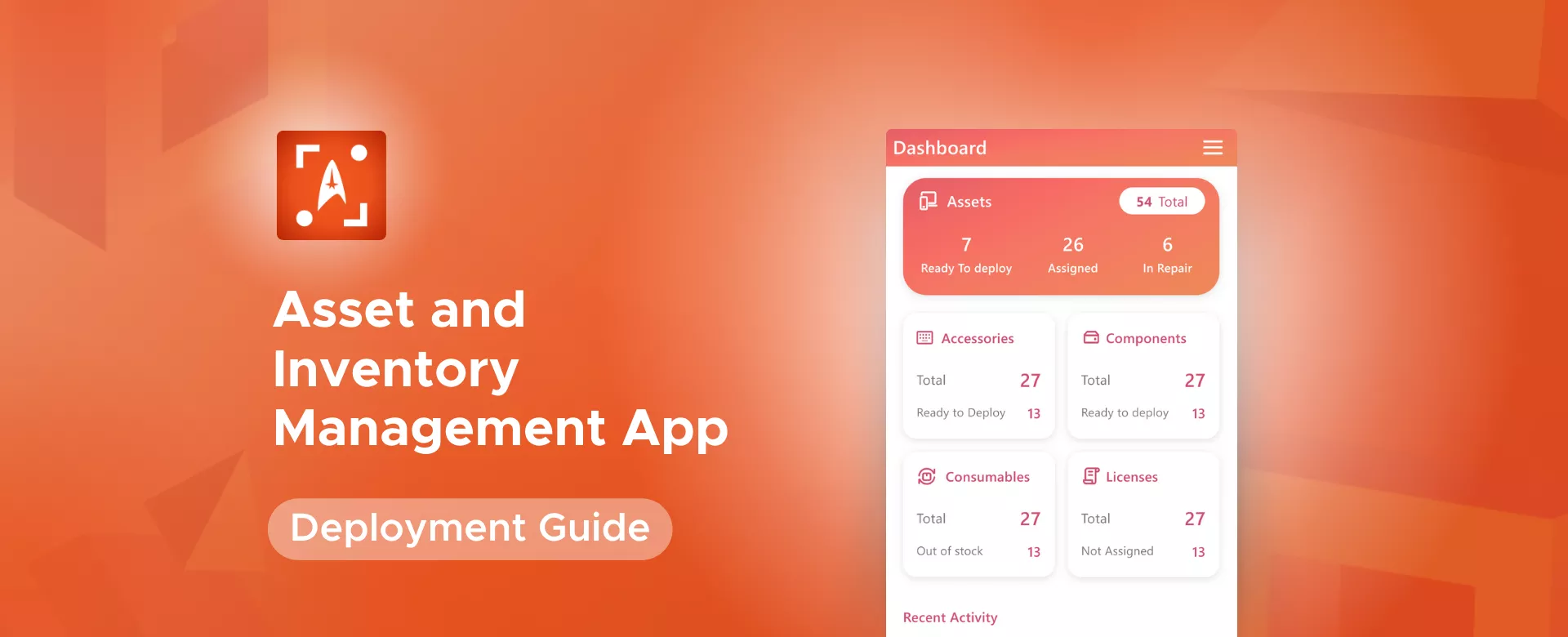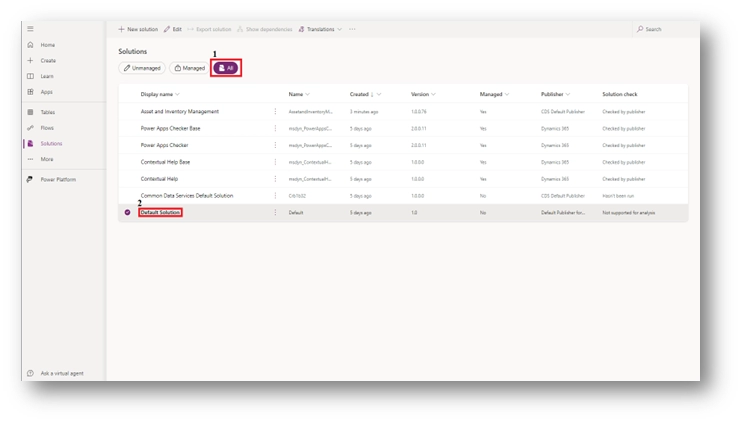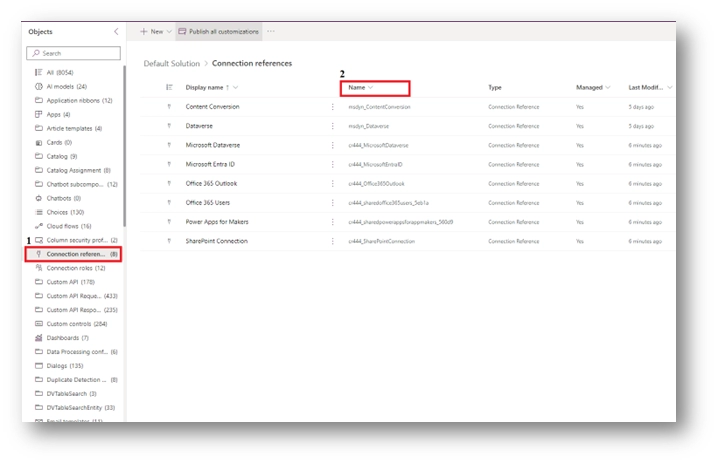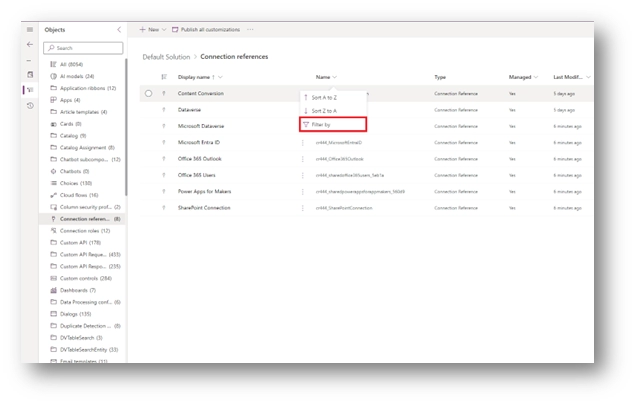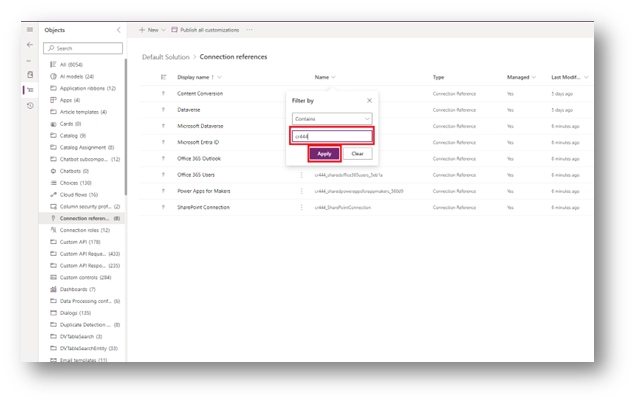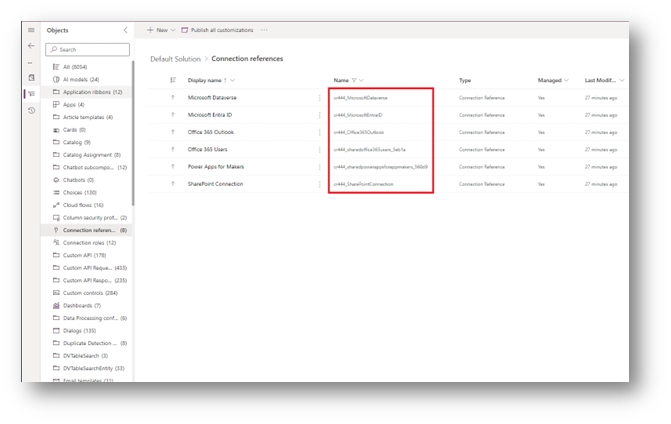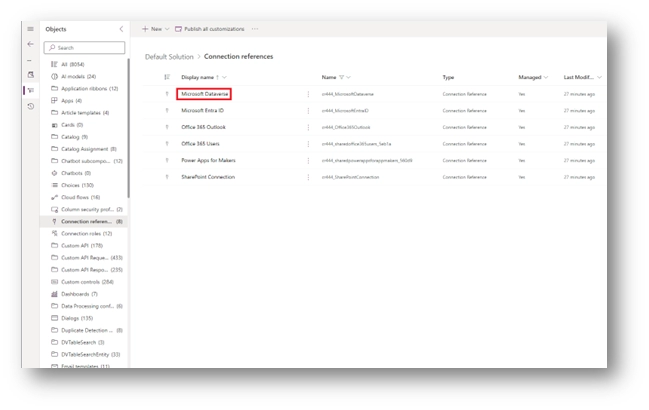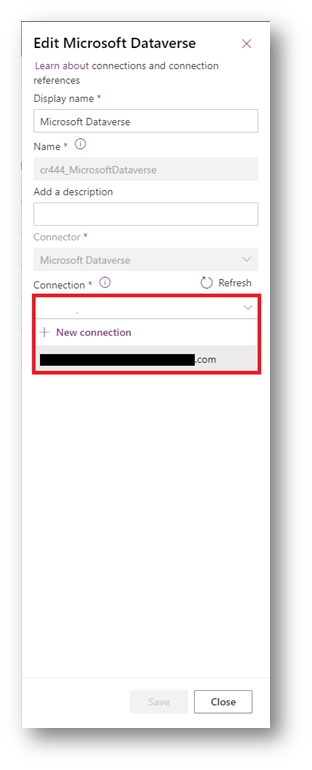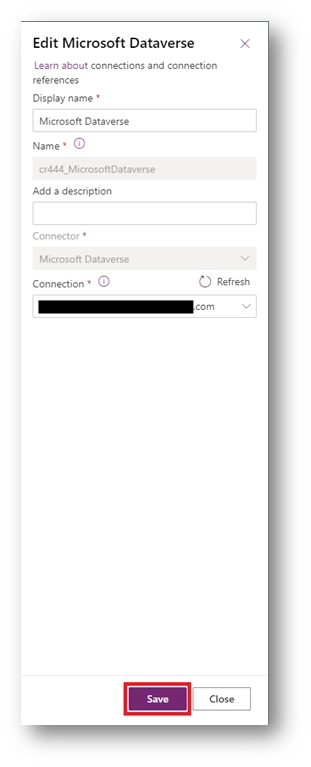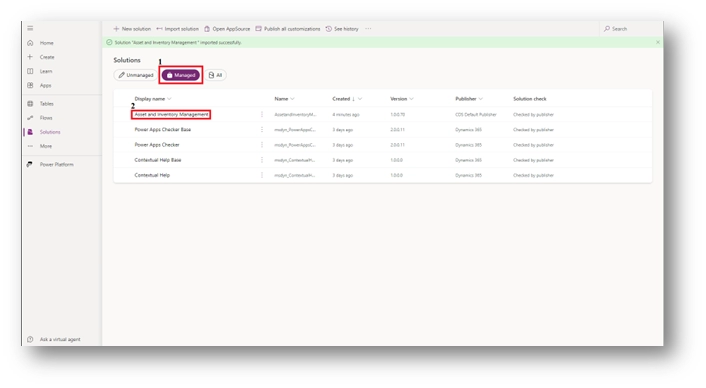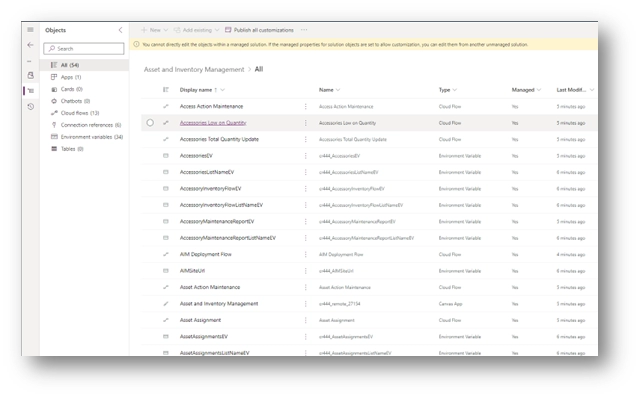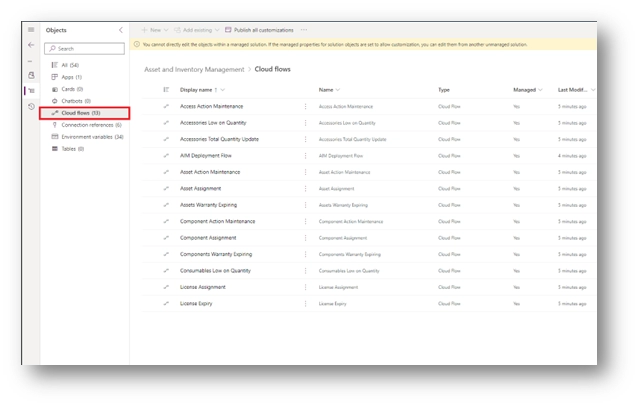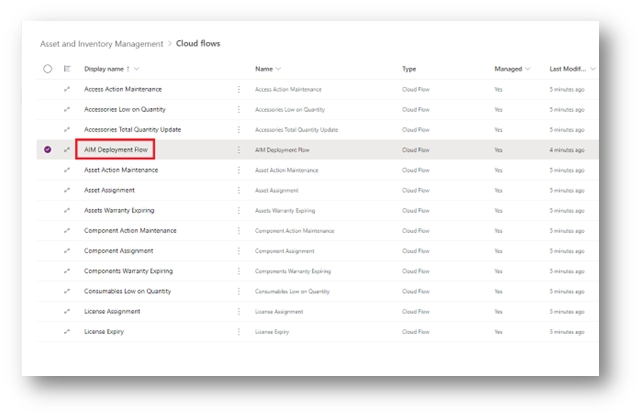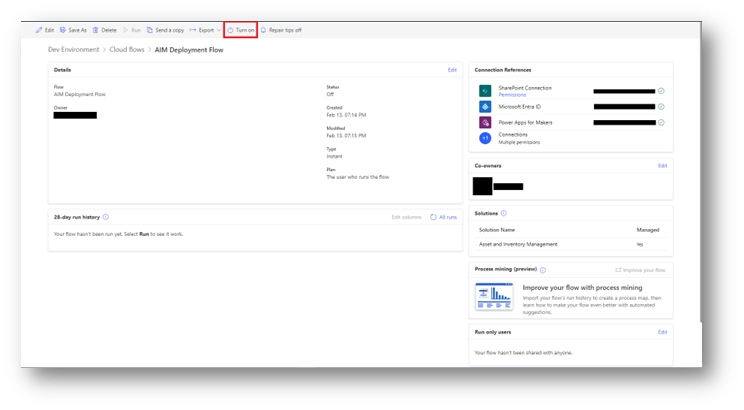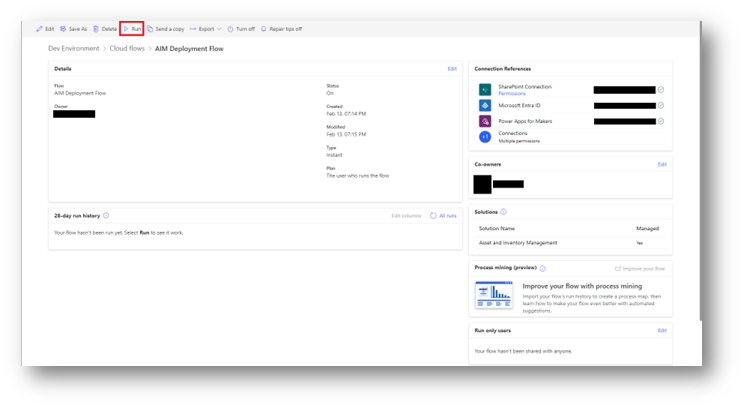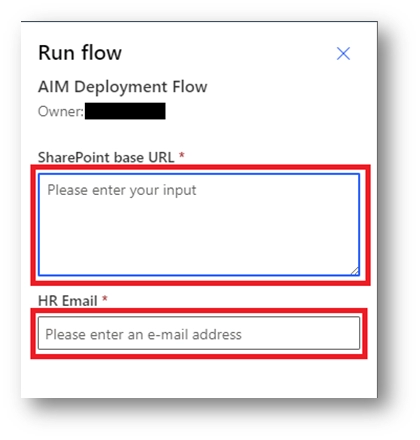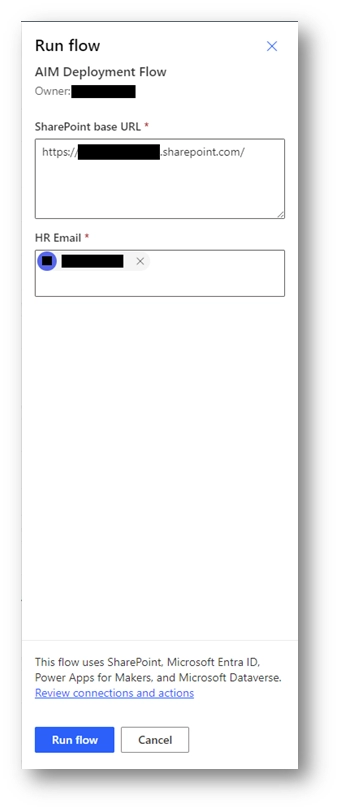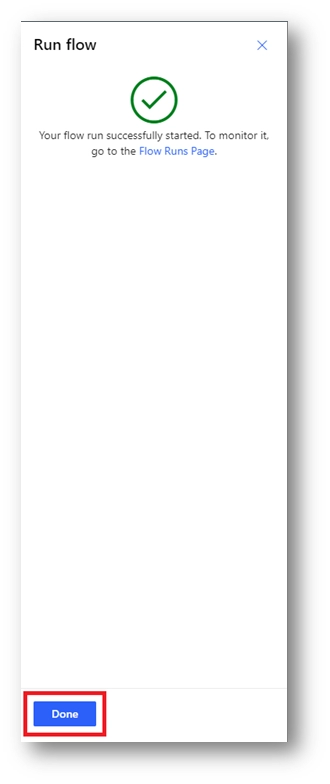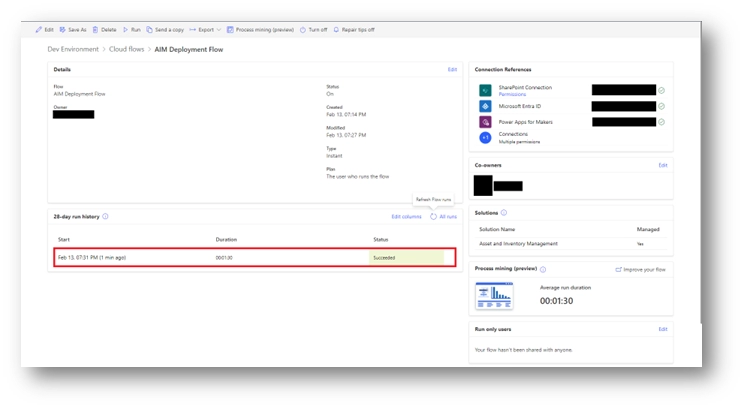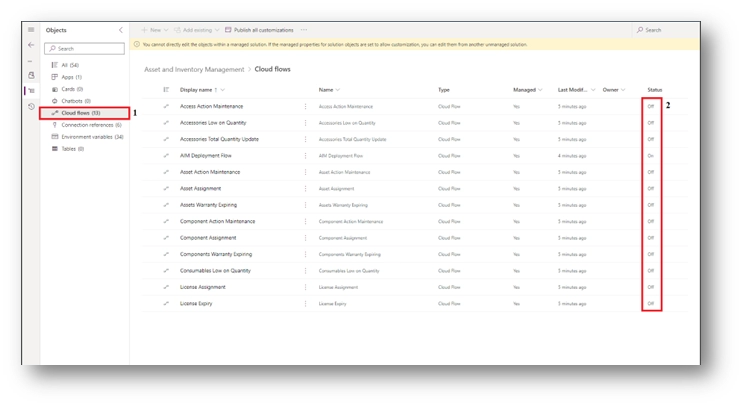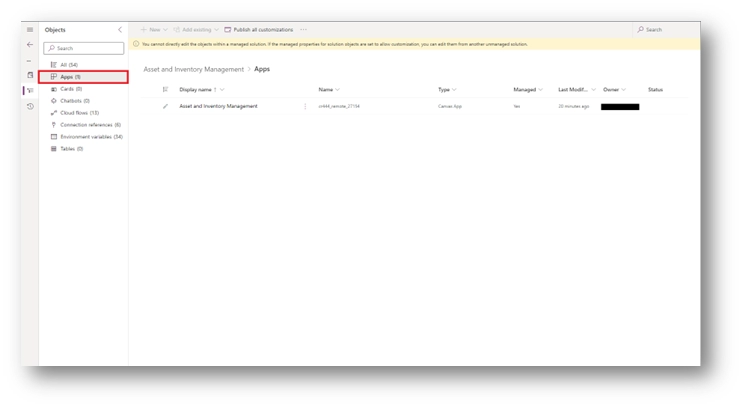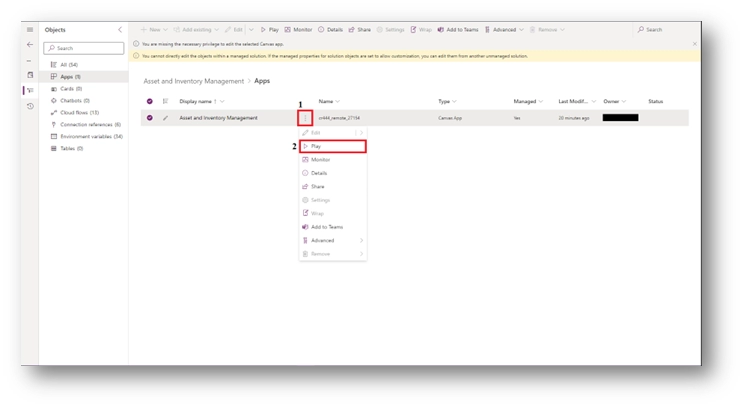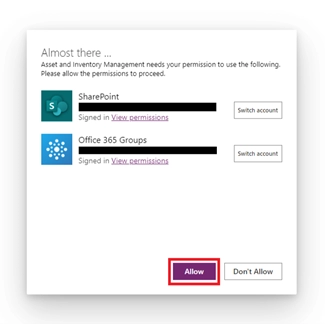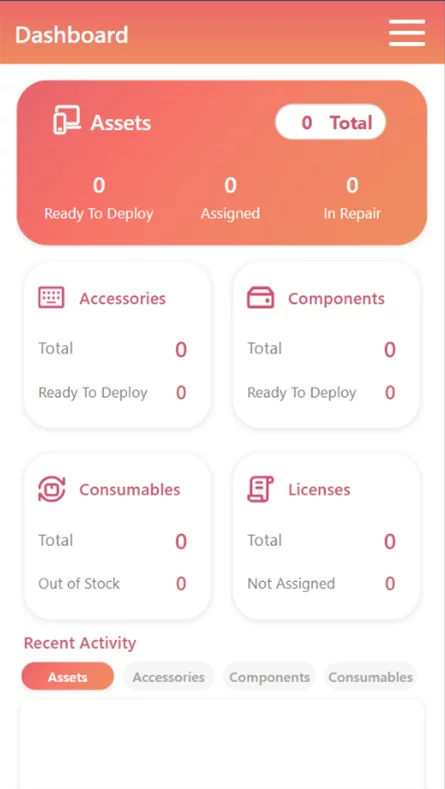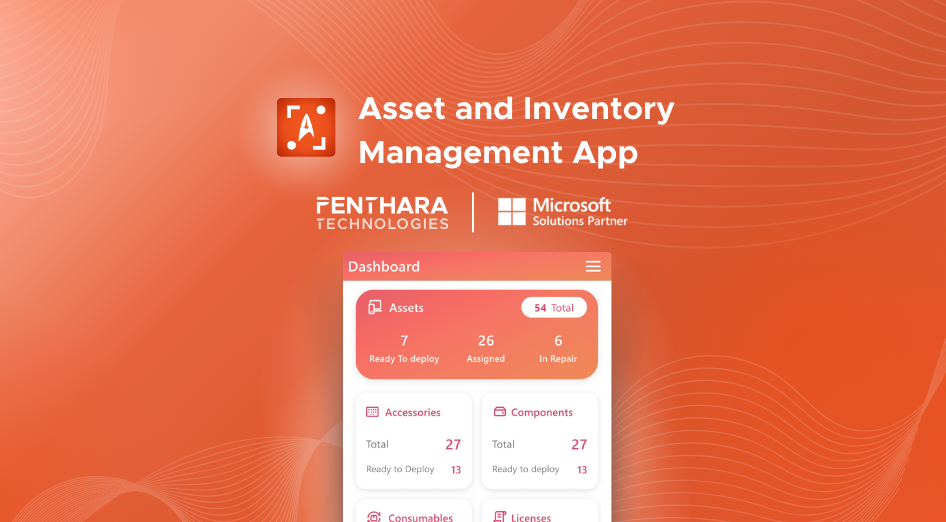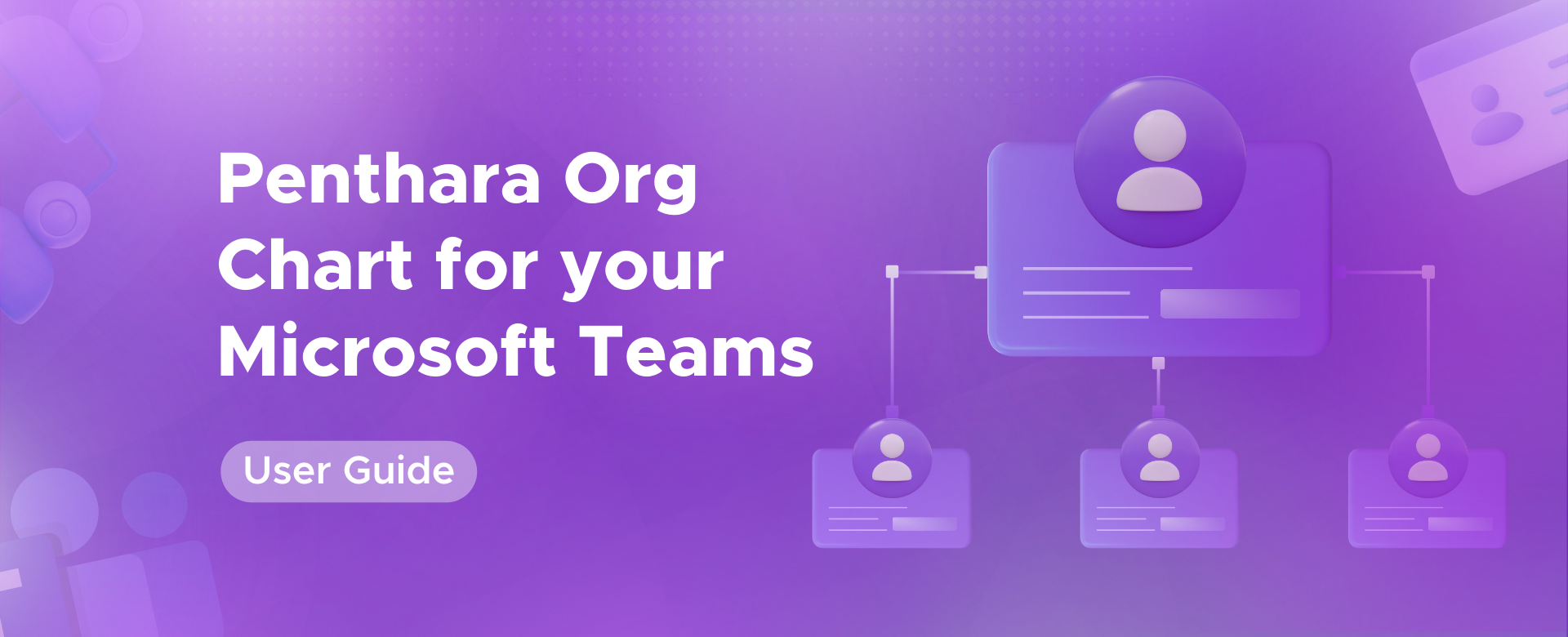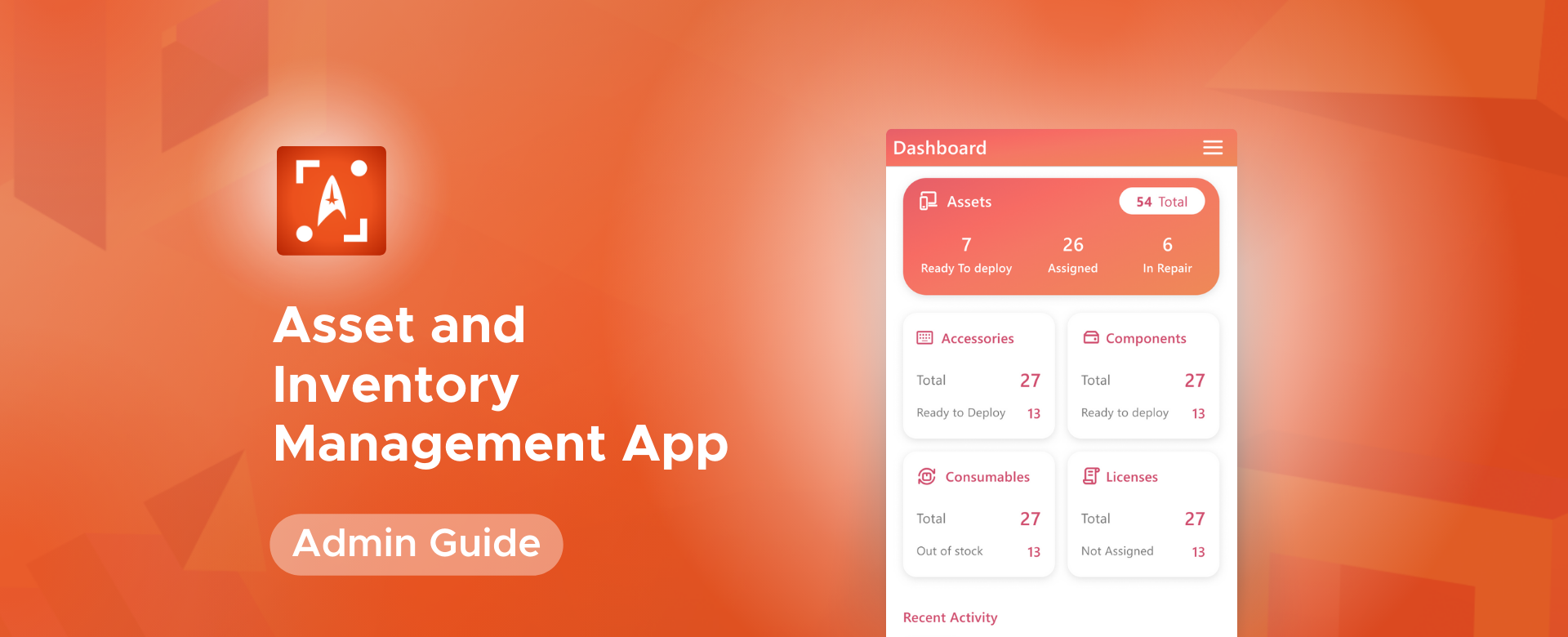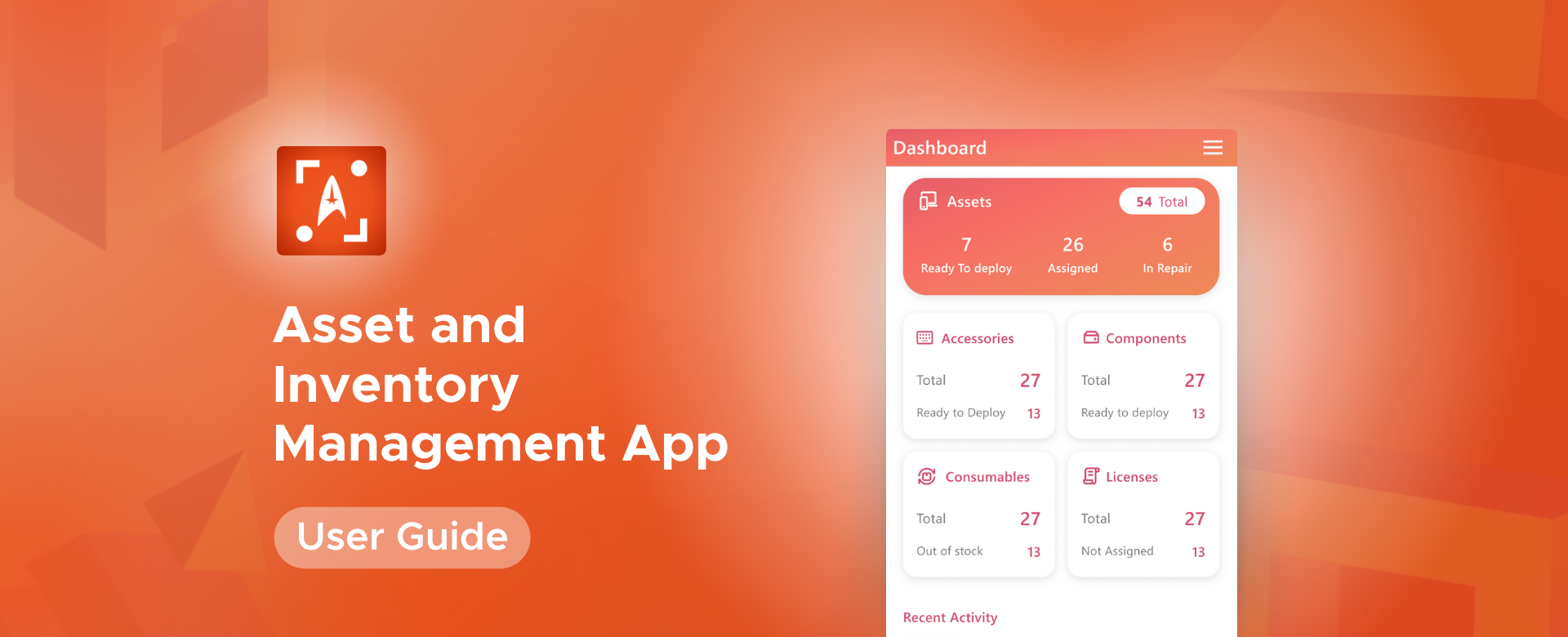This user guide is designed to help users effectively use the Penthara Organization Chart for Microsoft Teams App. It provides step-by-step instructions and information about its features, functions, and best practices. With this guide, you’ll be able to navigate and utilize the app’s capabilities to their fullest potential.
Main Menu
Cloud Services
Collaboration and Communication
Security and Compliance
Automation and Development
Digital Workspace
Artificial Intelligence
Overall Microsoft 365 Services
Main Menu
Starfleet Stash App
Asset & Inventory Management App
Penthara Org Chart
- Cloud Services
- Collaboration and Communication
- Security and Compliance
- Automation and Development
- Digital Workspace
- Artificial Intelligence
- Overall Microsoft 365 Services
- Starfleet Stash App
- Asset & Inventory Management App
- Penthara Org Chart