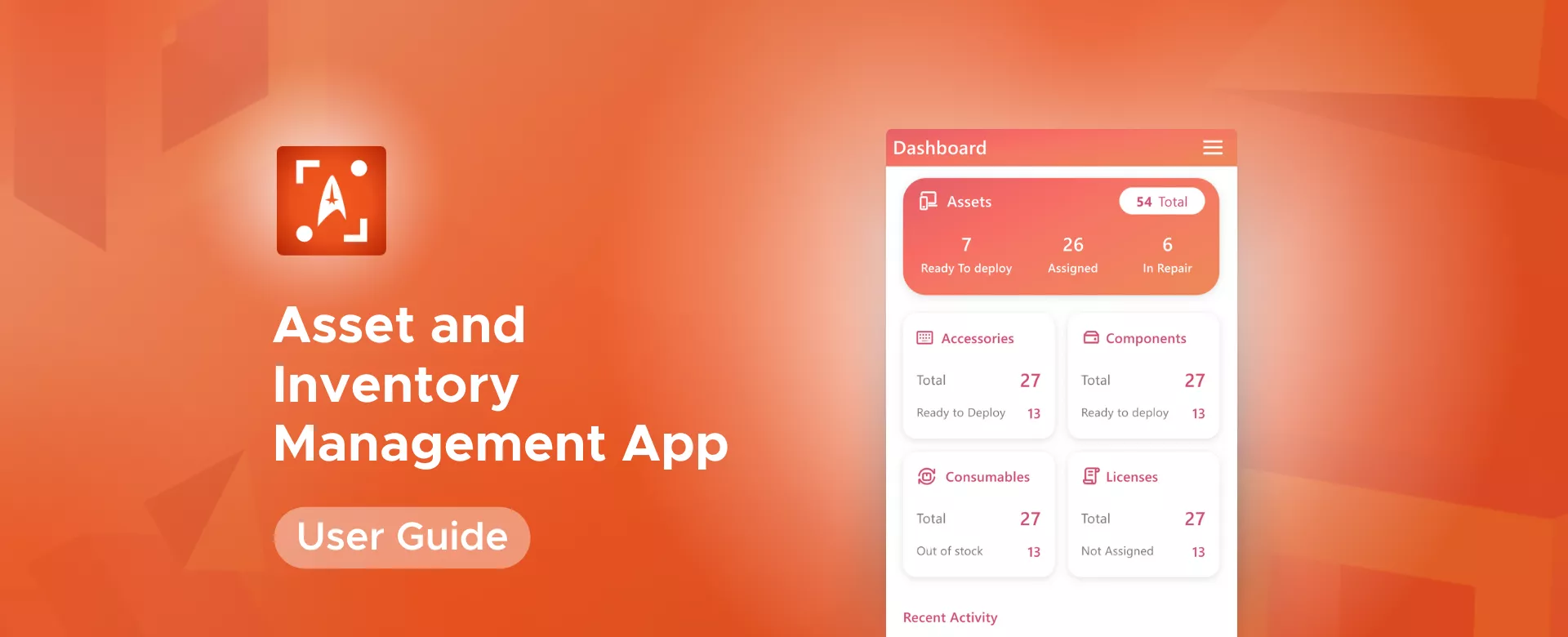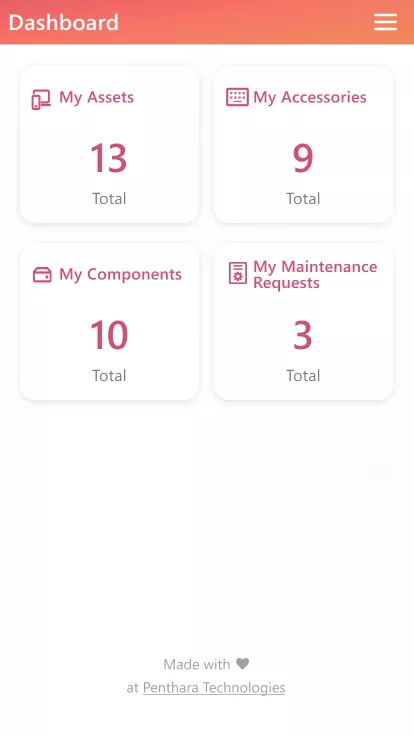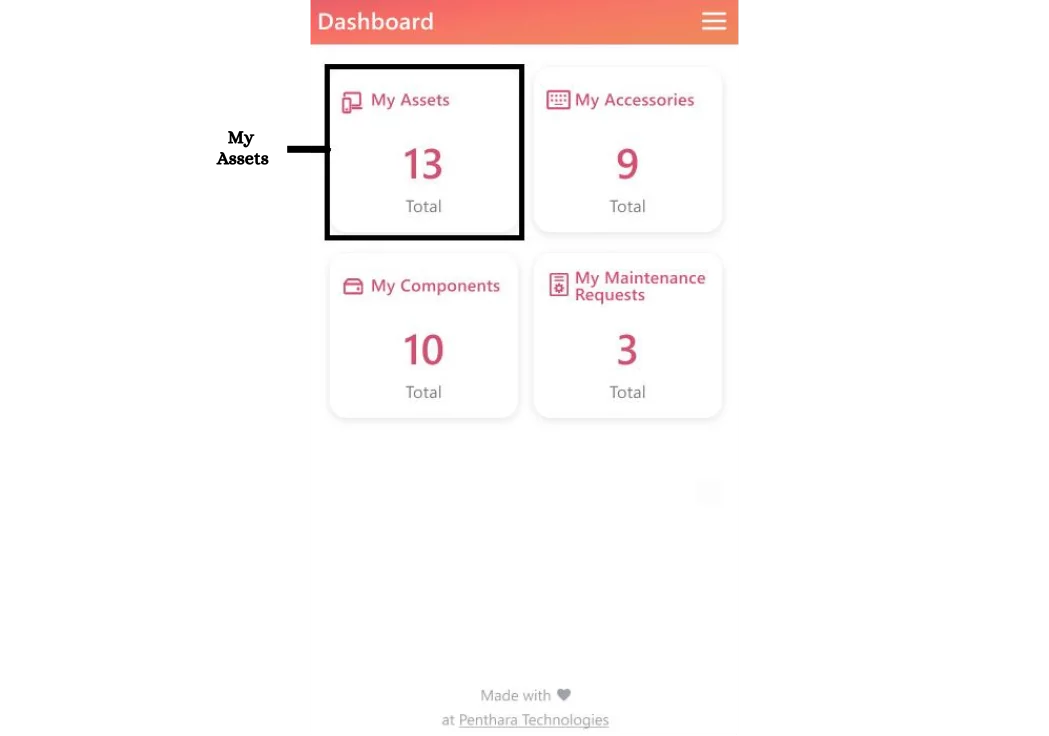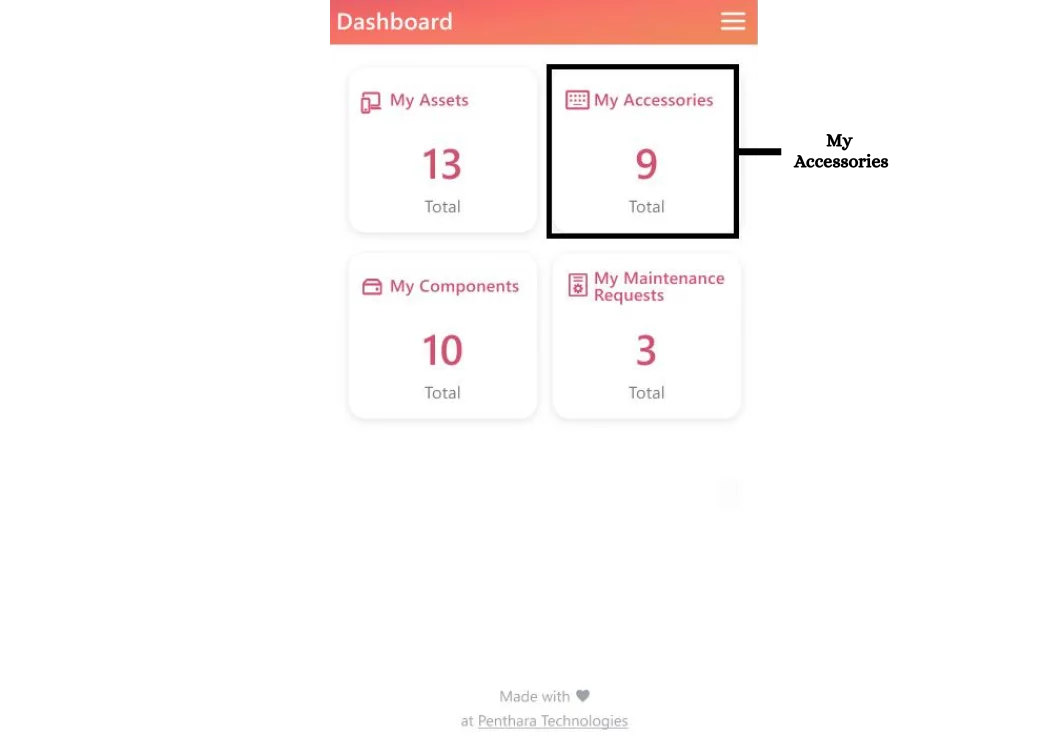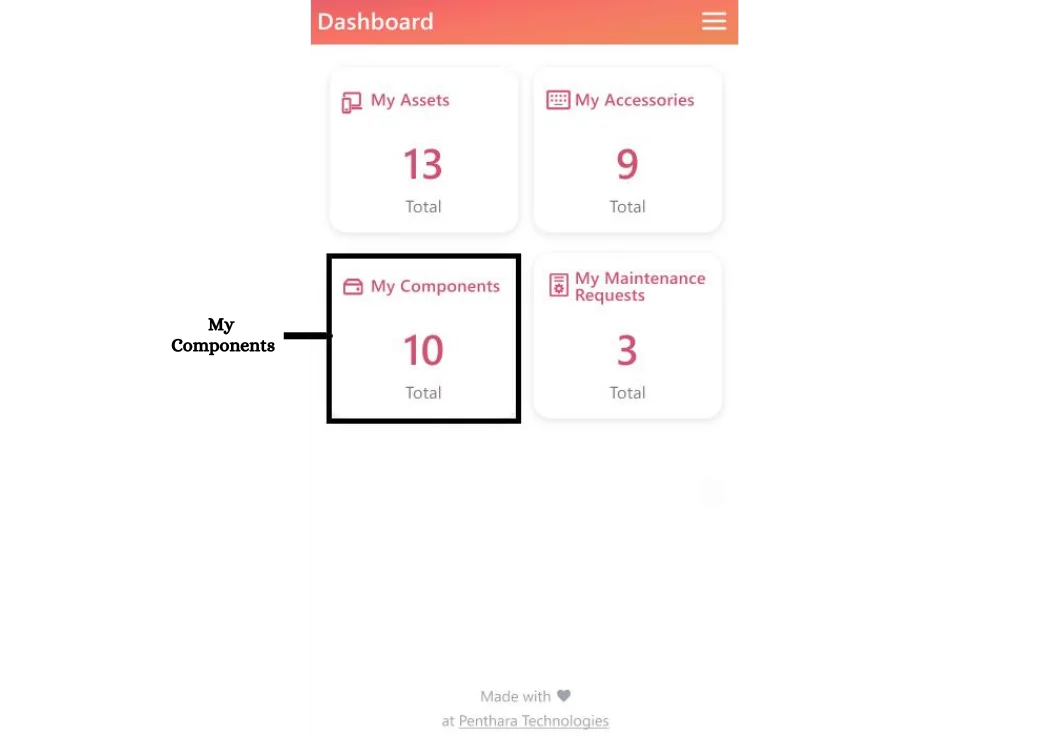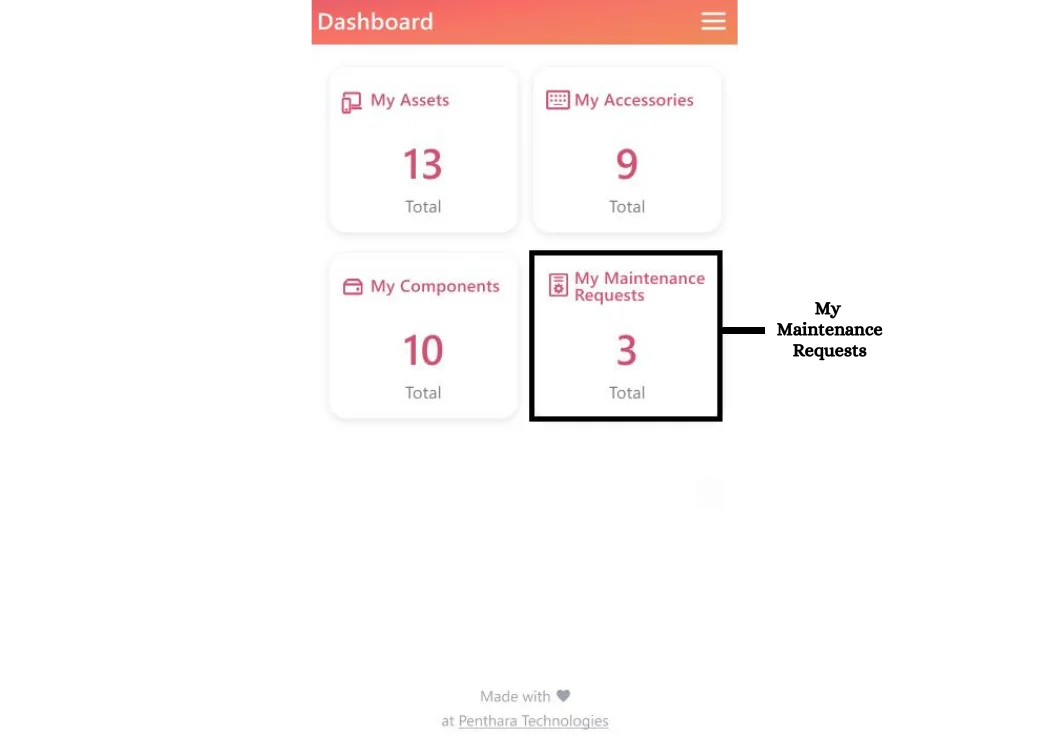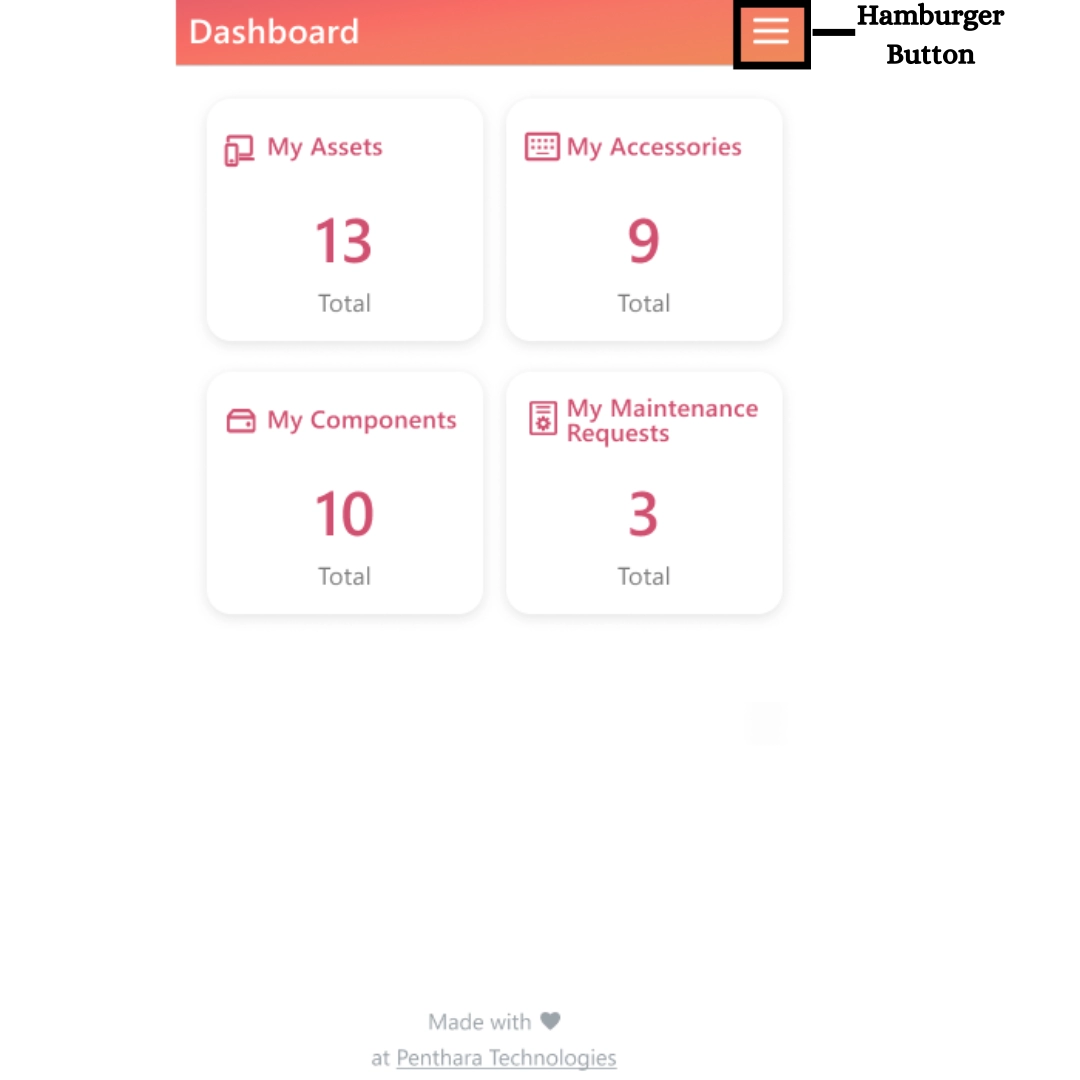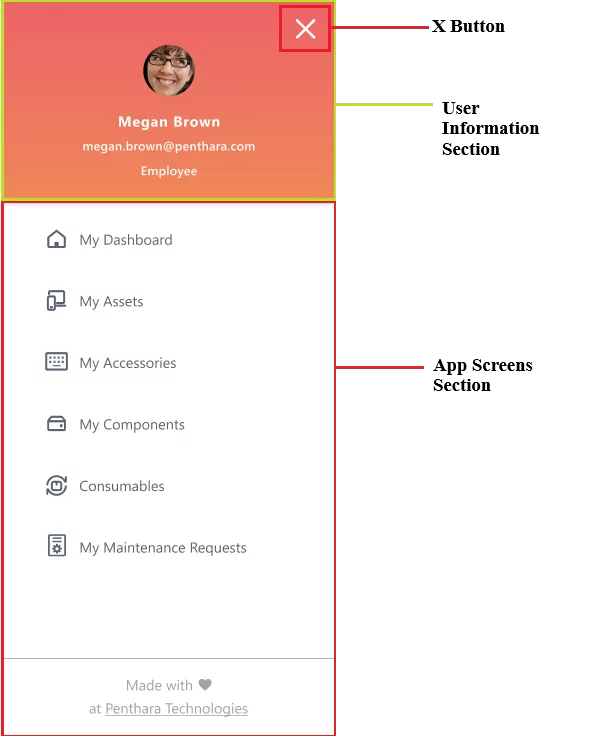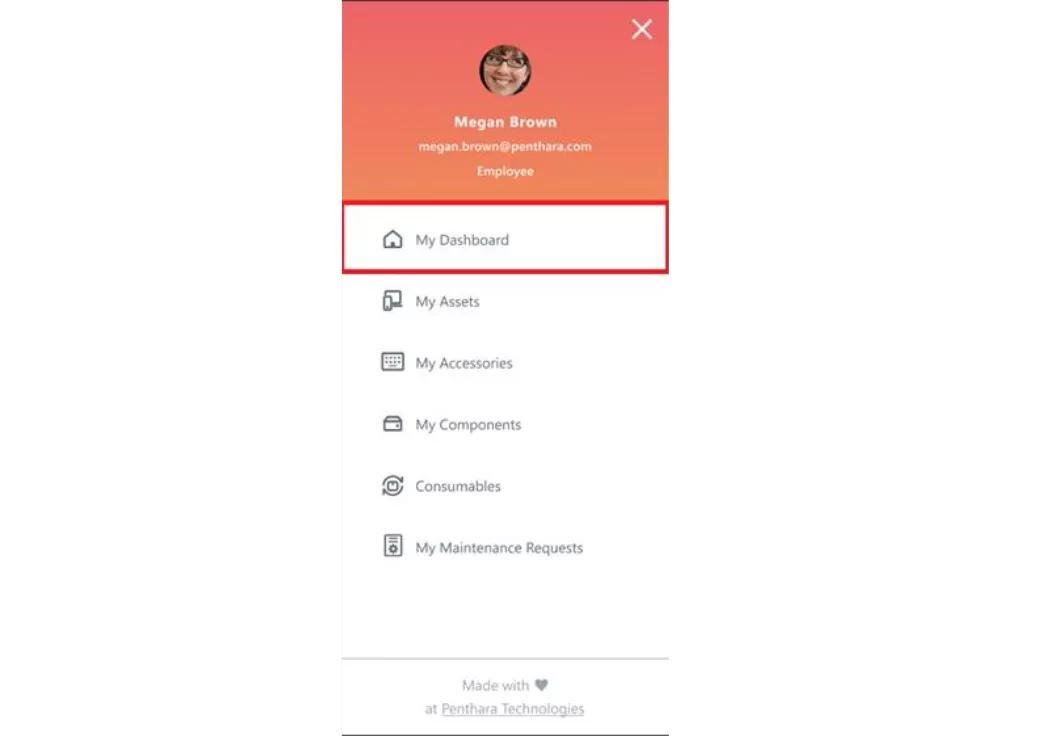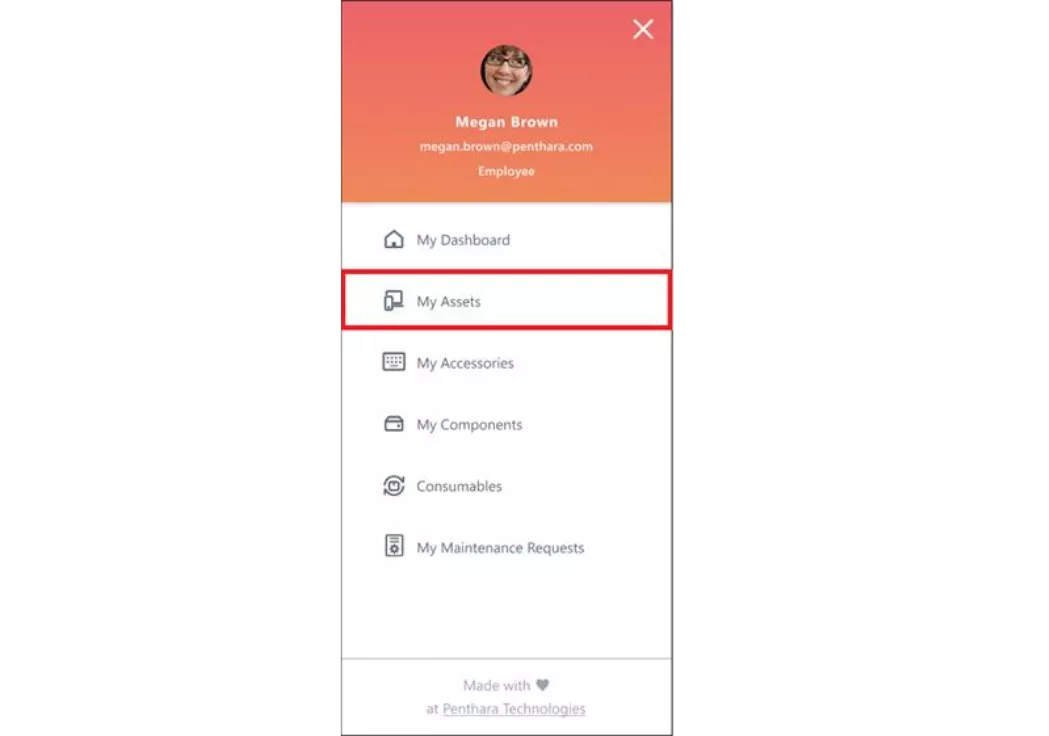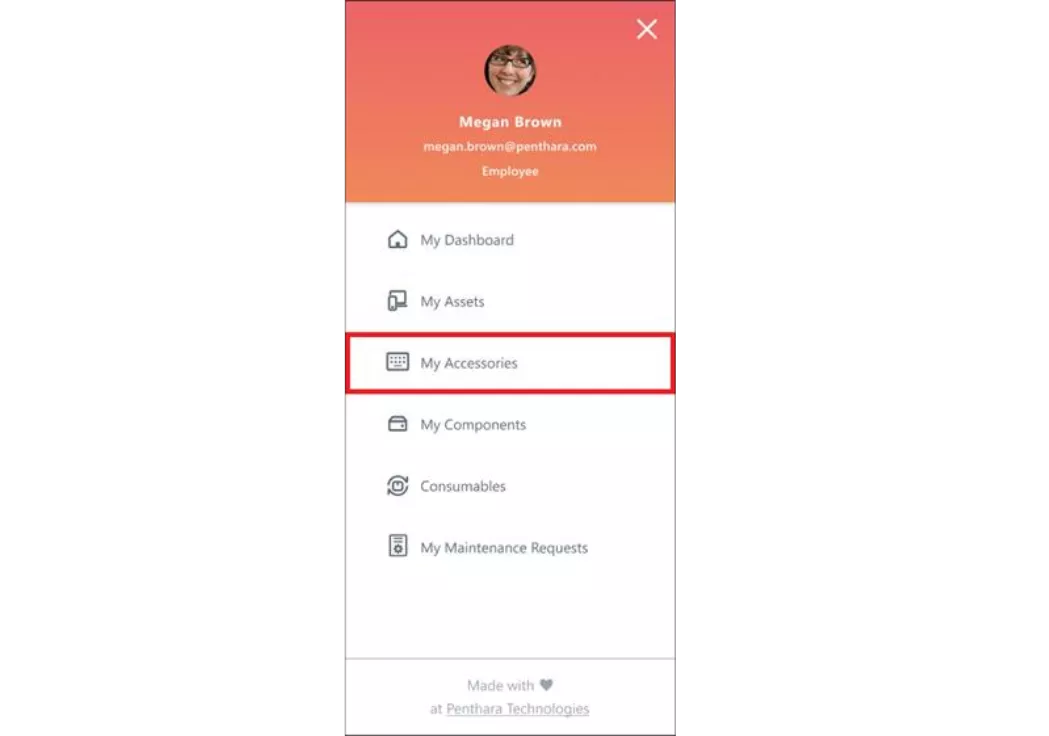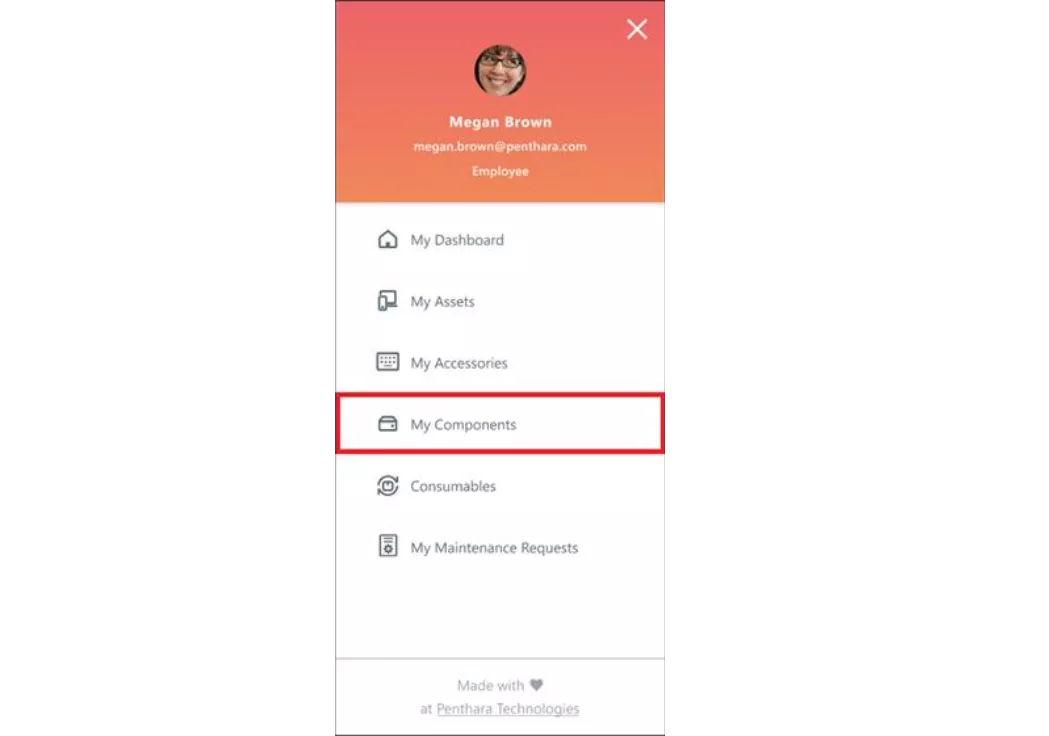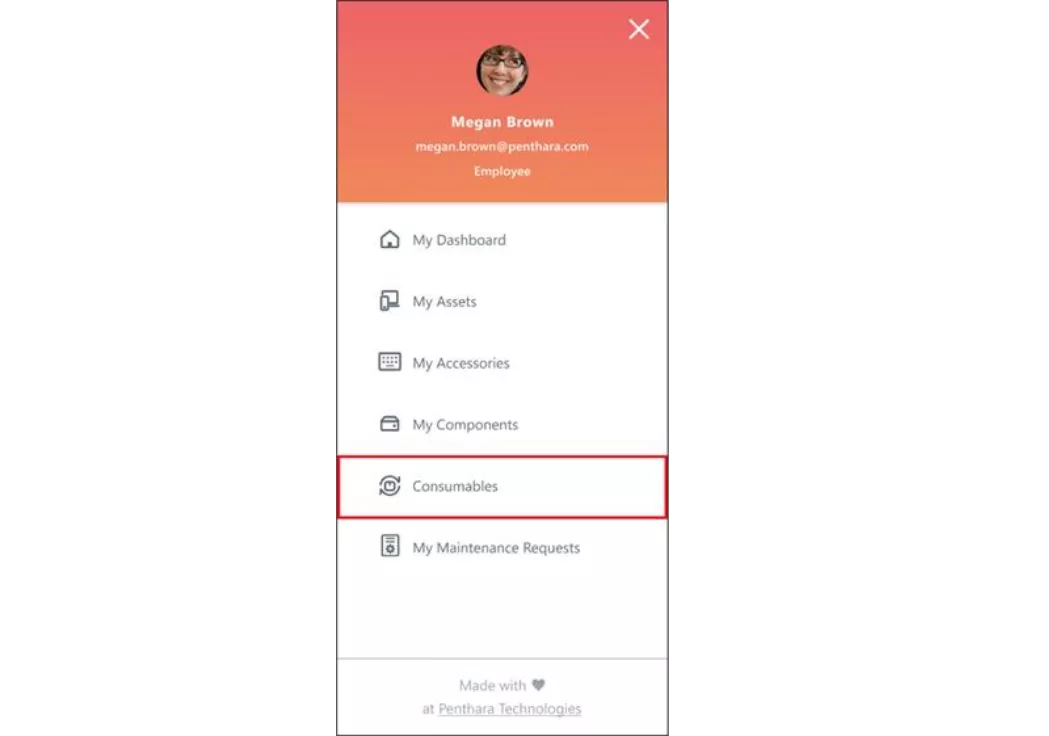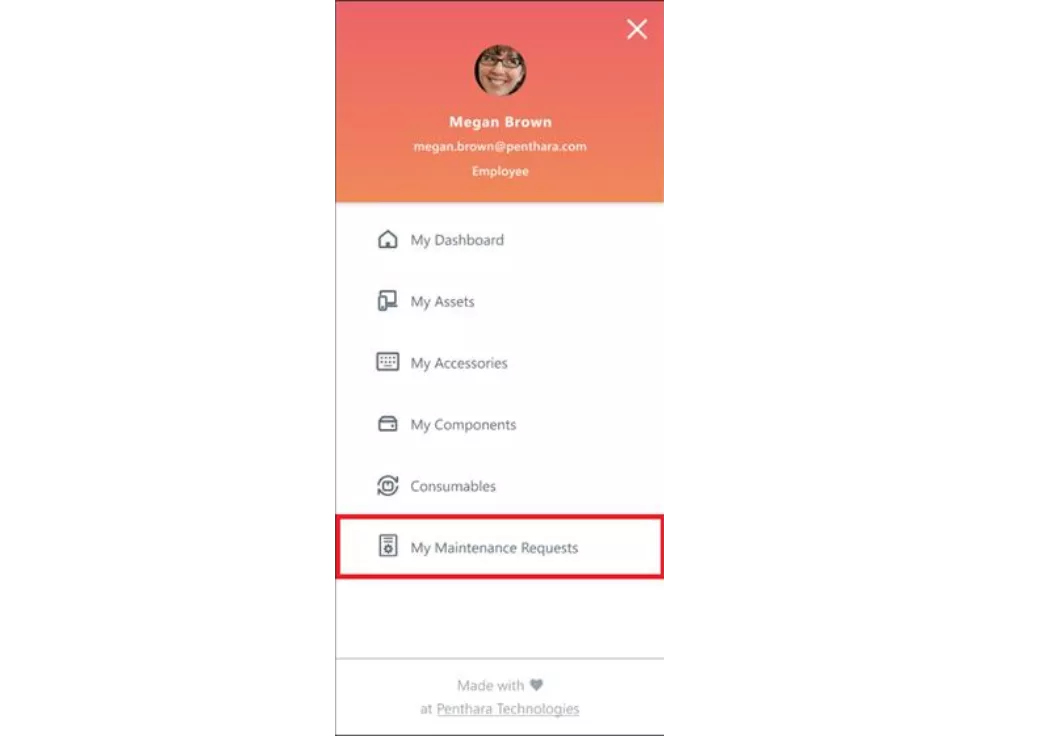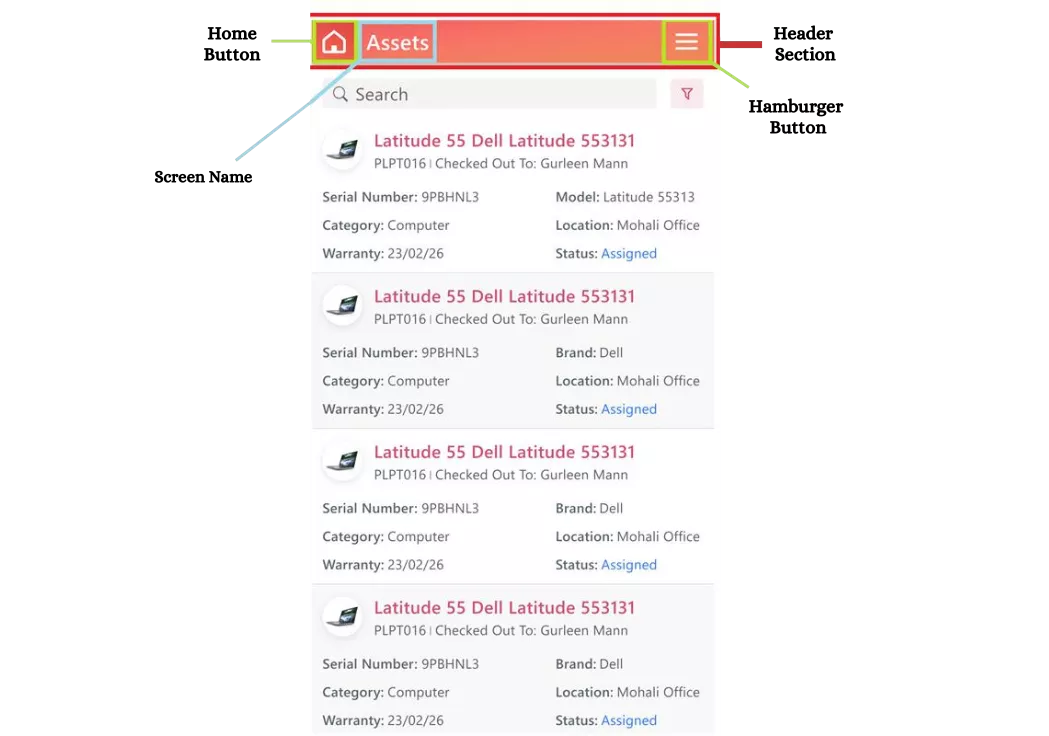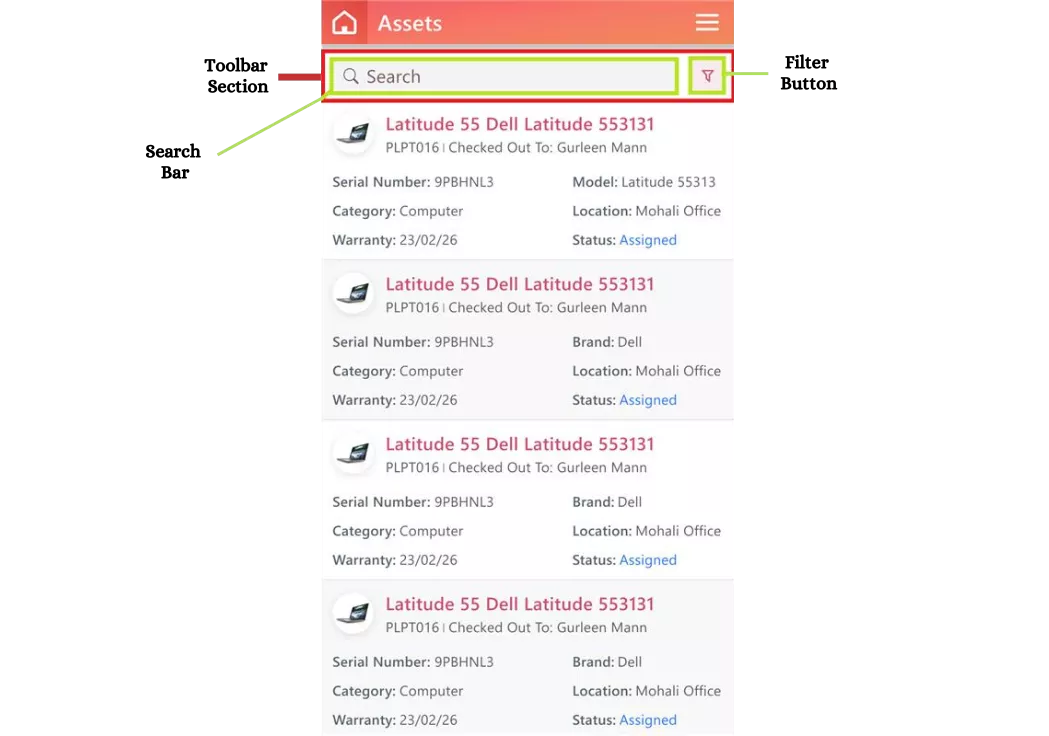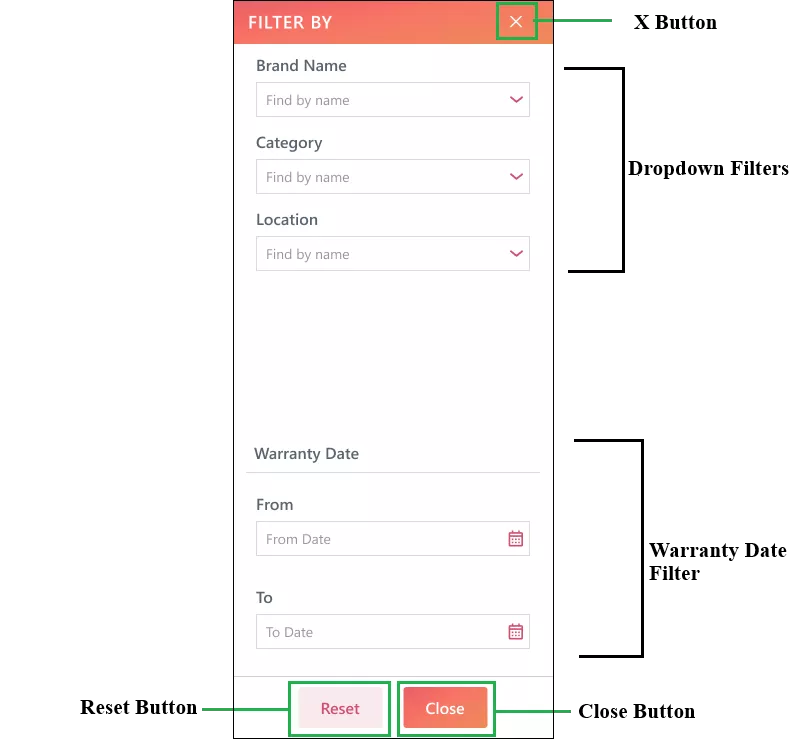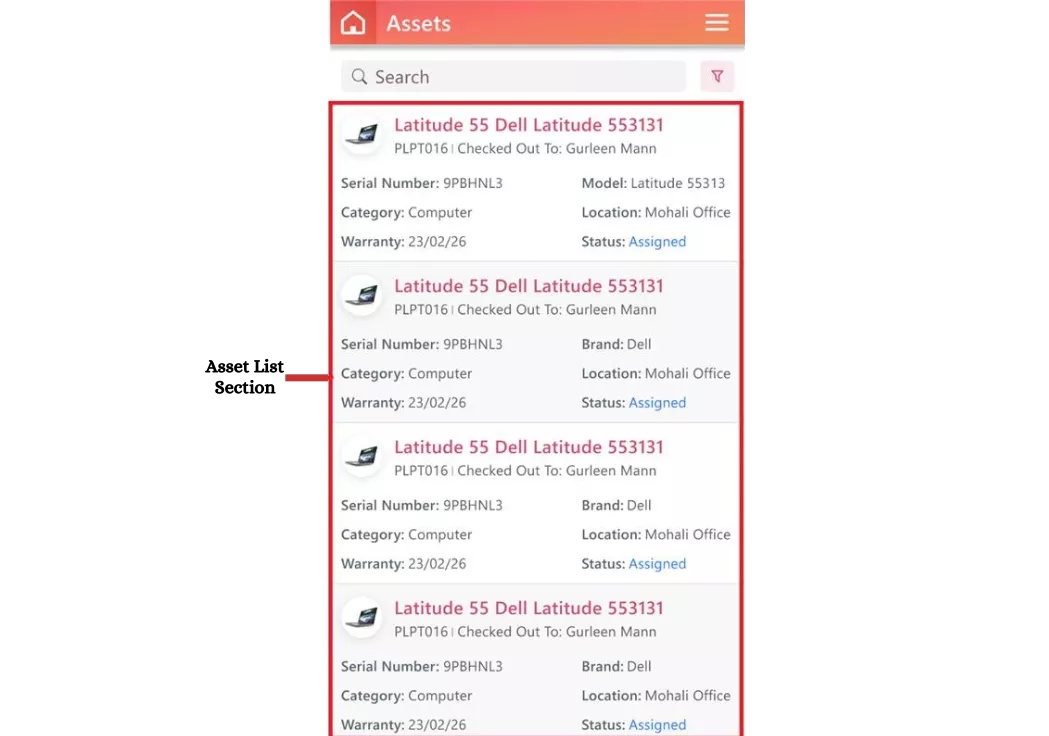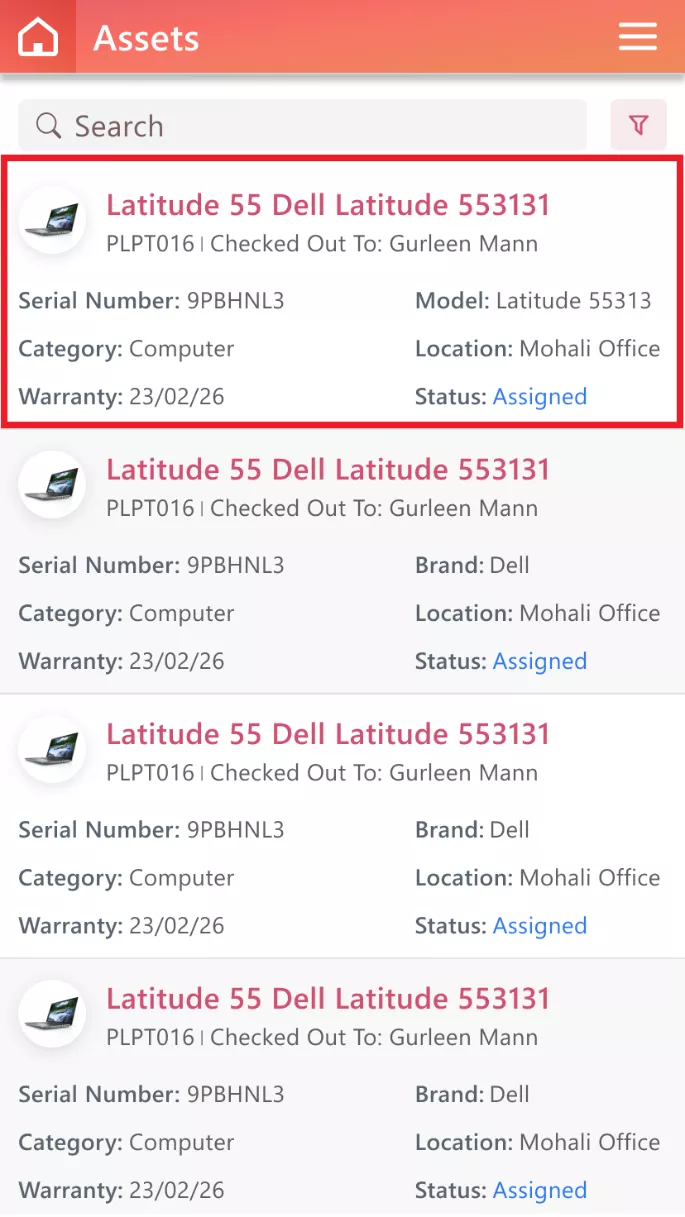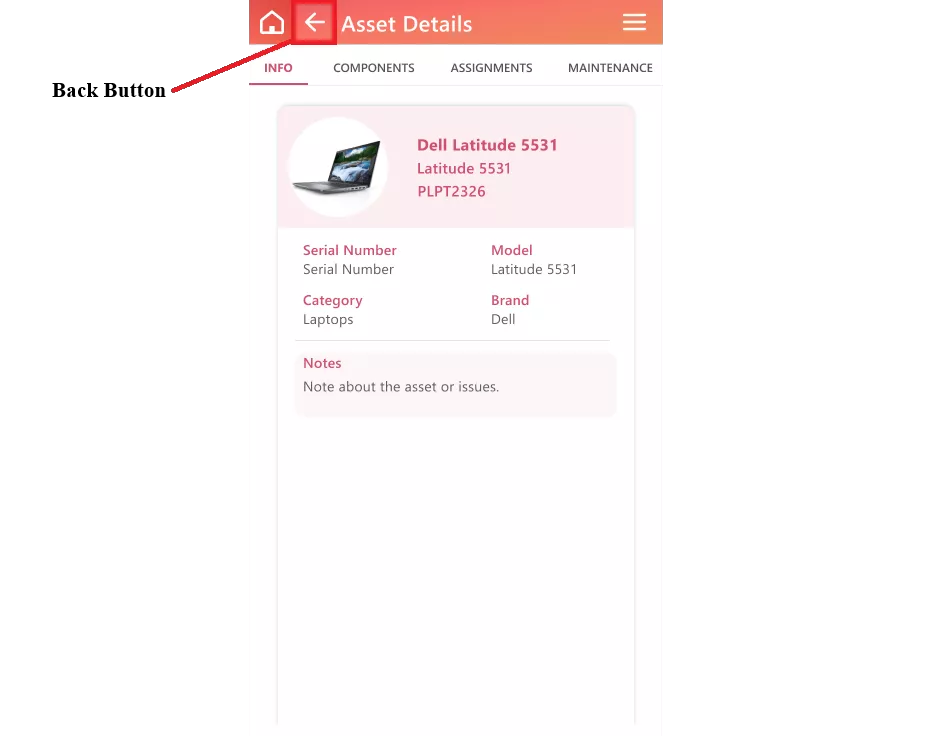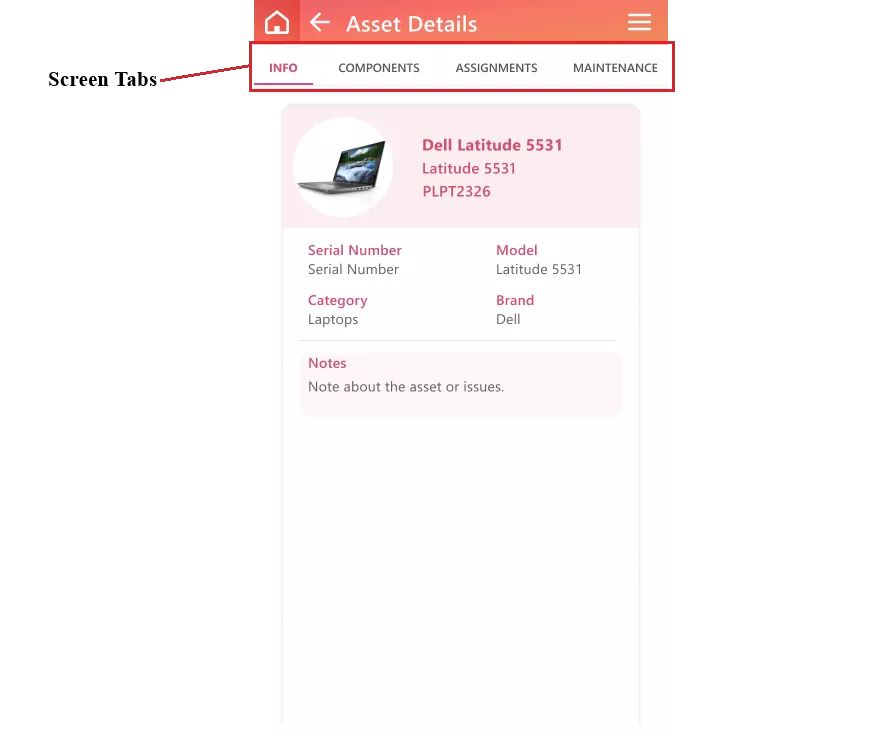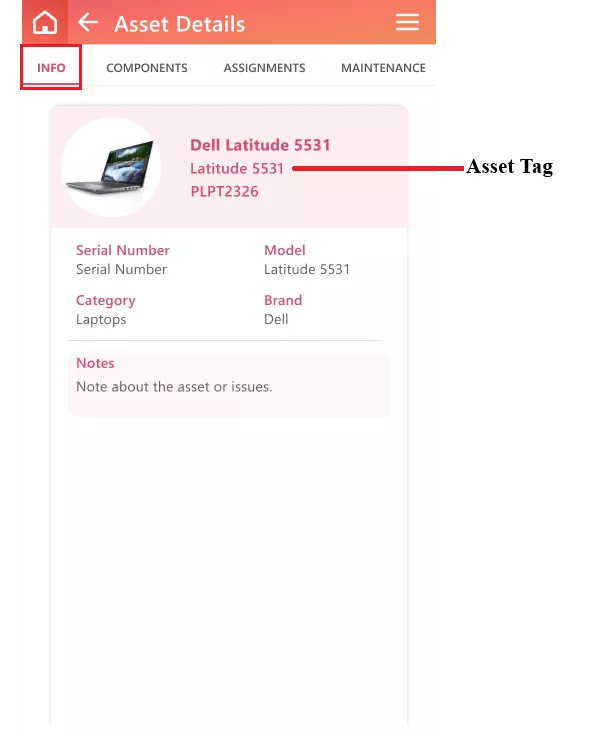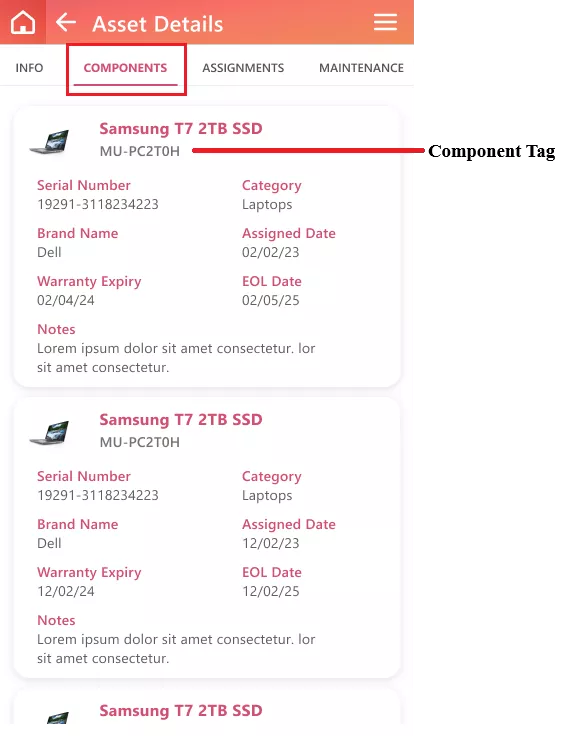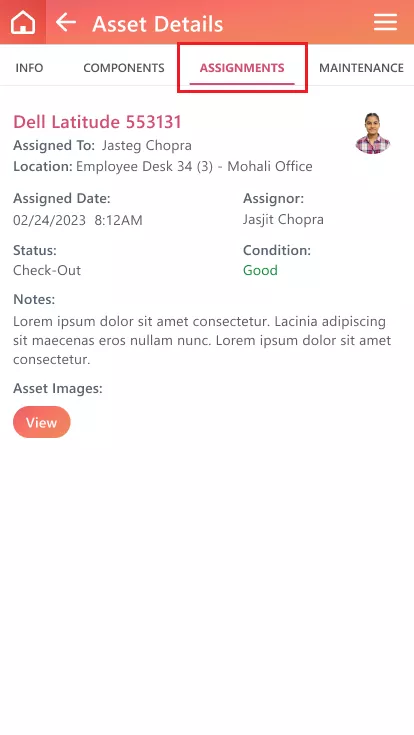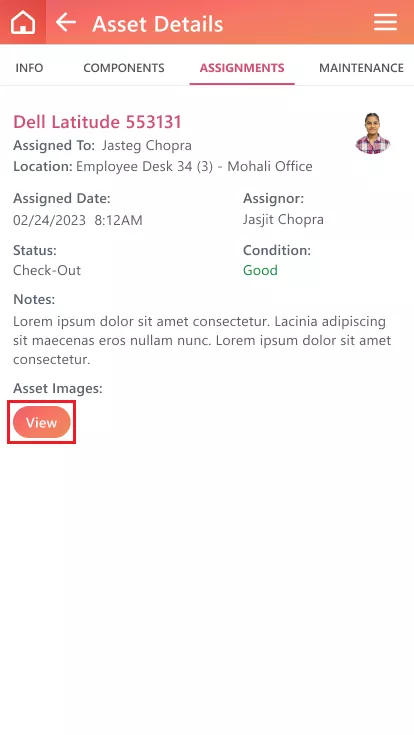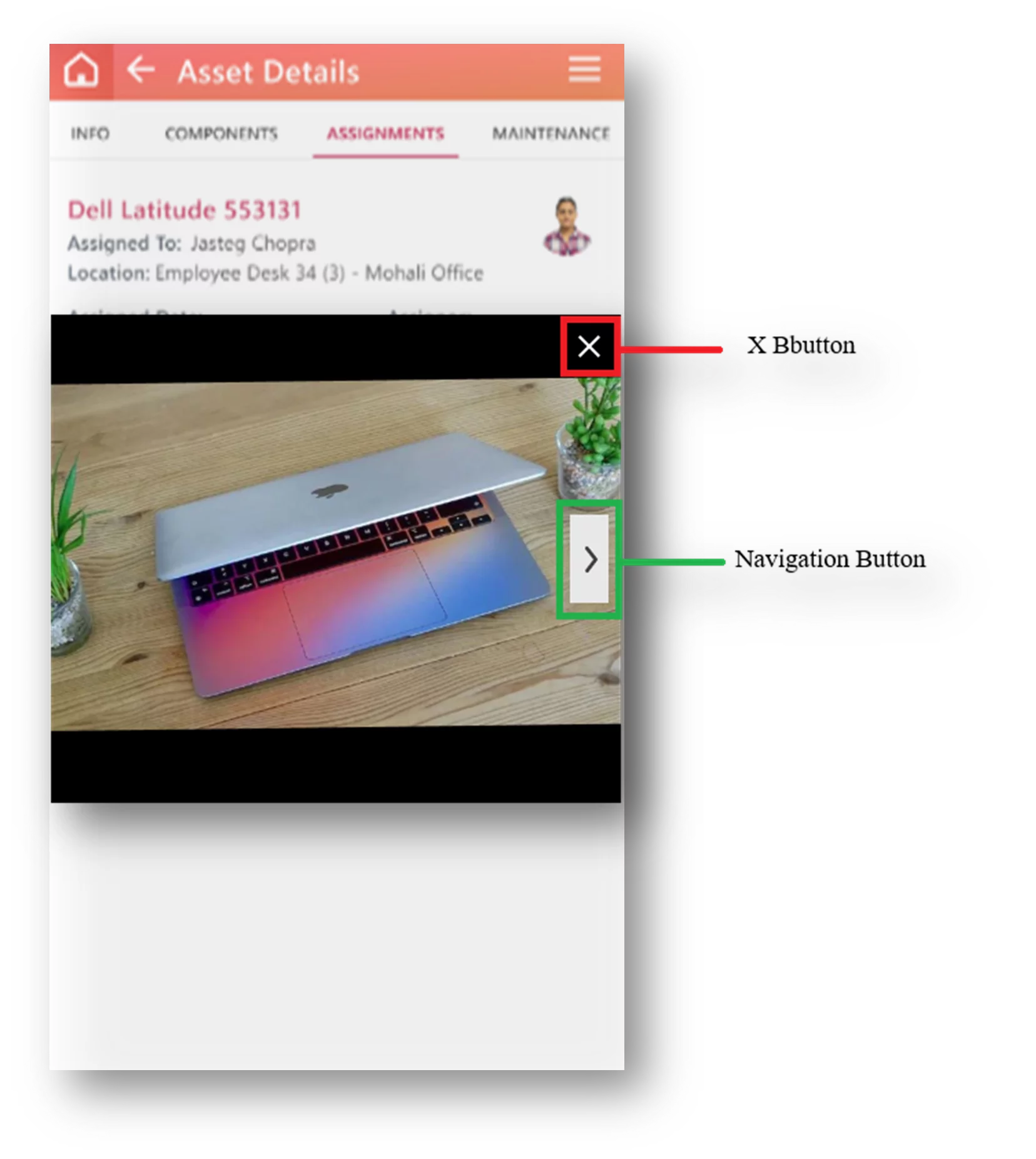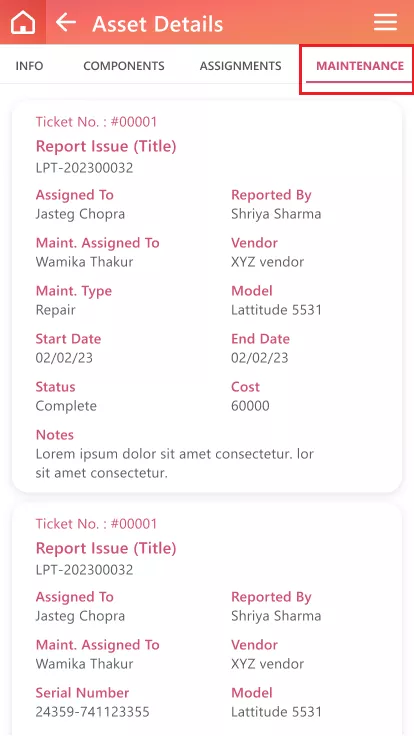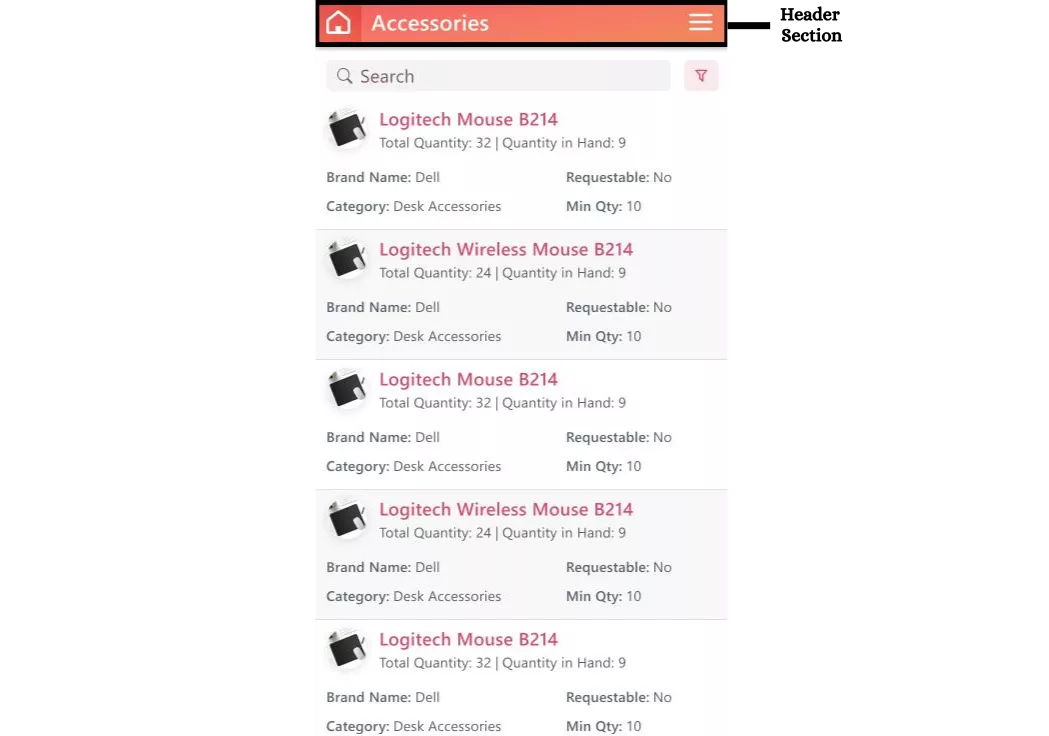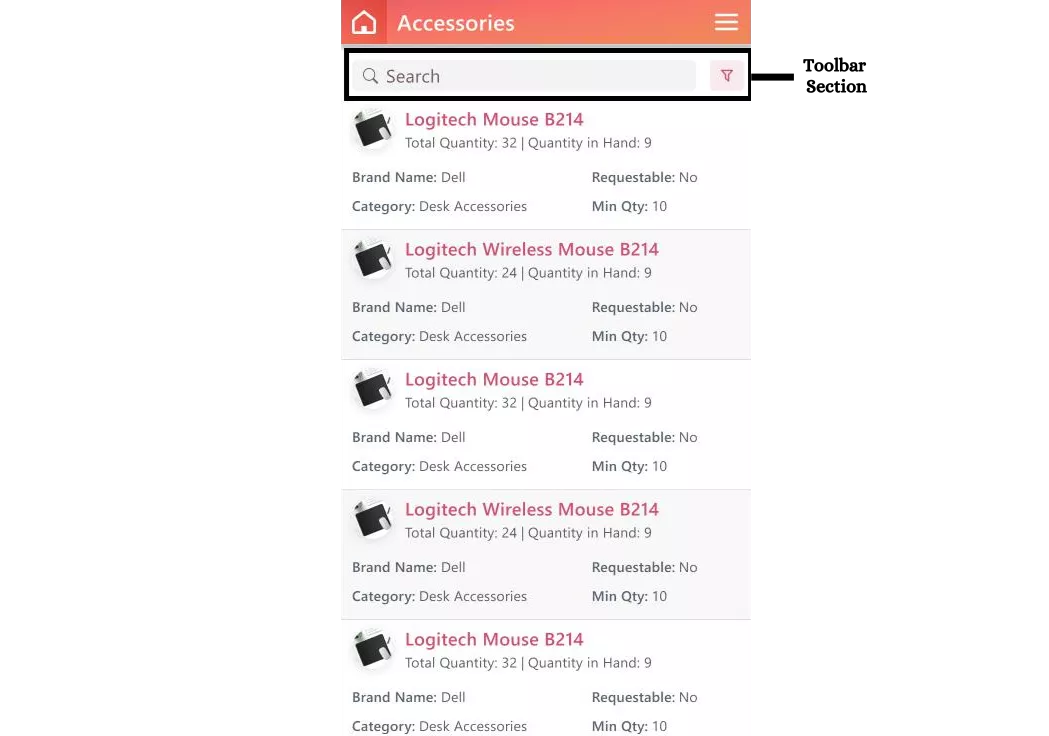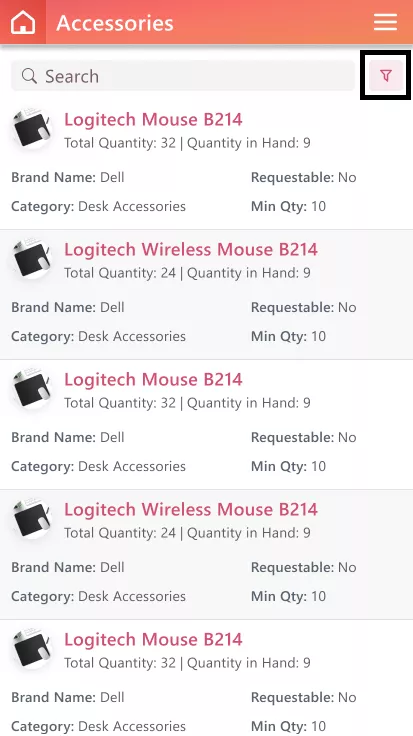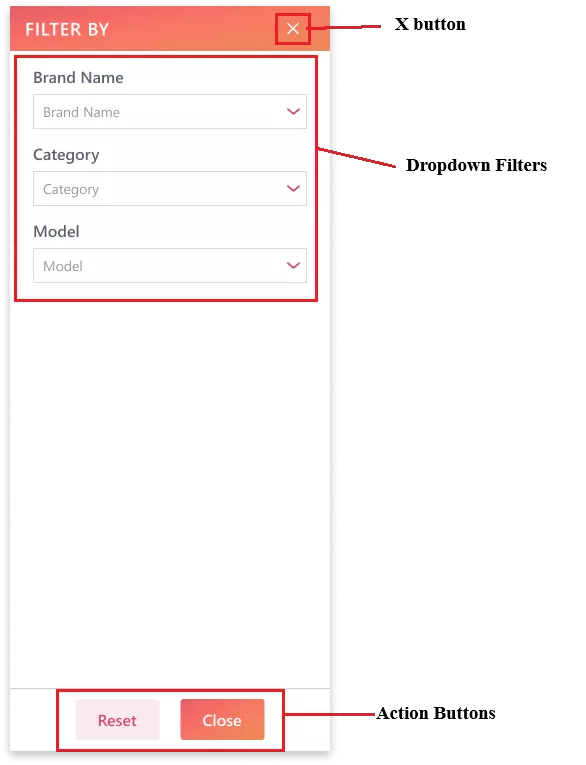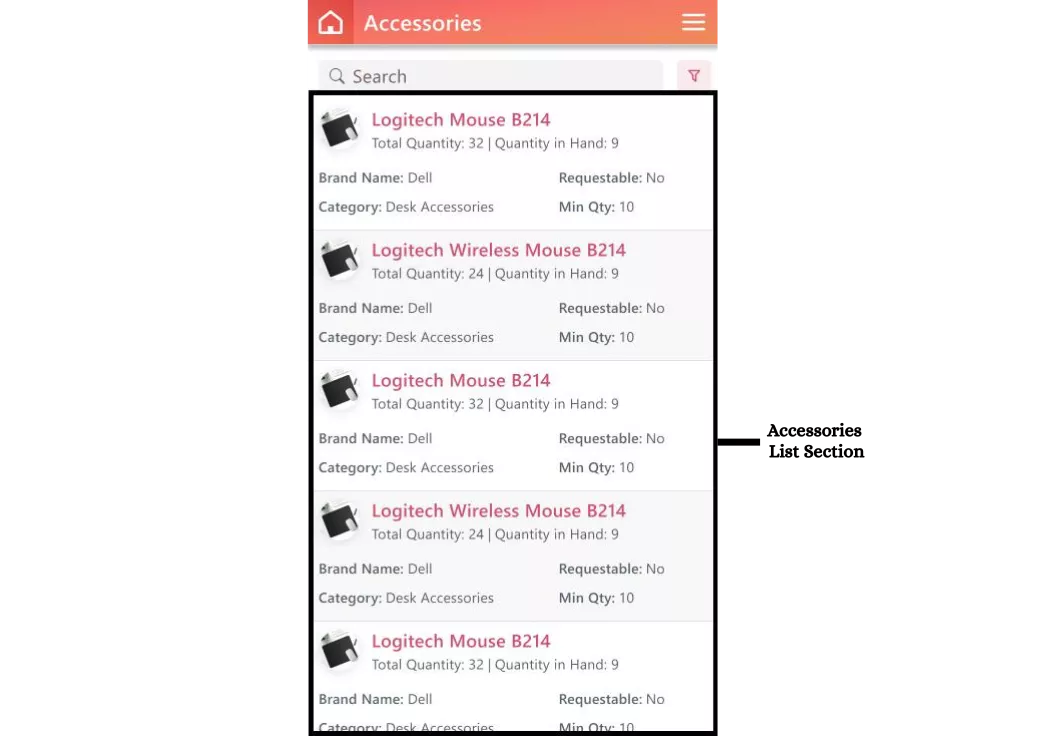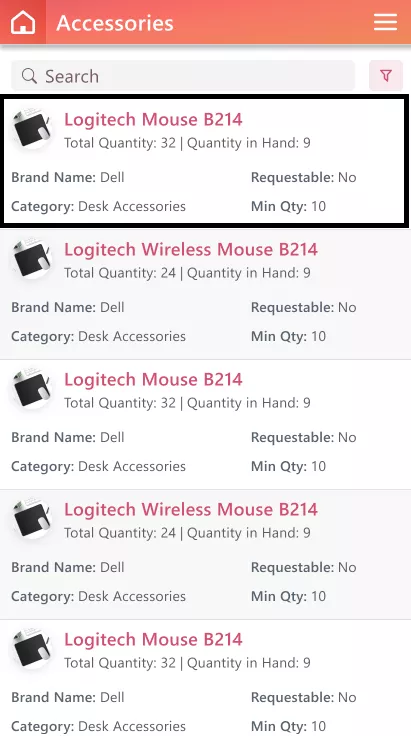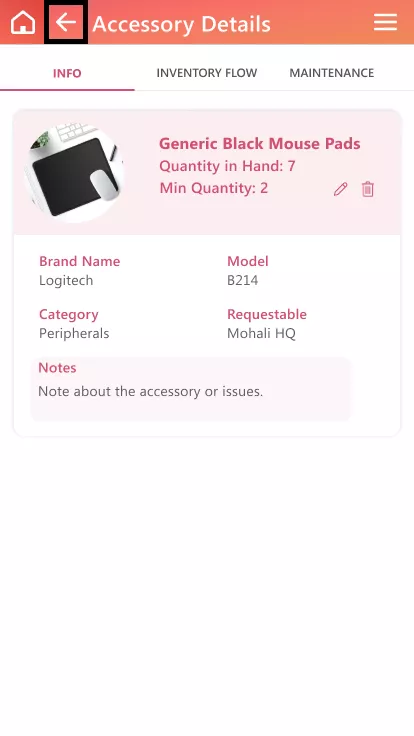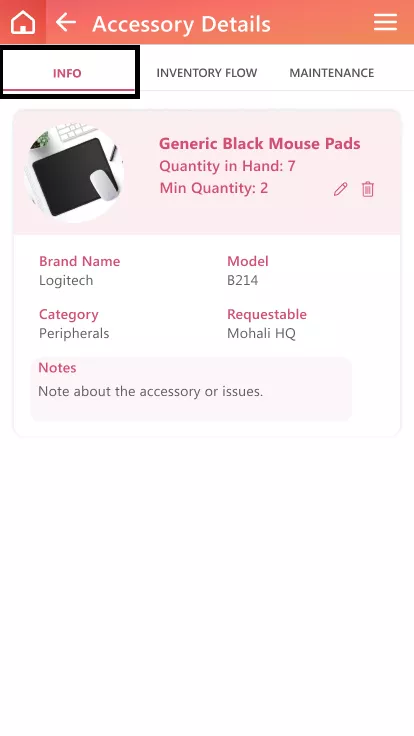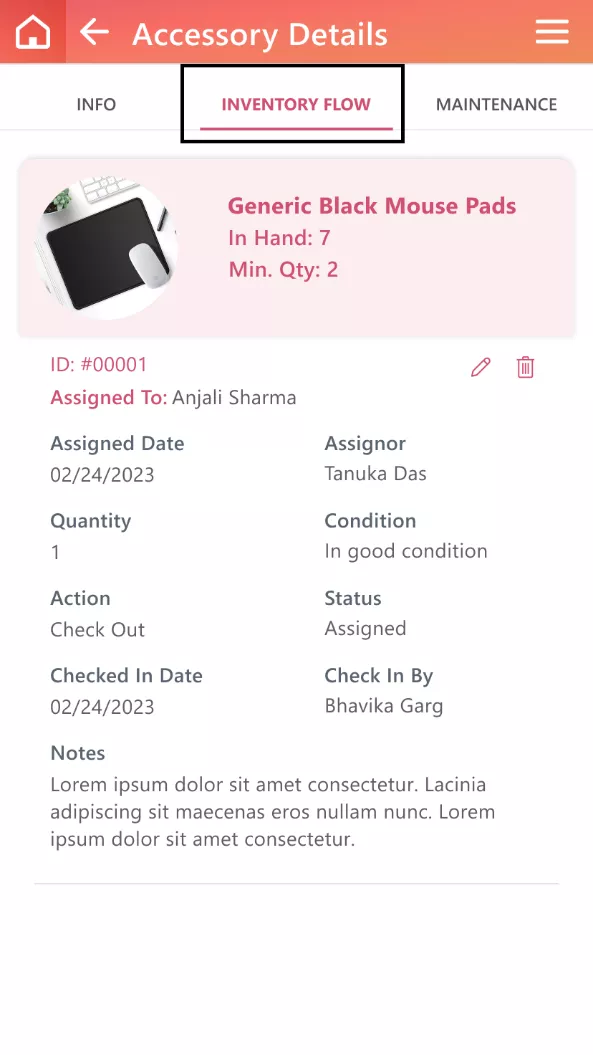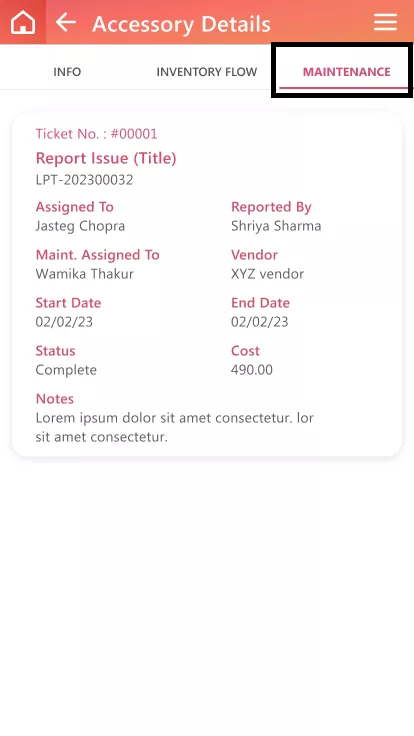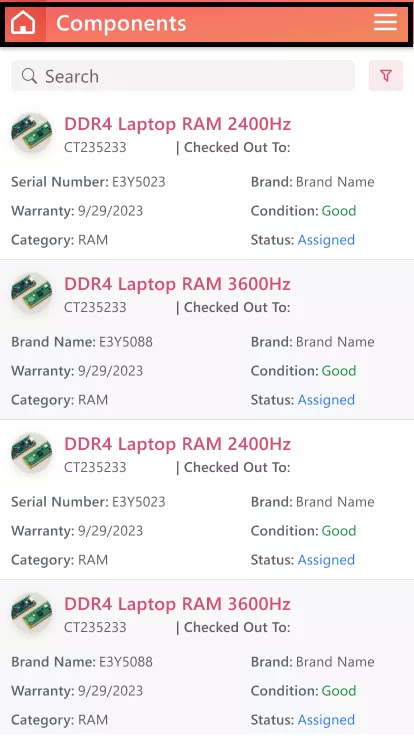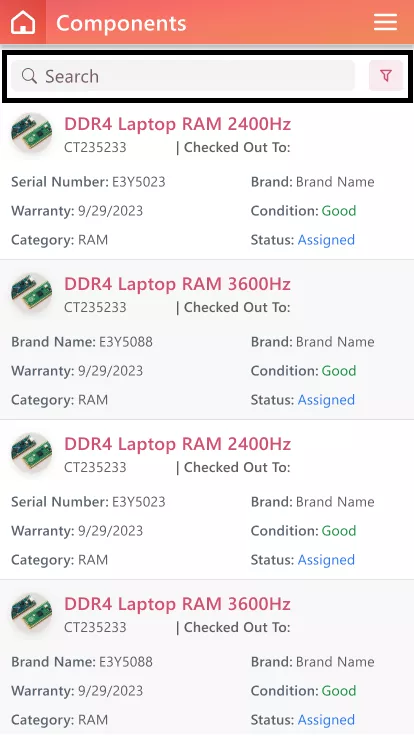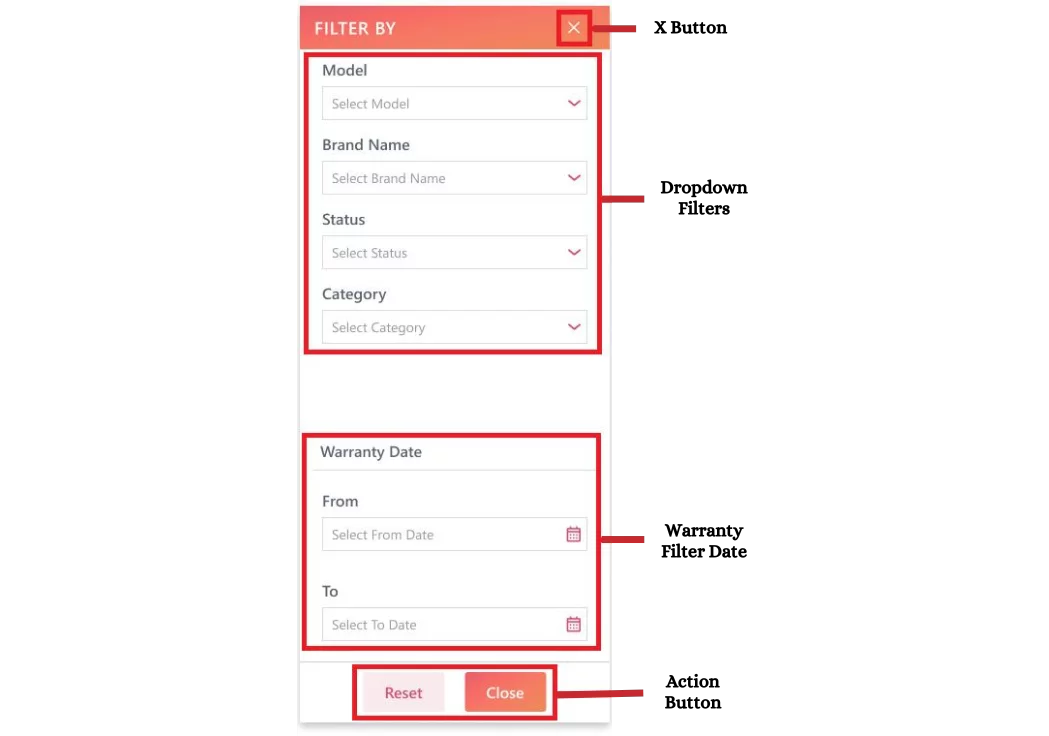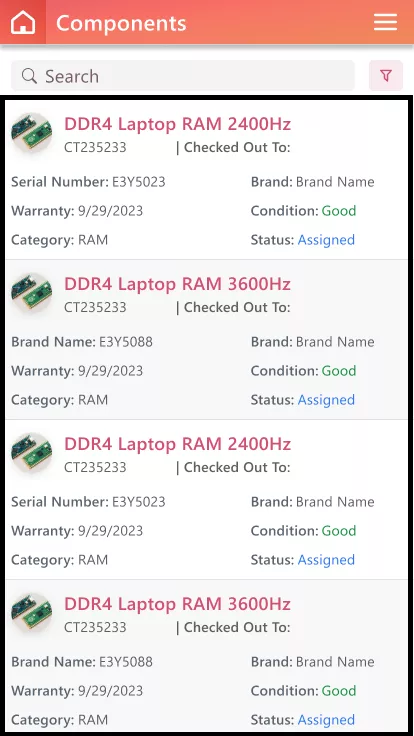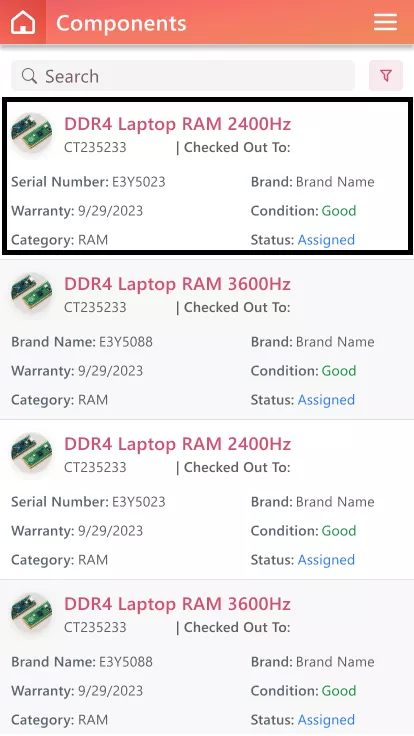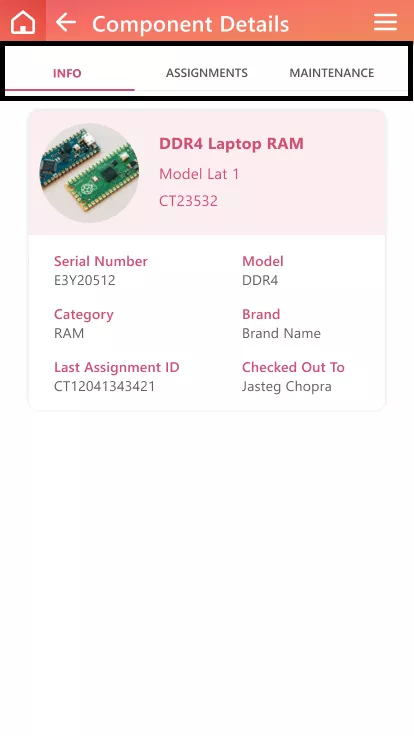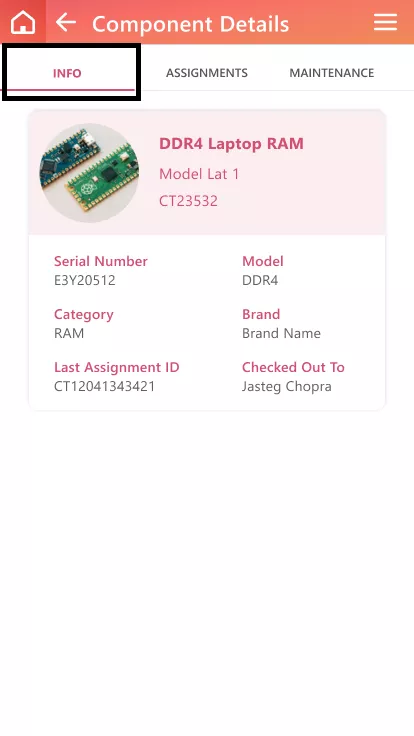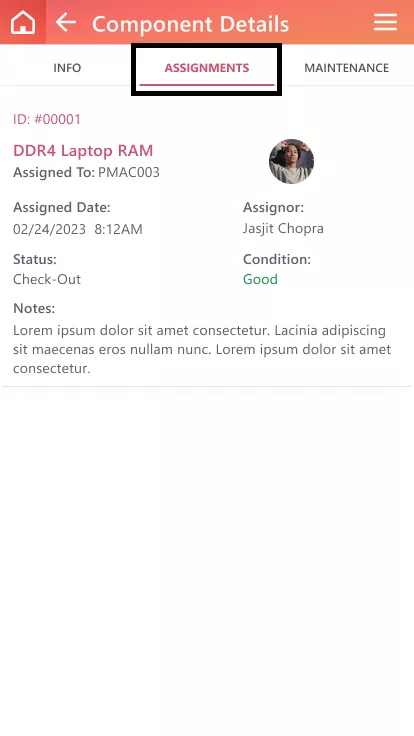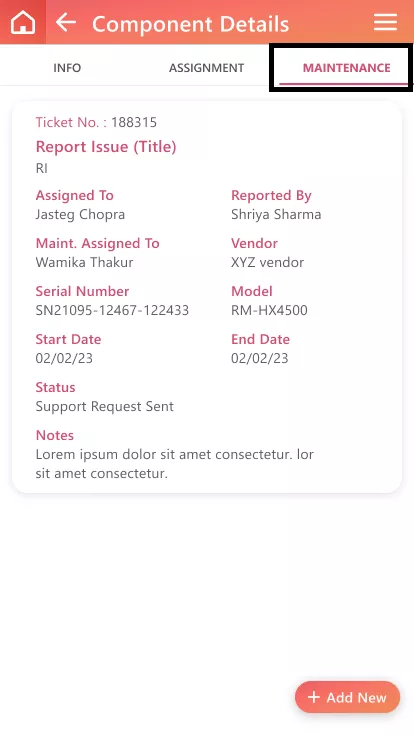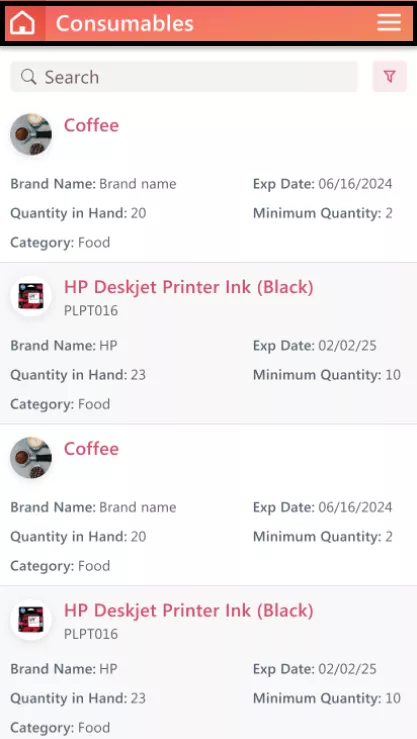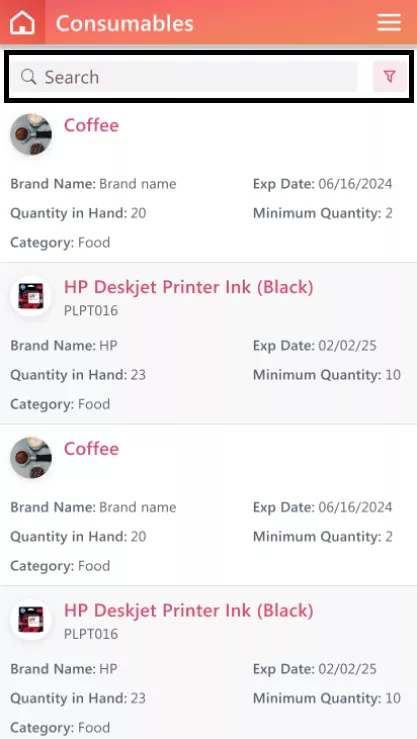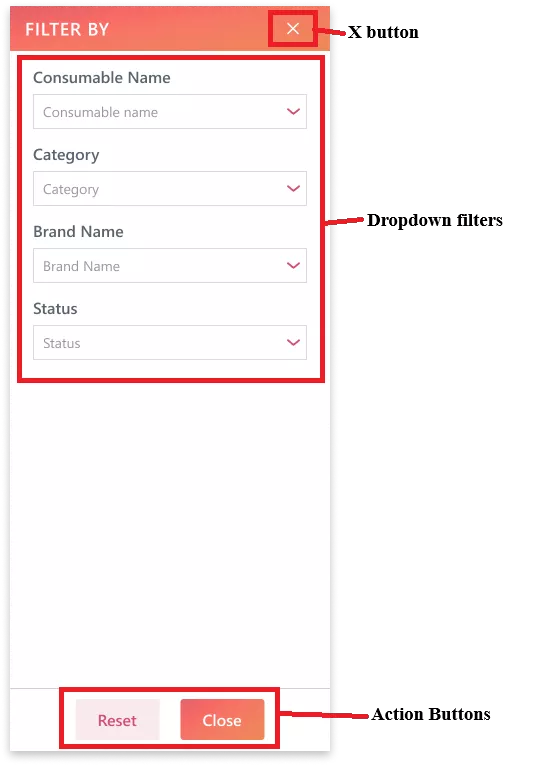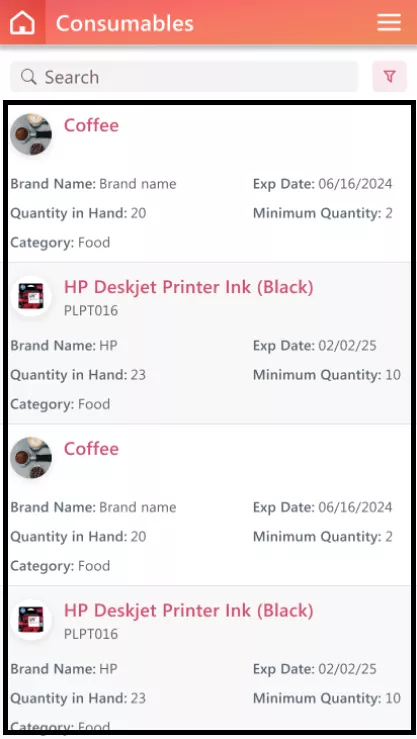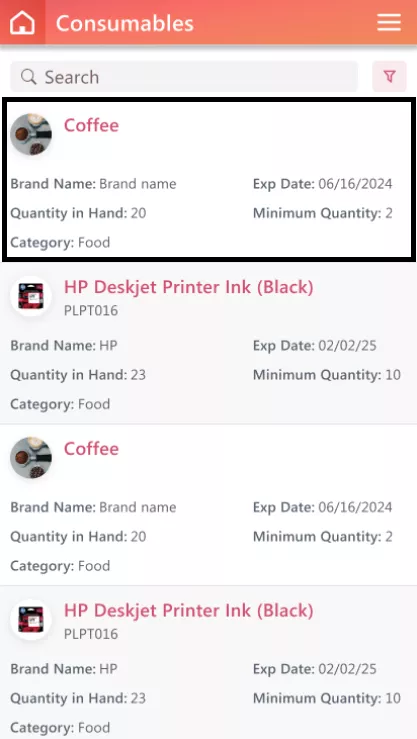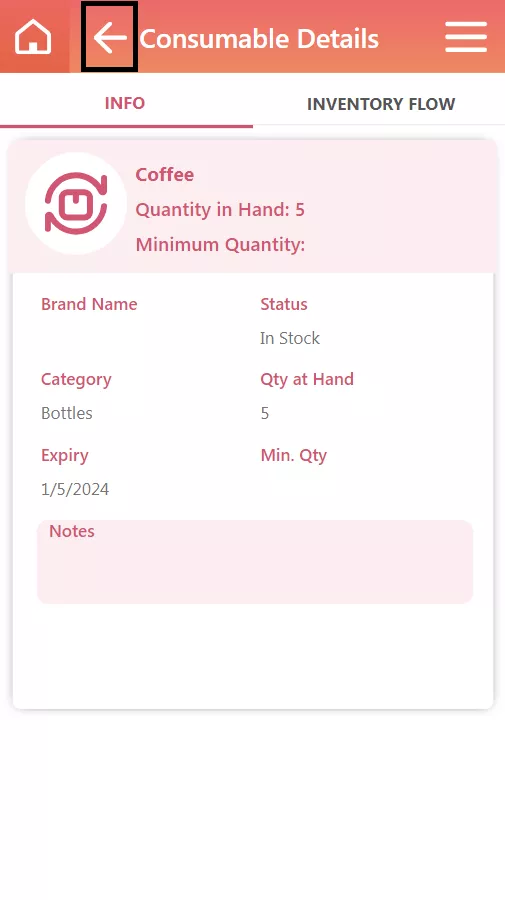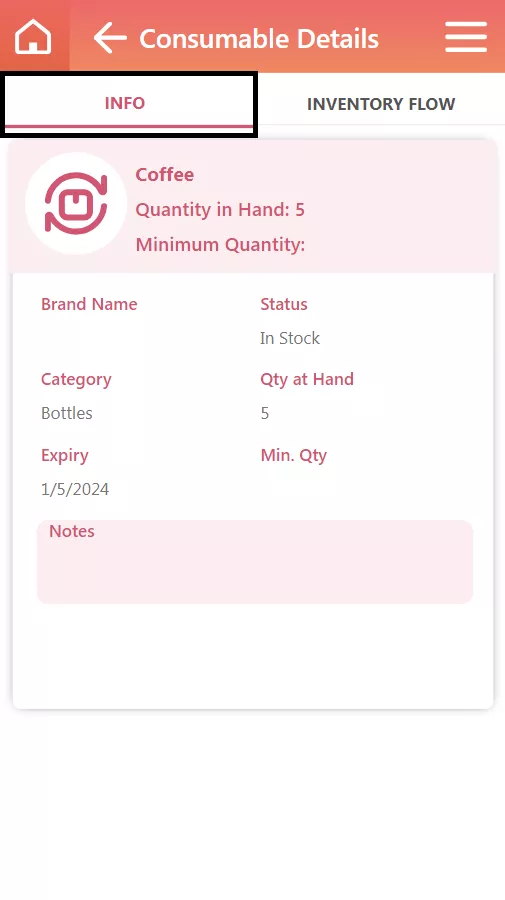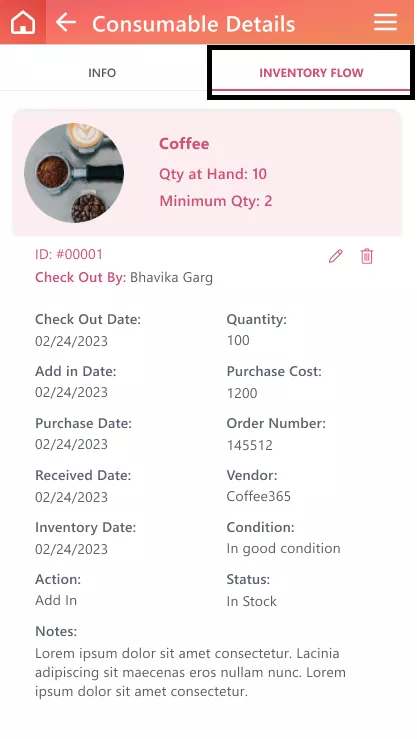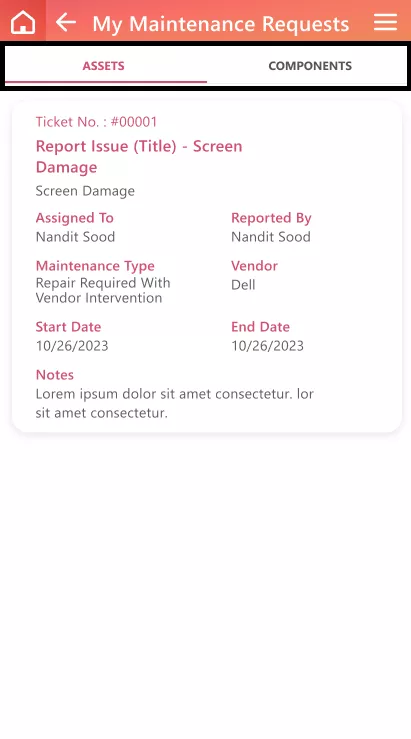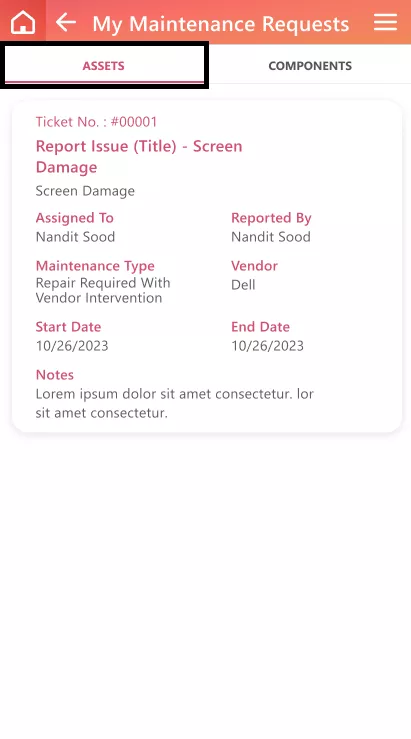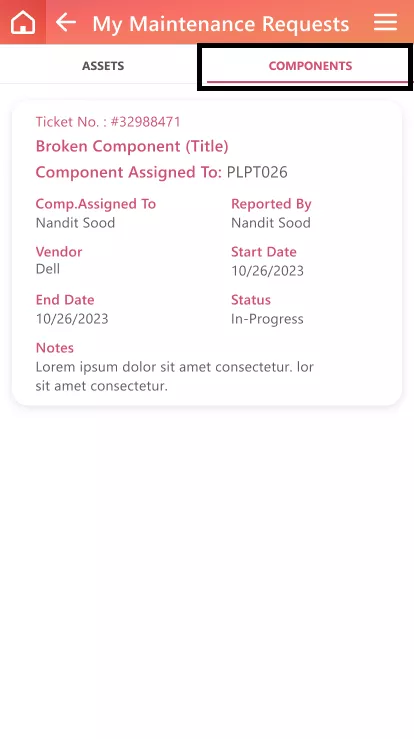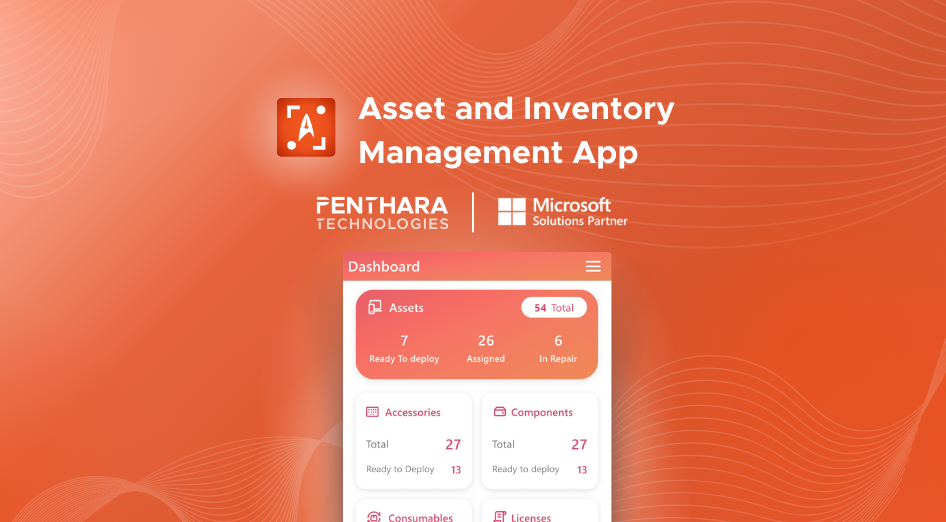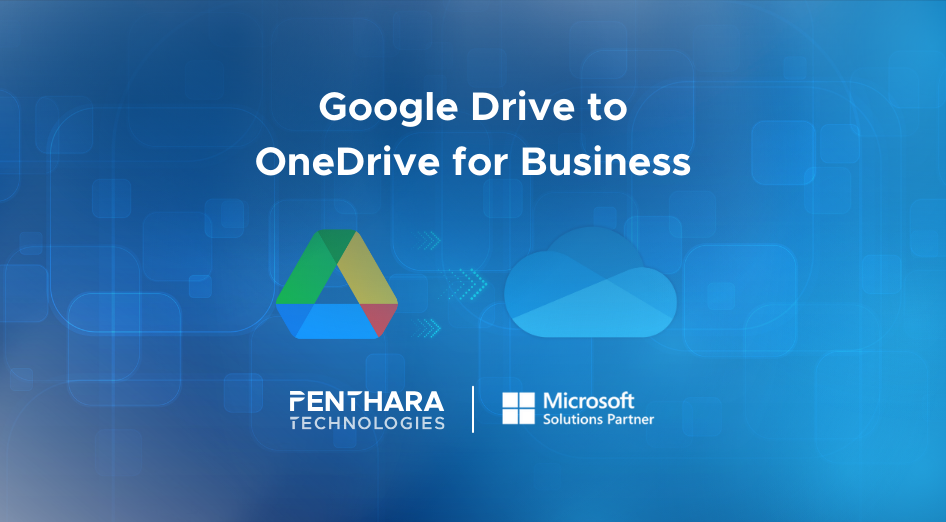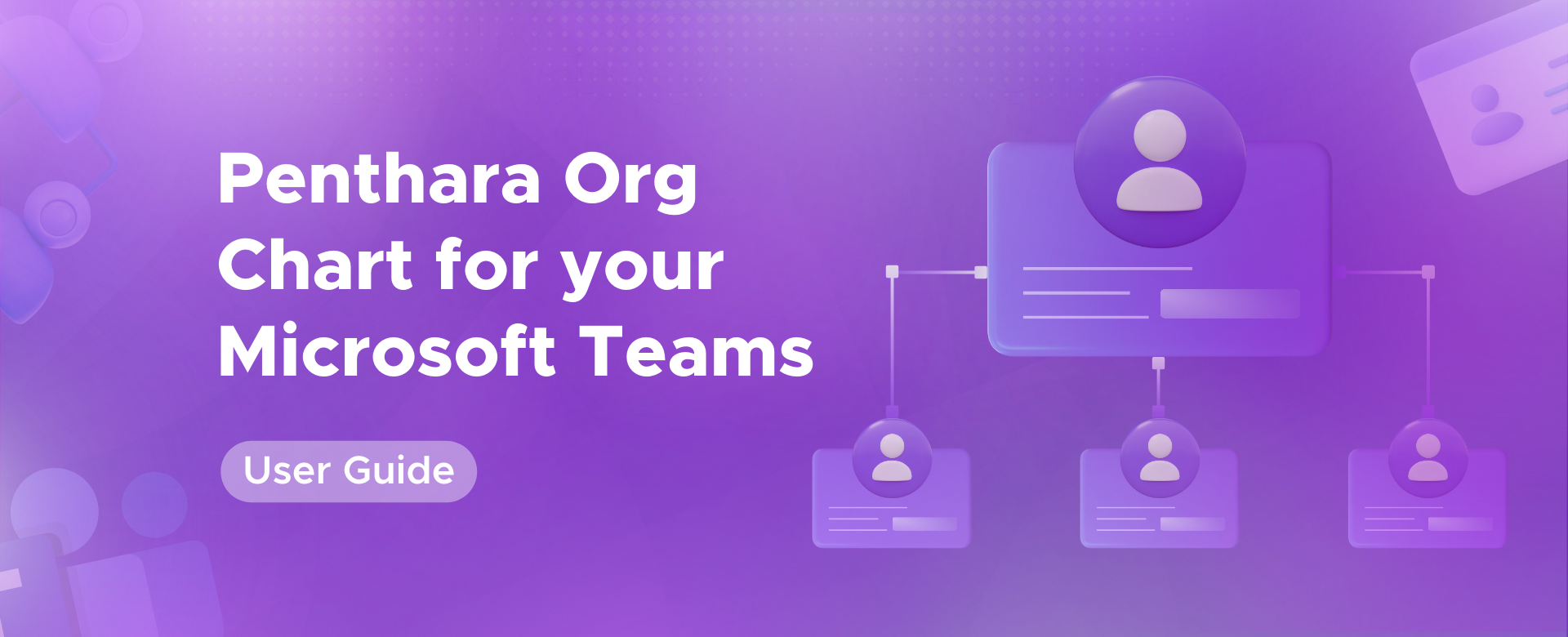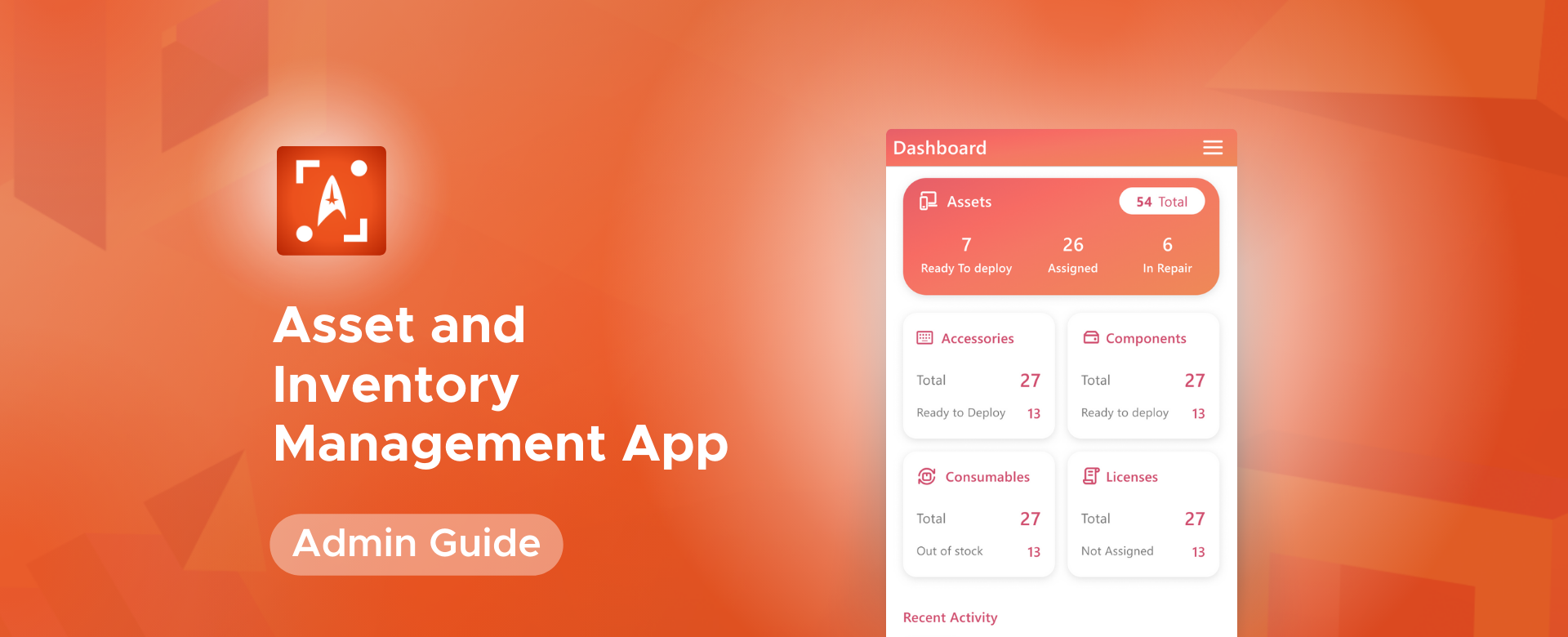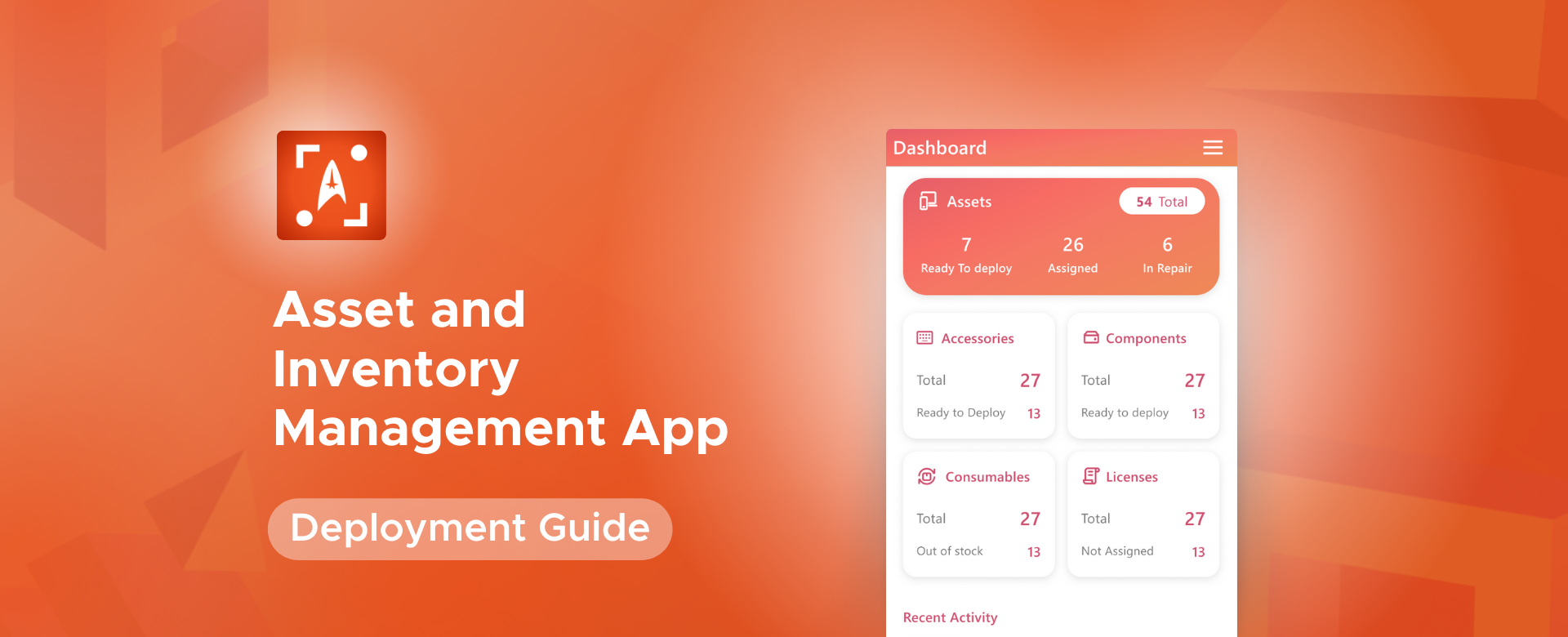Asset
An Asset refers to any valuable resource owned or controlled by your organization that has the potential to provide future economic benefits. These resources are essential for the company's operations and can be used to generate revenue or support its day-to-day activities which include laptops, monitors, webcams, office chairs, audio headsets, dock stations, laptop stands, mobile phones, office appliances, keyboards, mouses, etc.
Accessory
Accessories are extra items that companies provide to improve their main products or services in terms of usefulness, function, or appearance. These accessories are often designed to enhance the utility, functionality, or aesthetics of the main product or service. Accessories include LAN Cable, Laptop Bag, Laptop Sleeves, Mouse Pads, Office Decorations, Pen drive, LAN Tester, etc.
Component
The components refer to the individual parts or elements that make up that device. These components are the internal and external parts that work together to enable the electronic device to function. The components may include devices like Hard disk, SSD, RAM, etc.
Consumable
Consumables refer to items or goods that are regularly used and depleted within the normal course of operations. Consumables may include items such as office supplies, cleaning products, fuel, packaging materials, and other resources that need to be continuously replenished as they are exhausted or used in day-to-day business activities.
Maintenance Requests
A maintenance request related to assets and components refers to a formal or informal request submitted by employees, stakeholders, or authorized personnel to address issues, repairs, inspections, or other maintenance tasks related to the company's assets and their associated components.