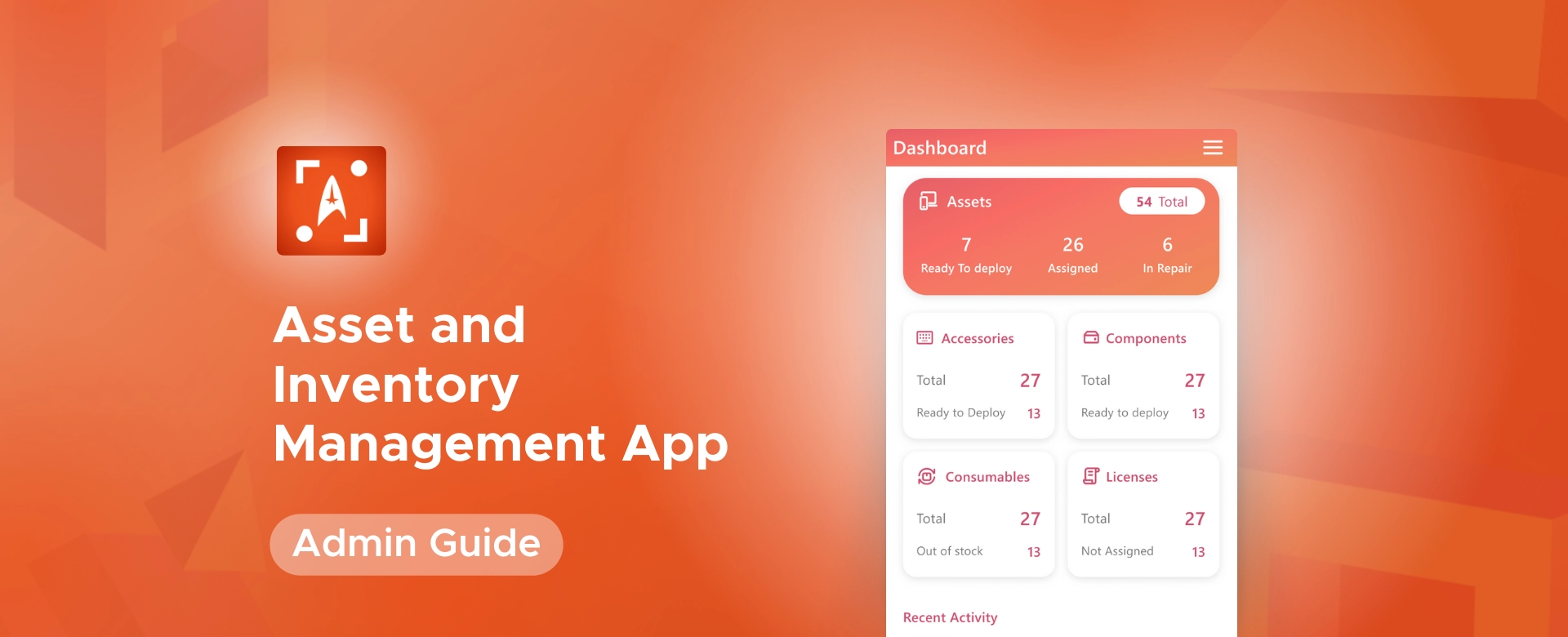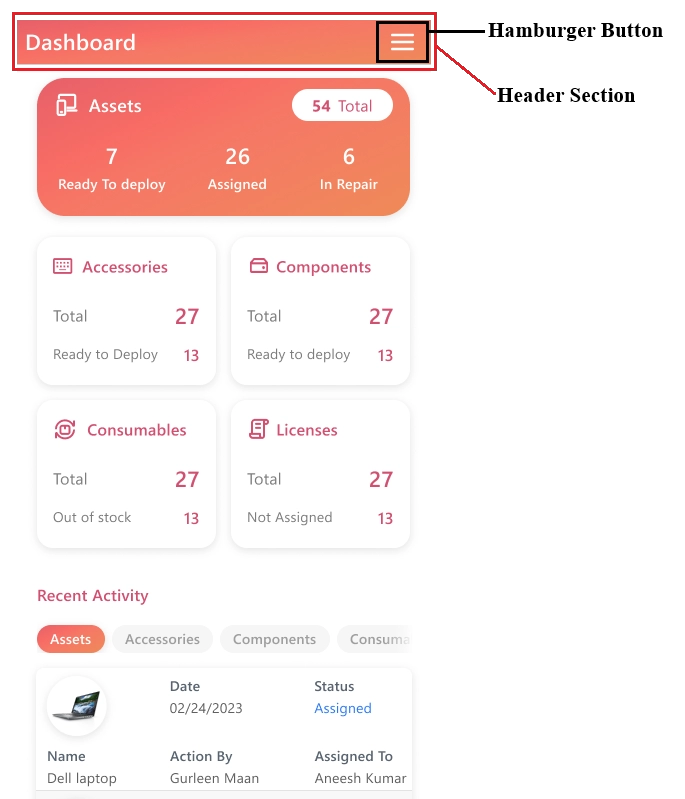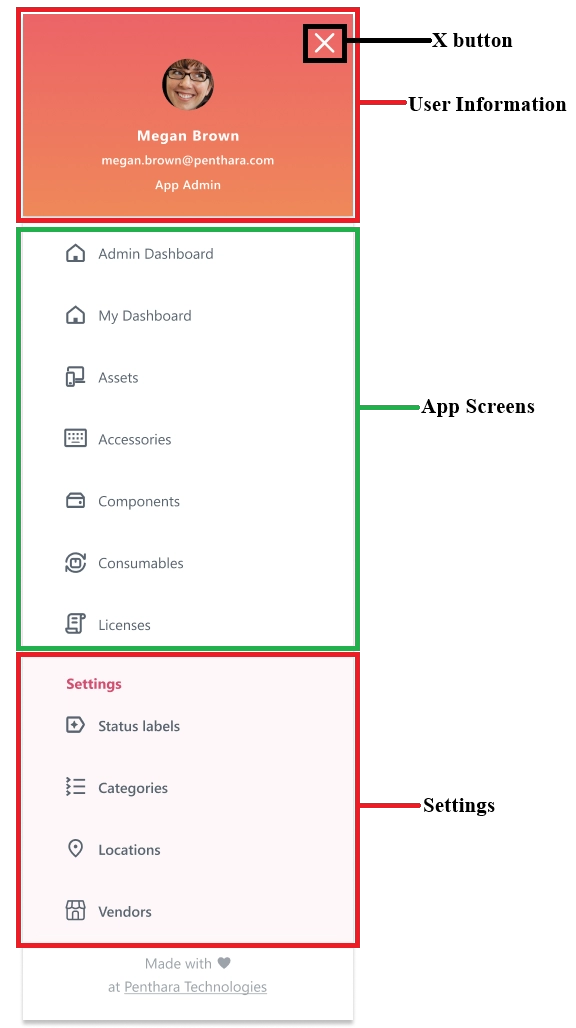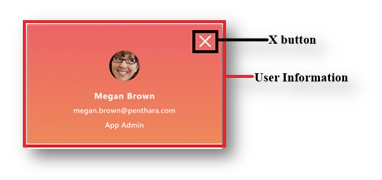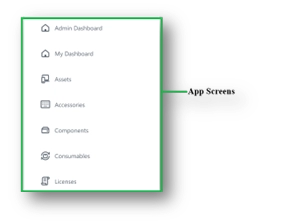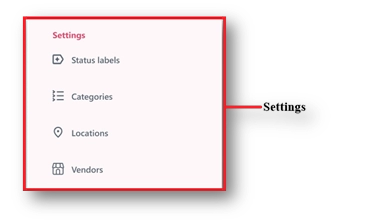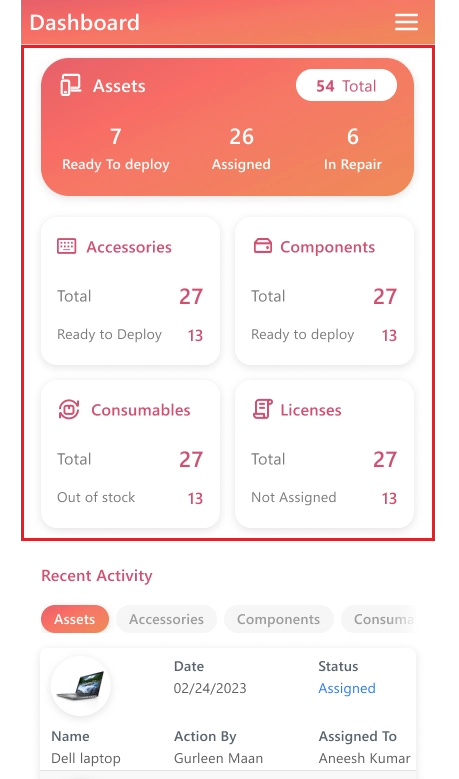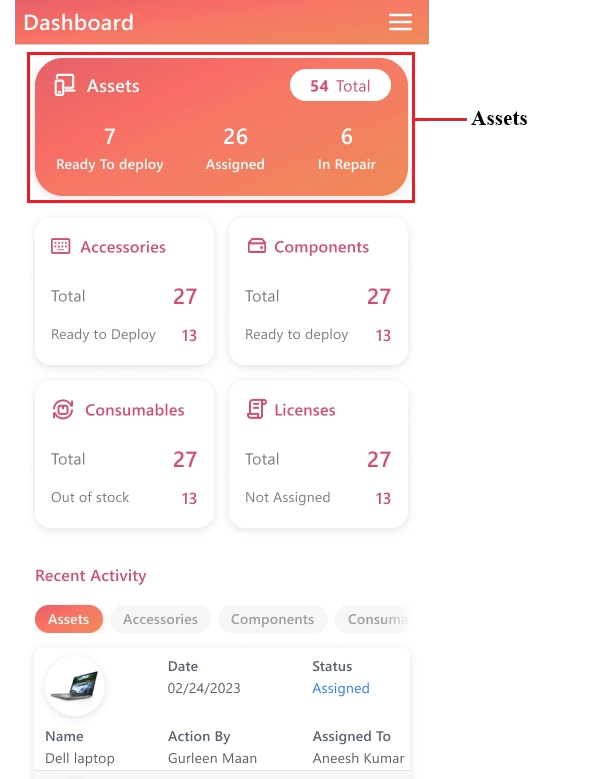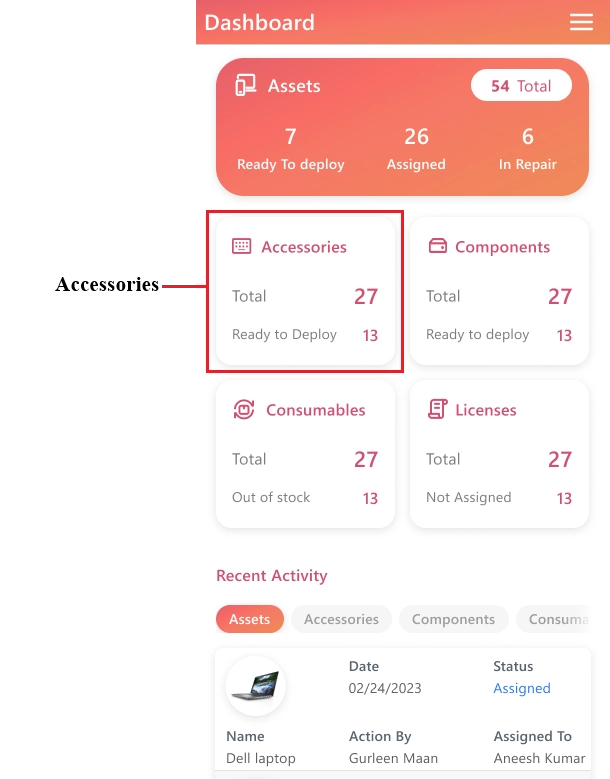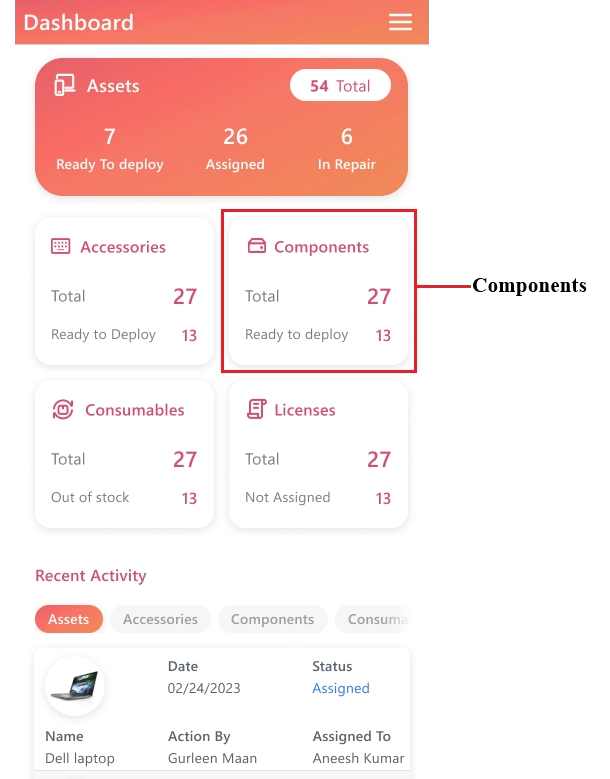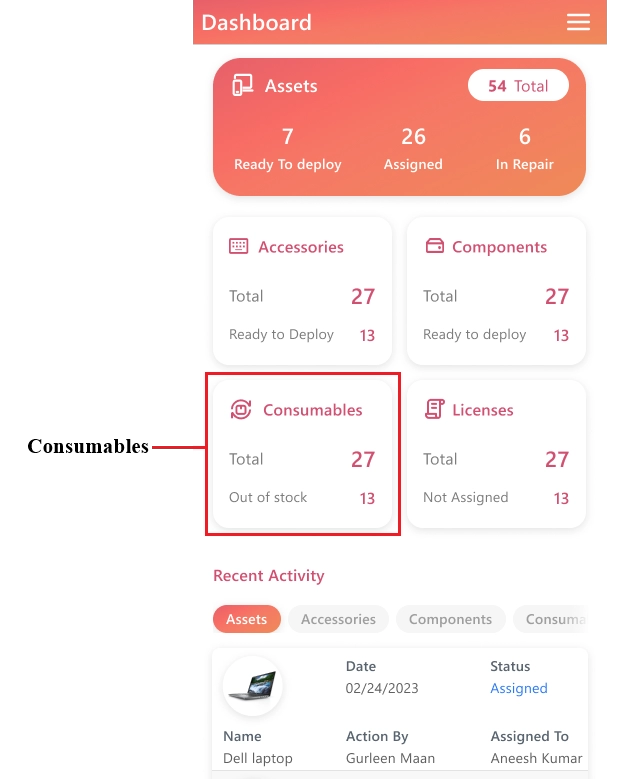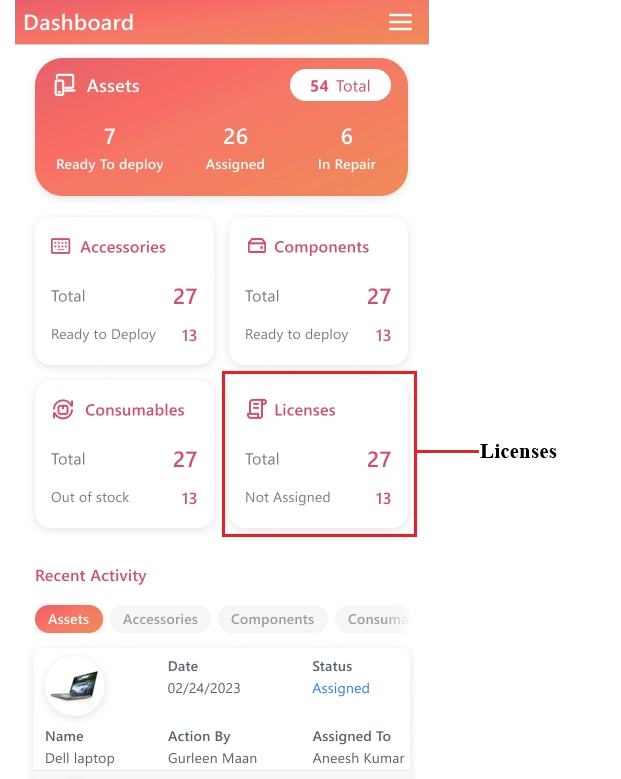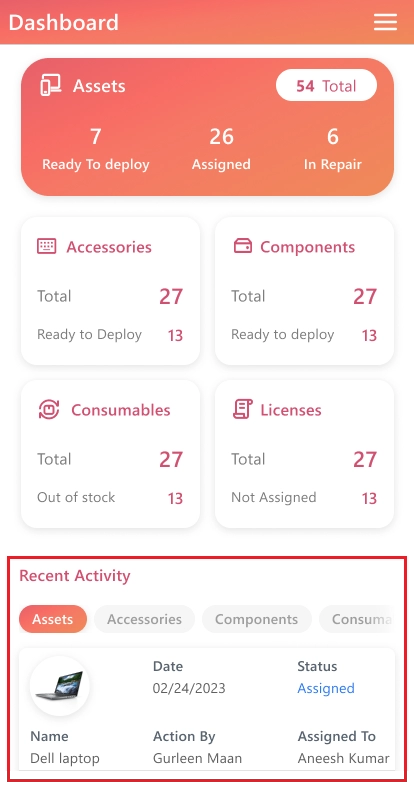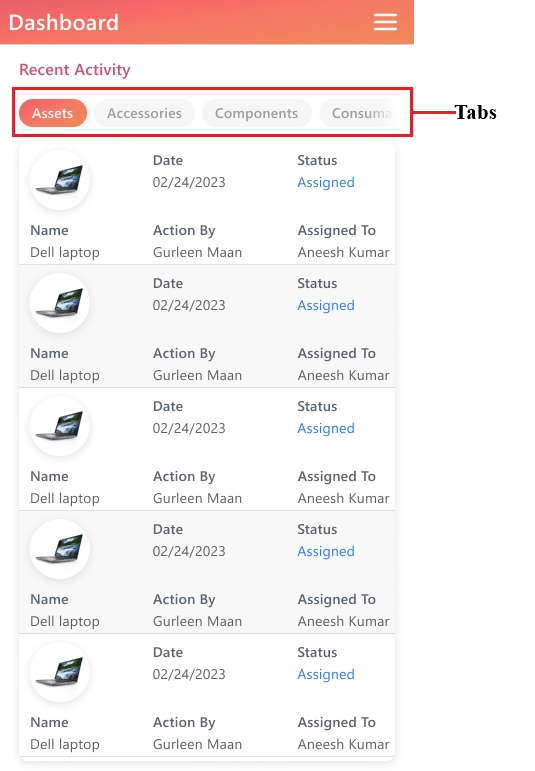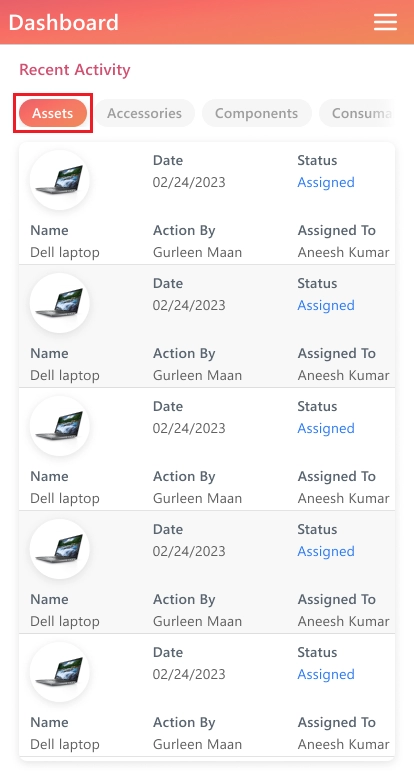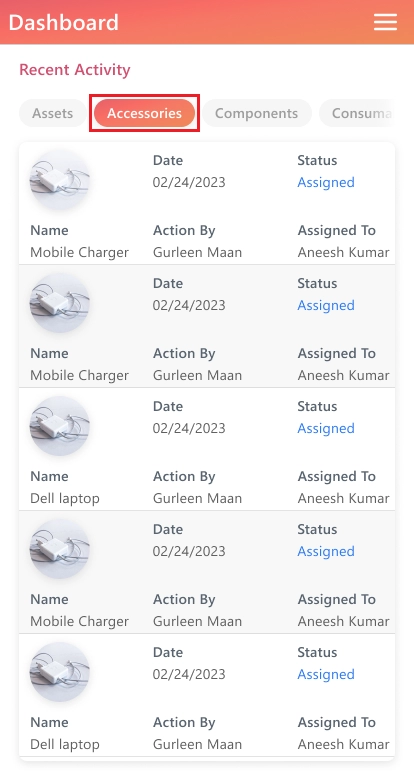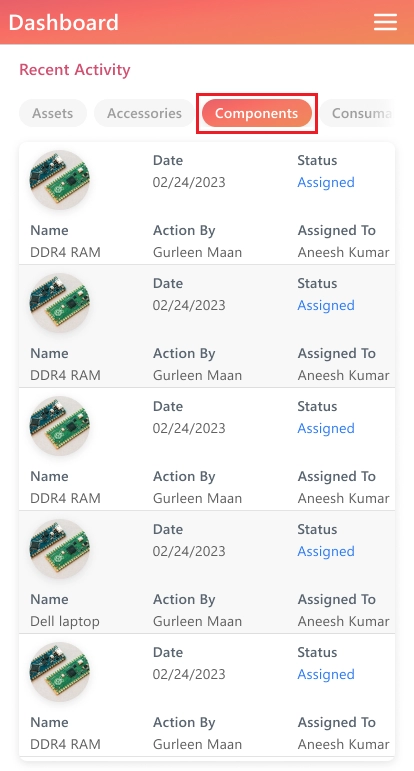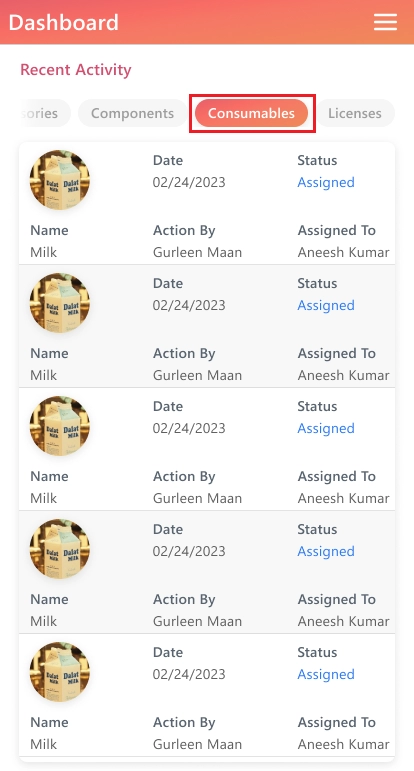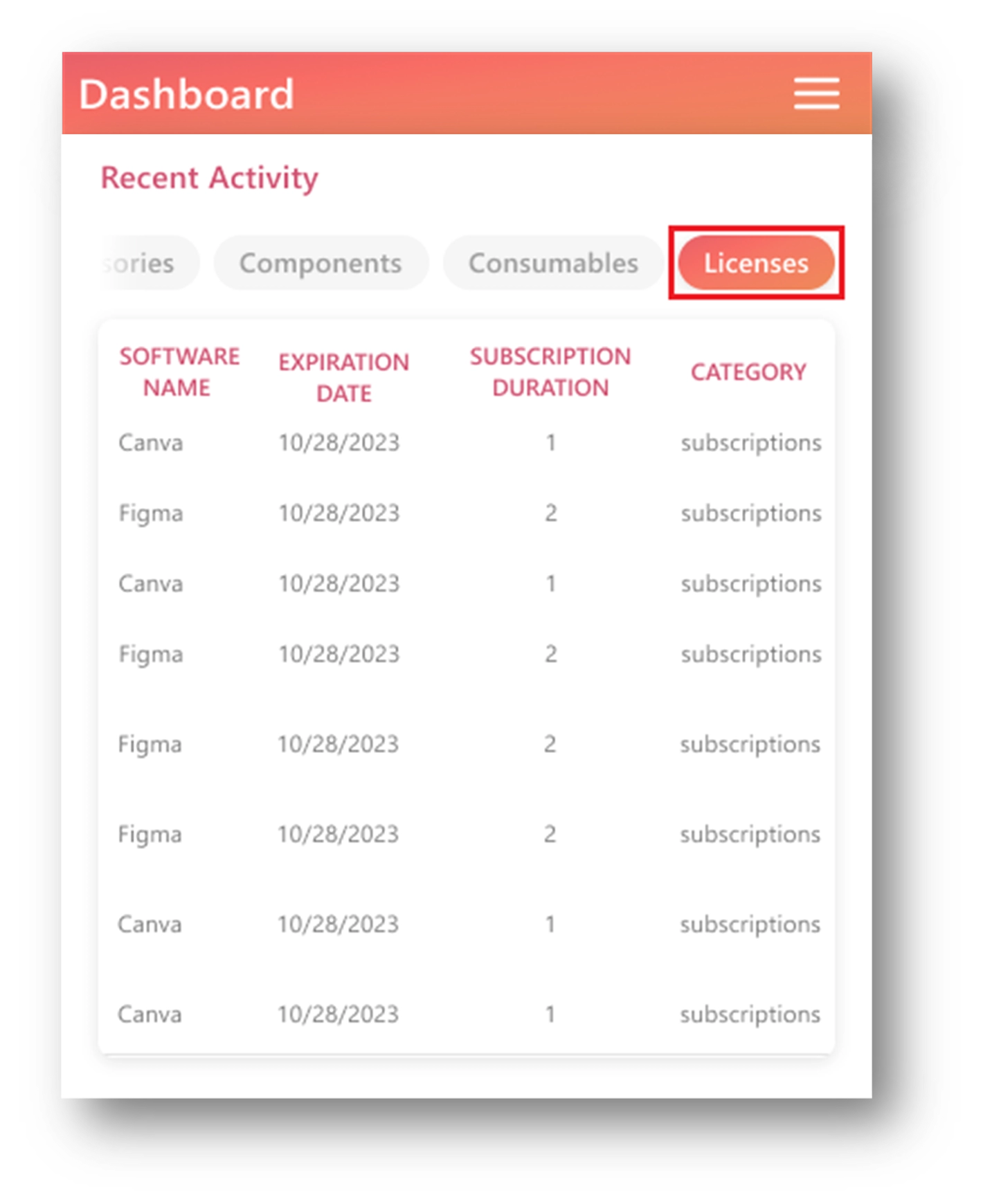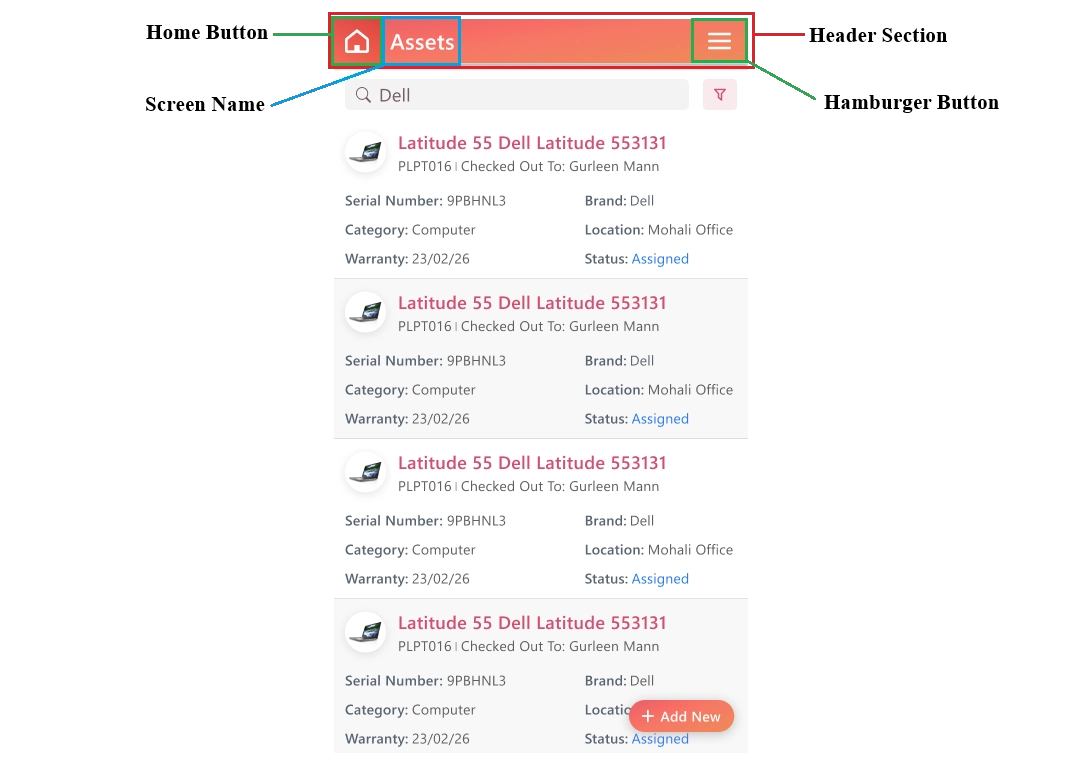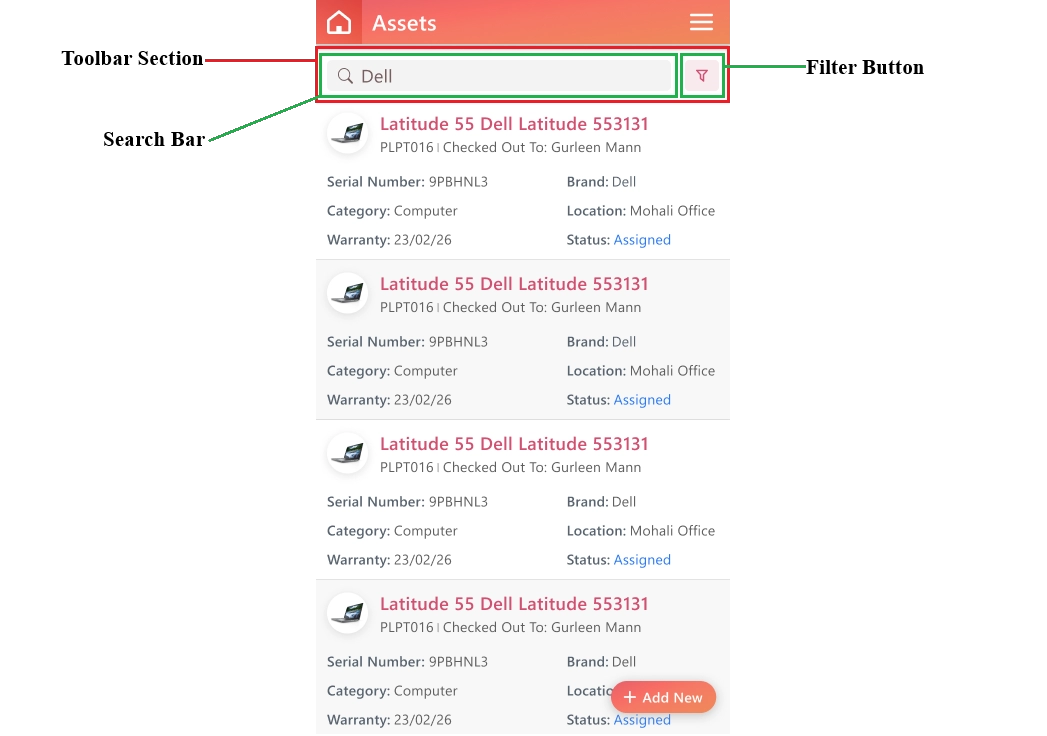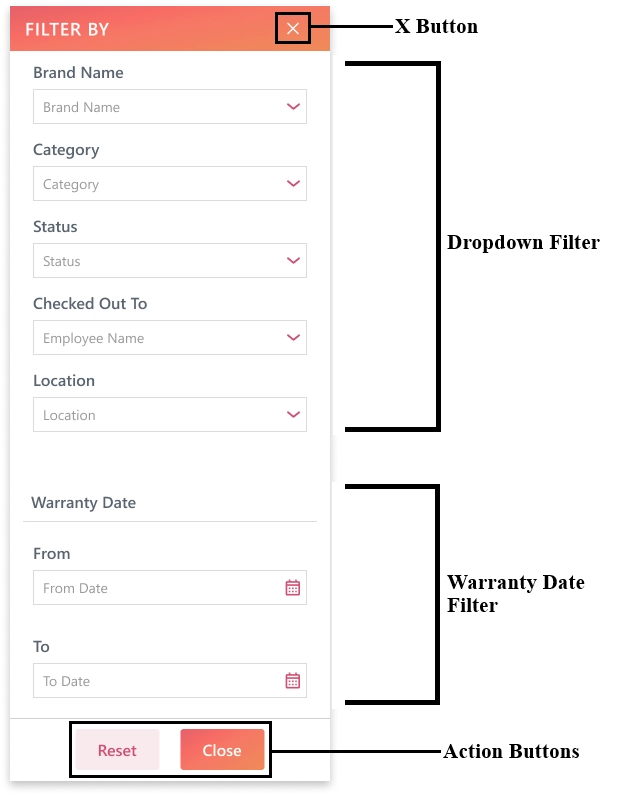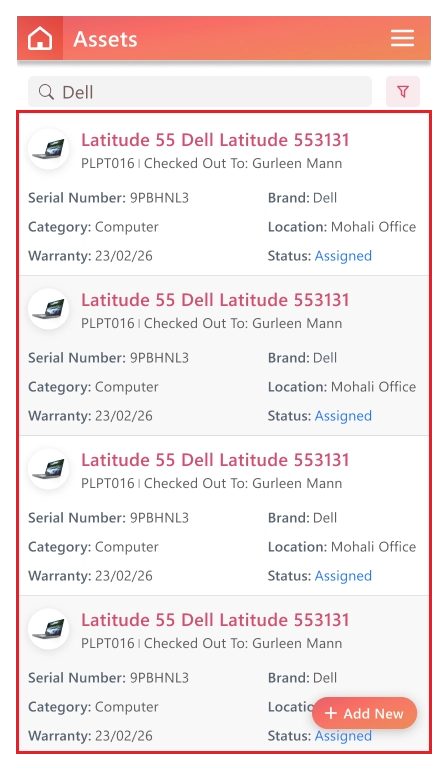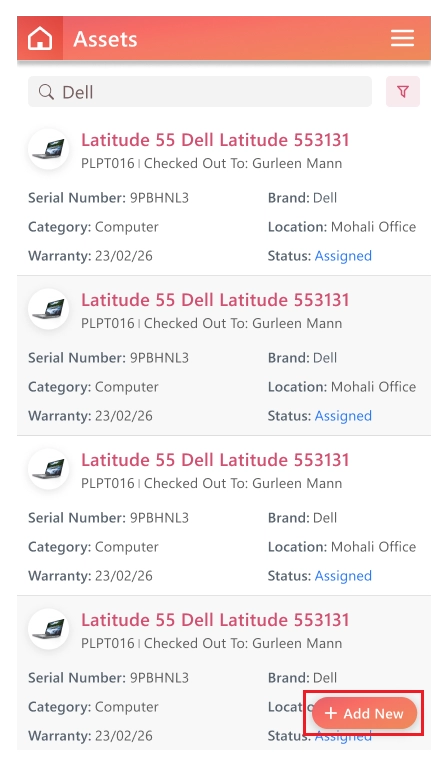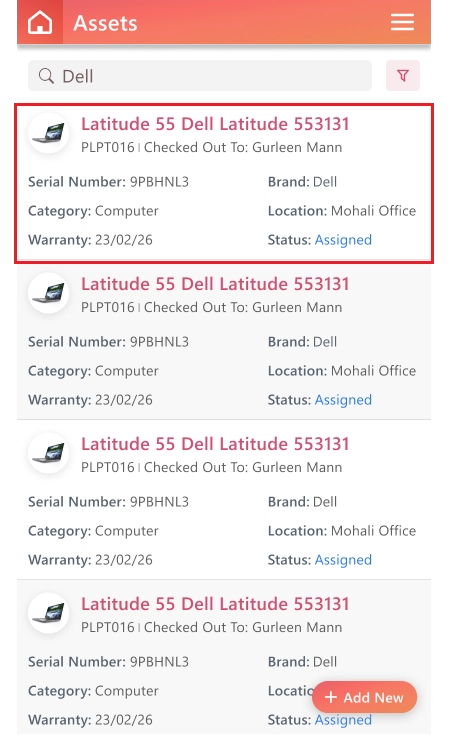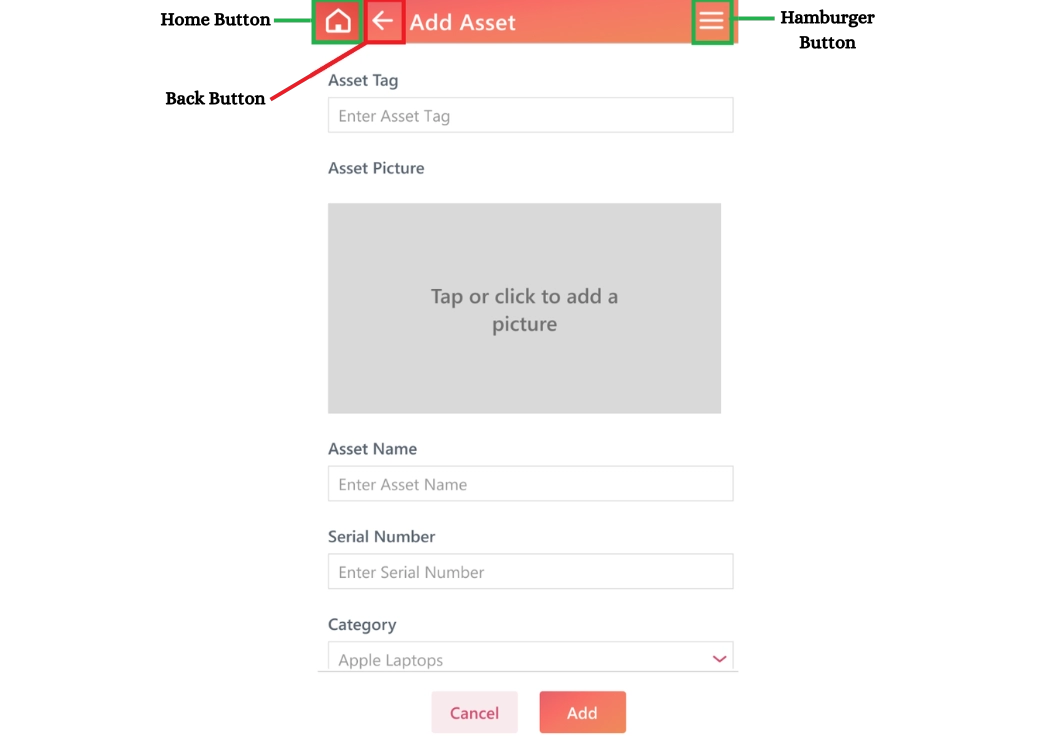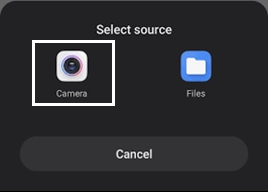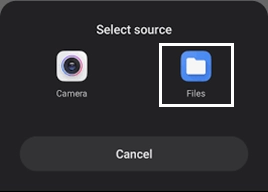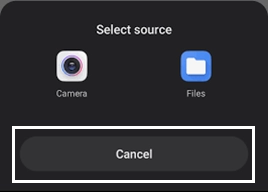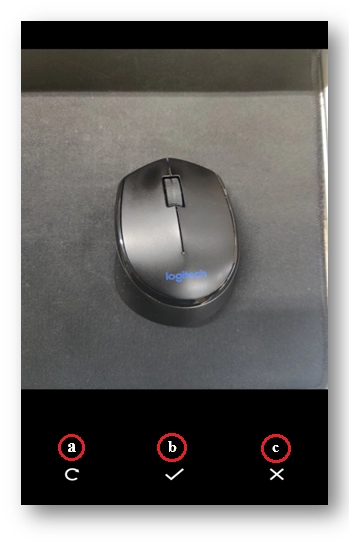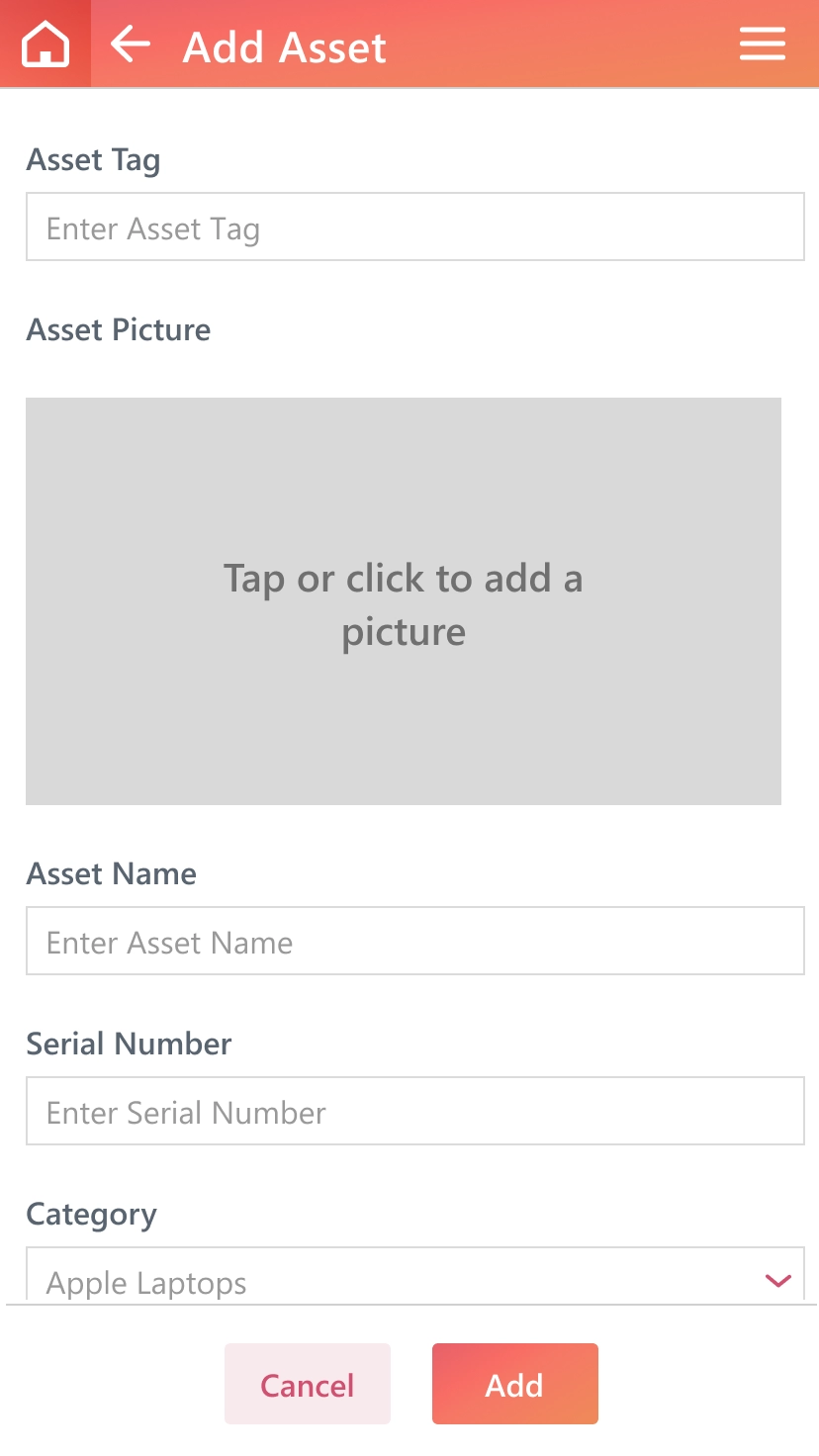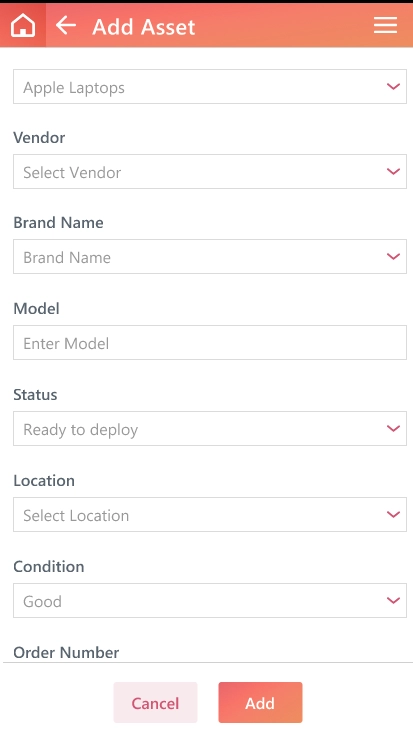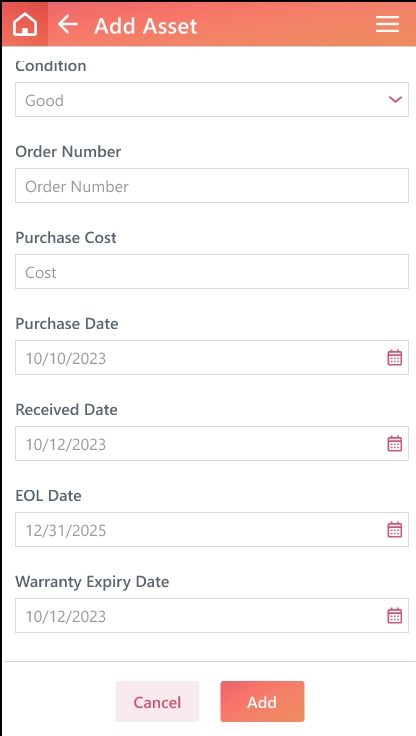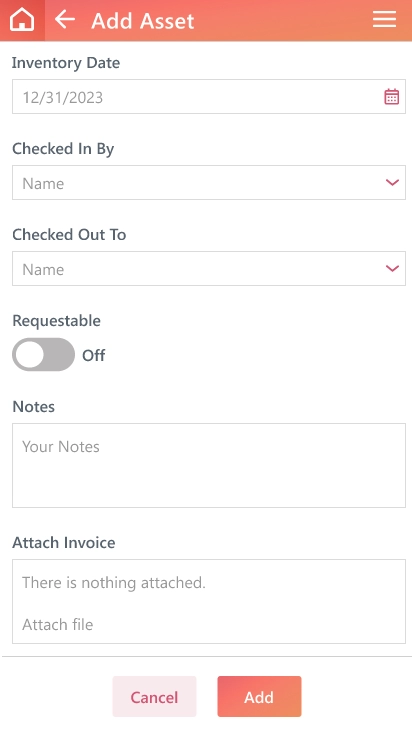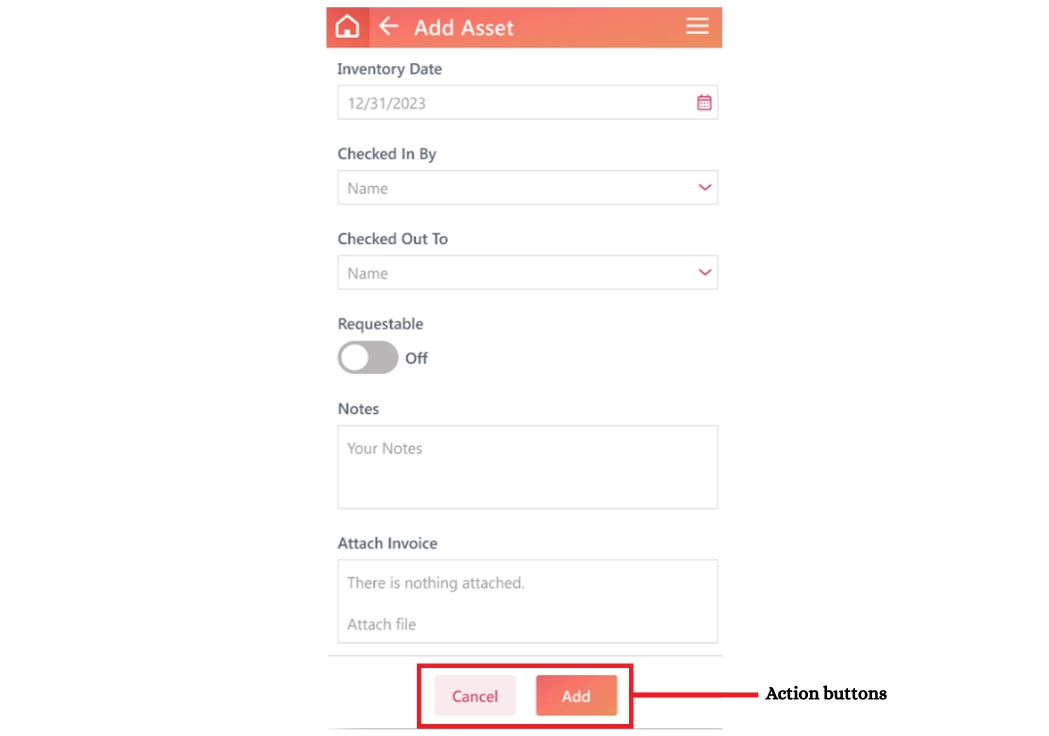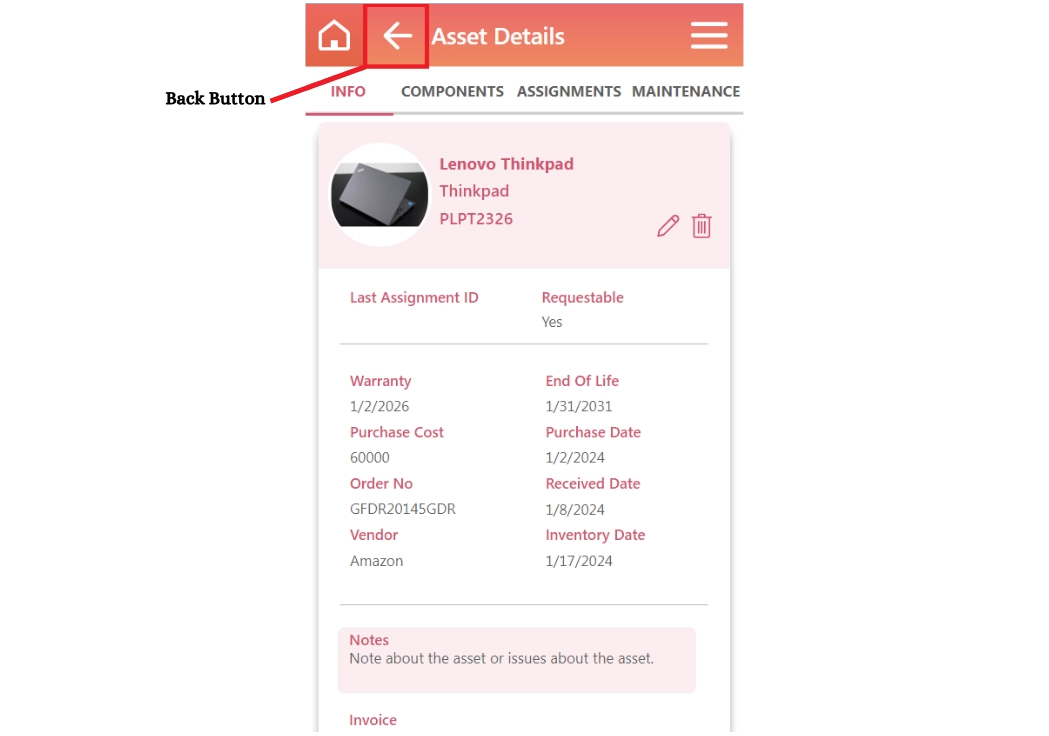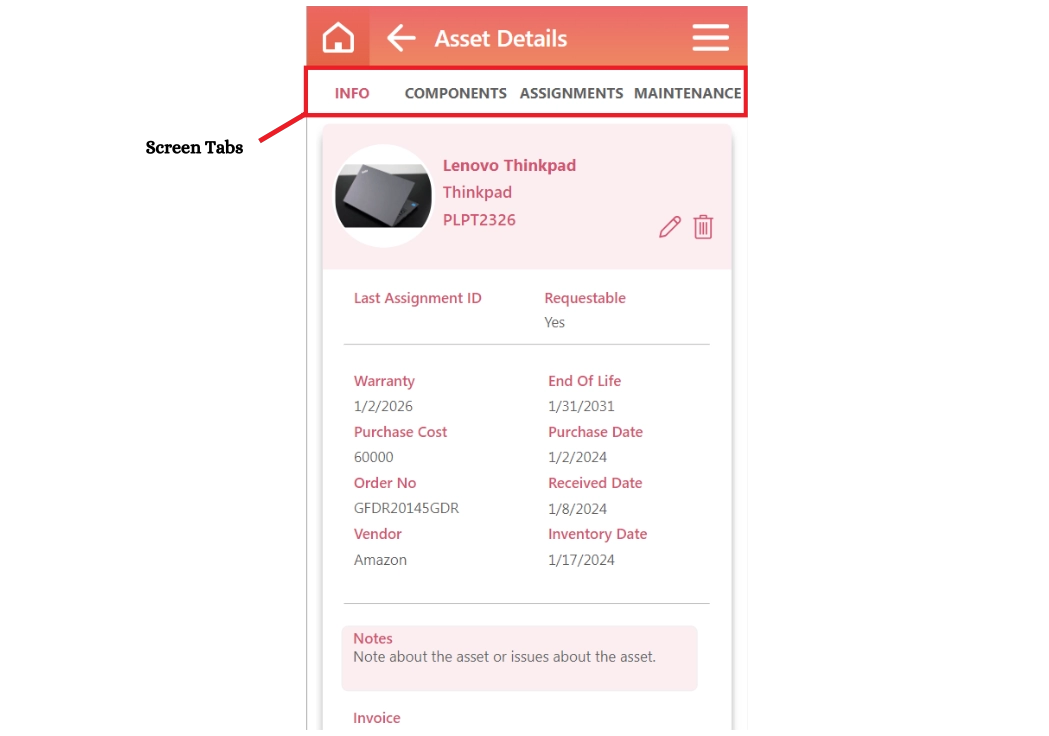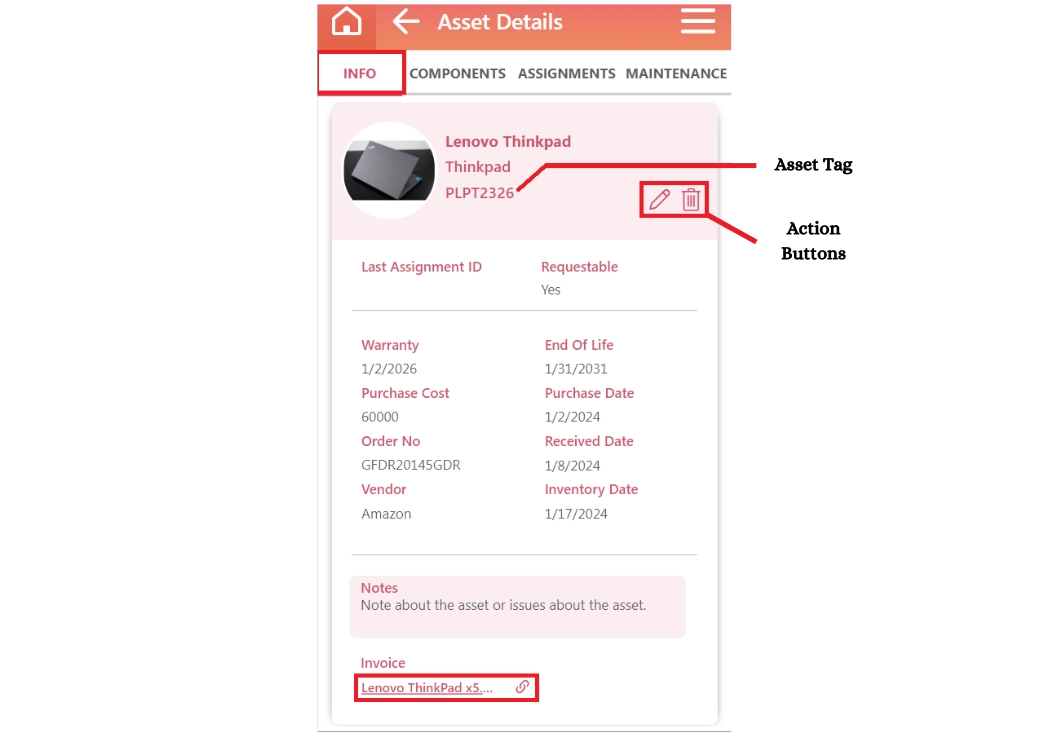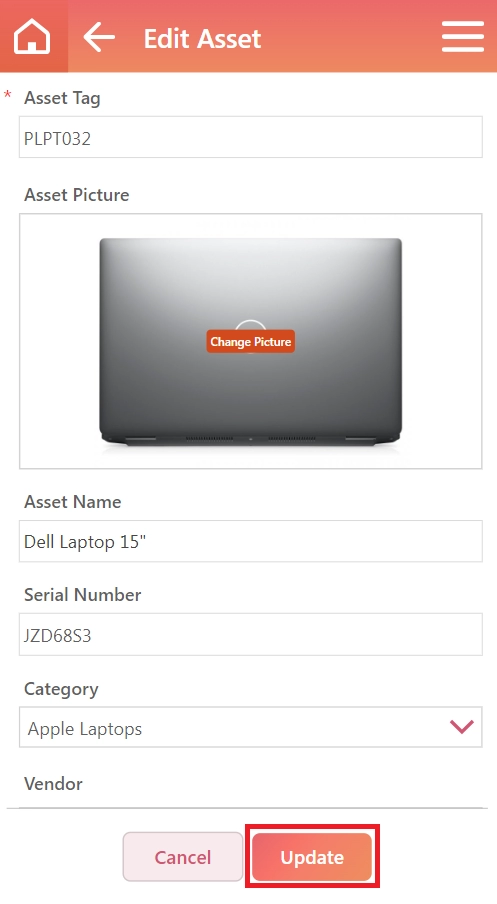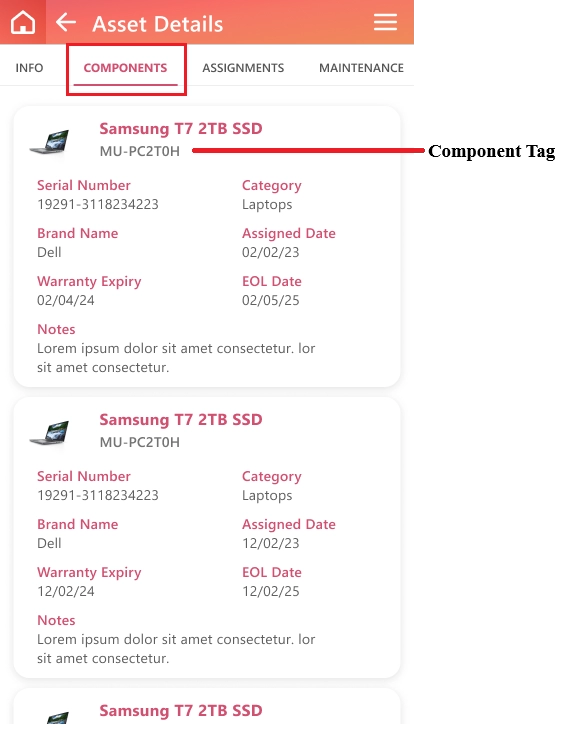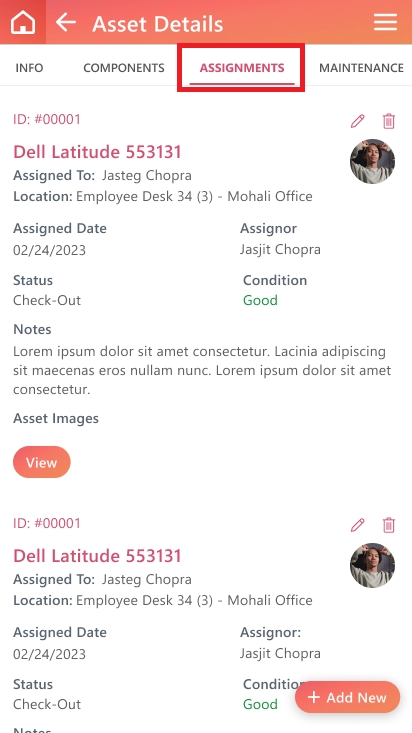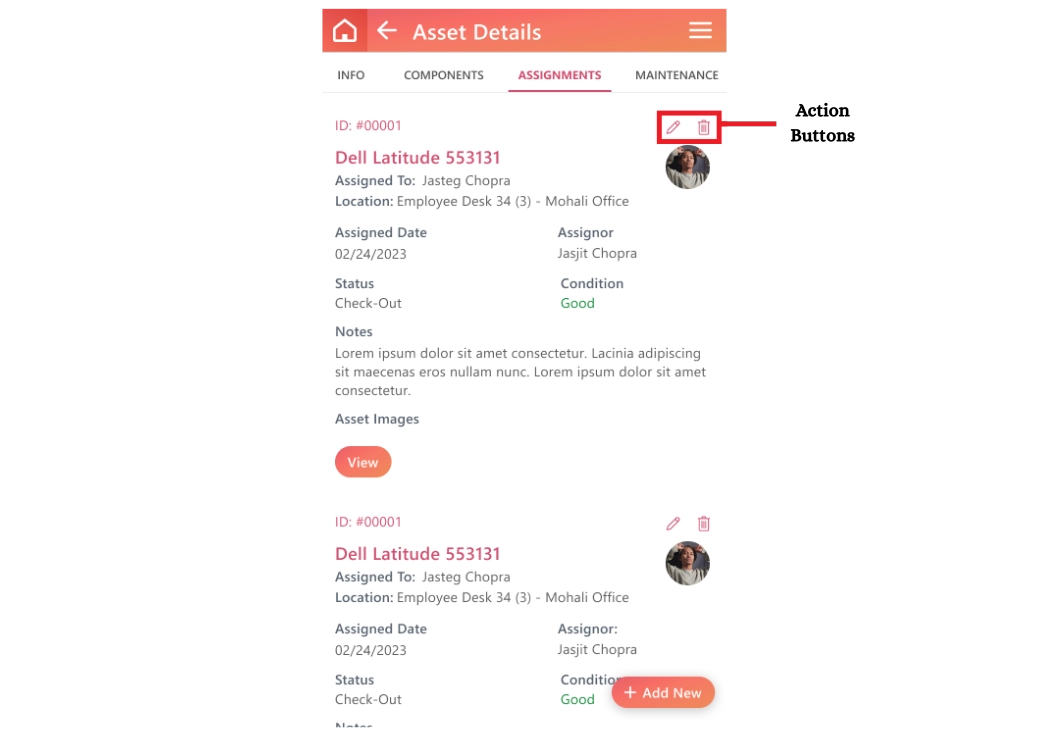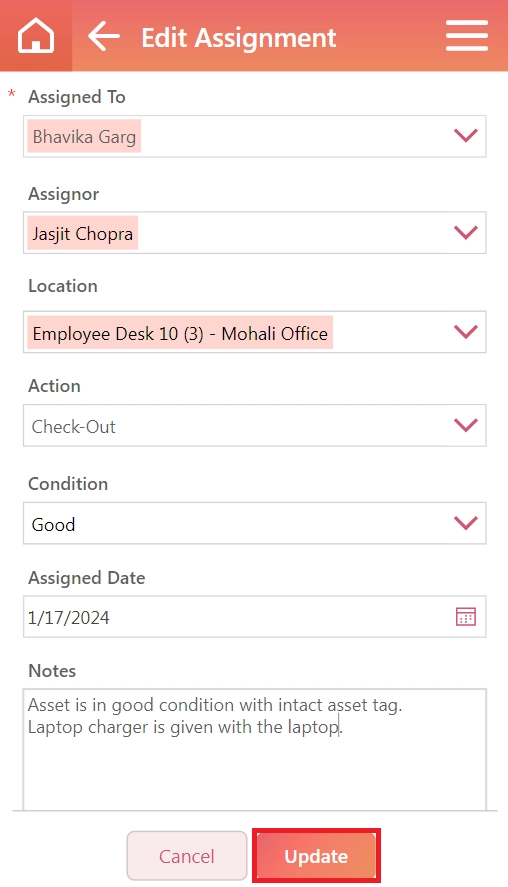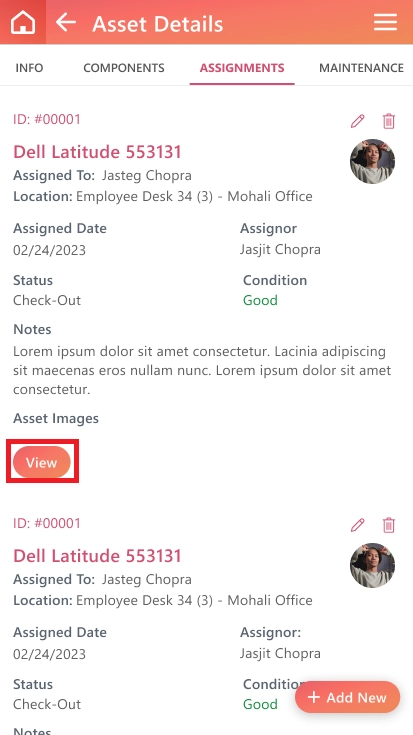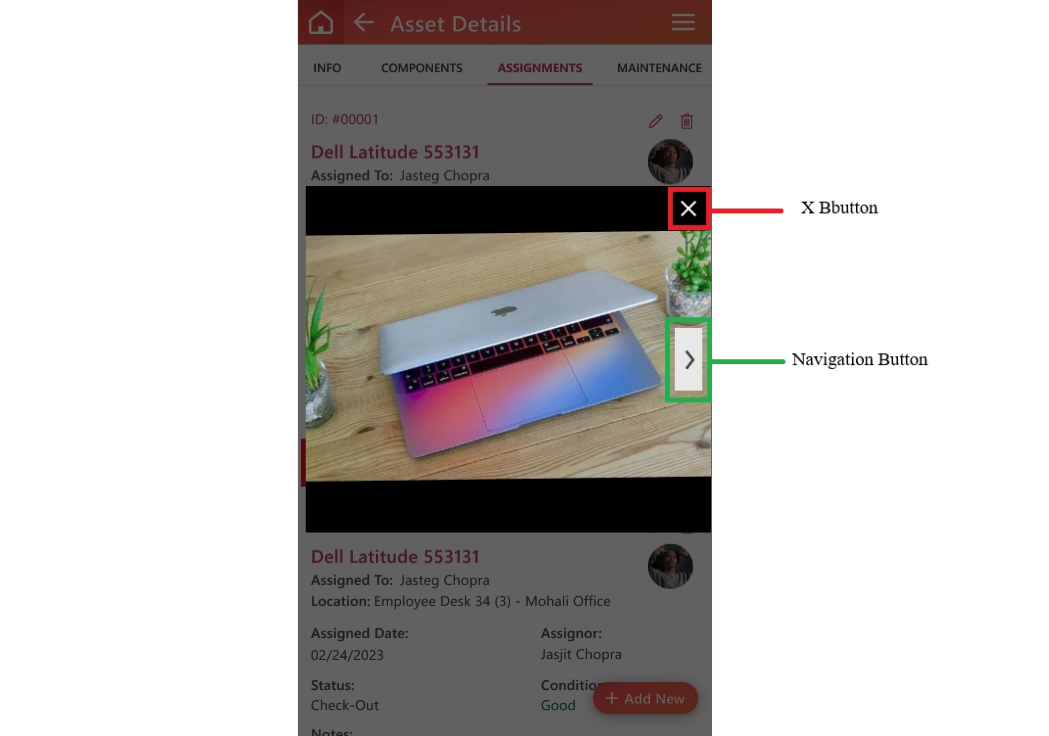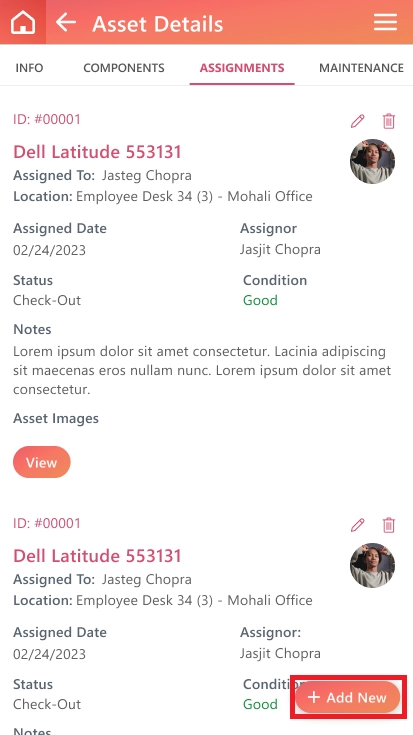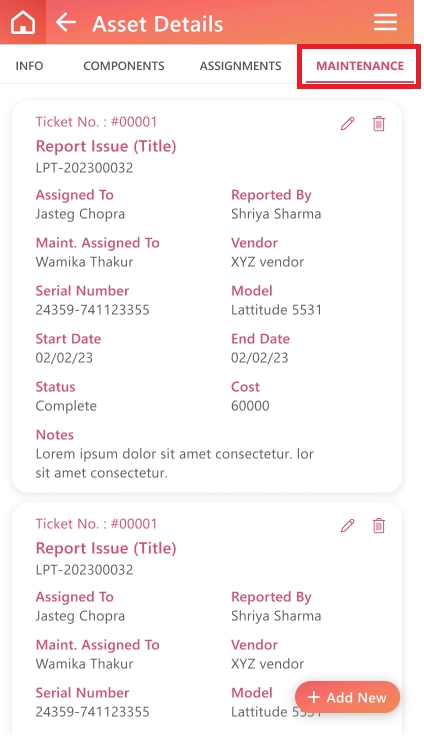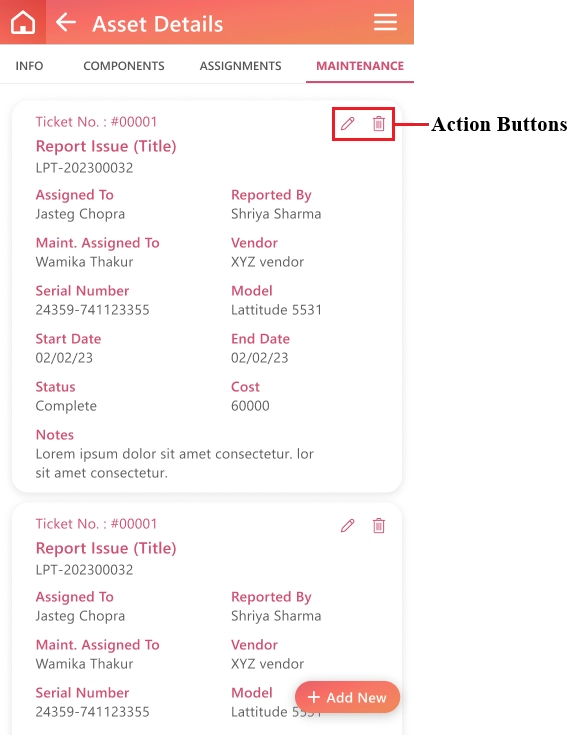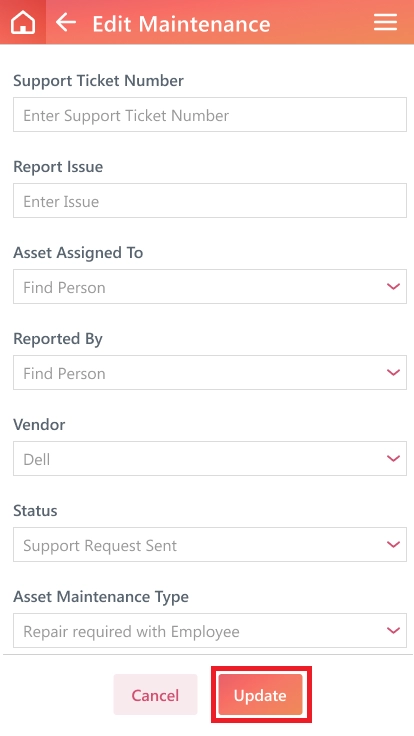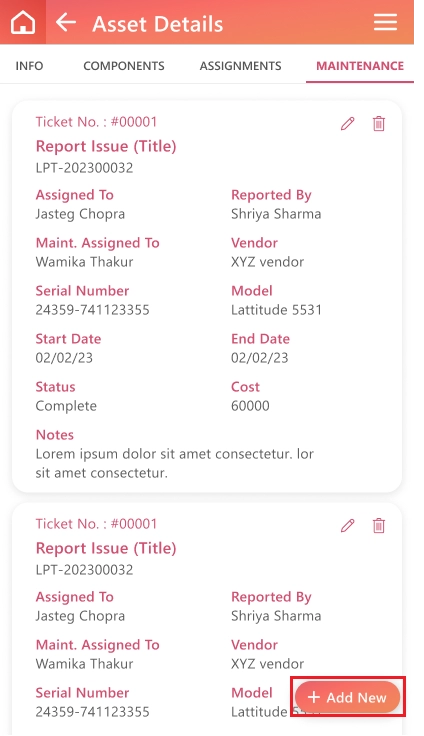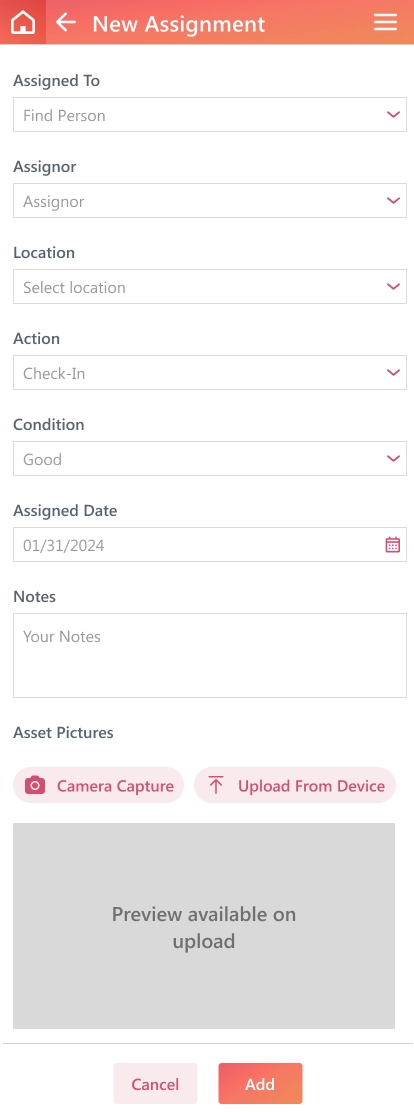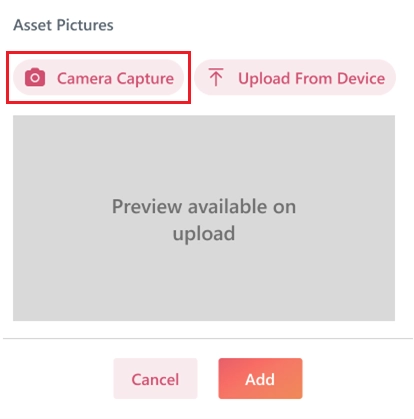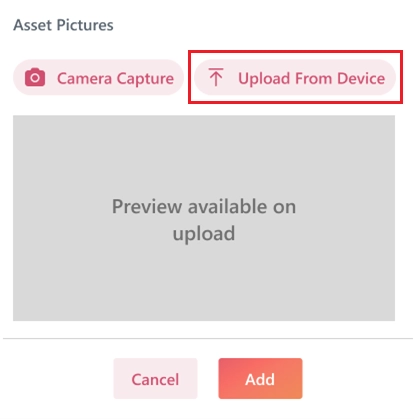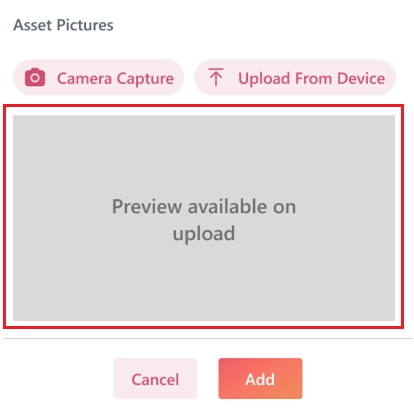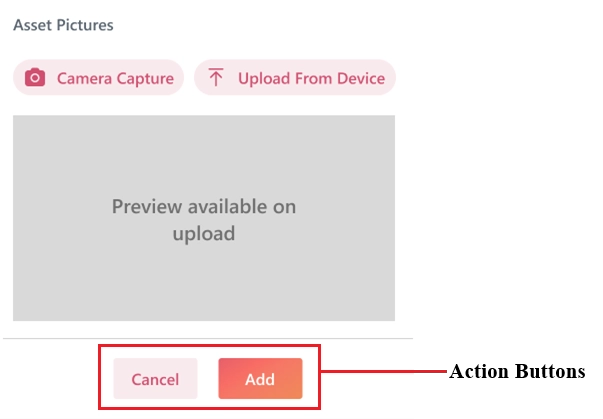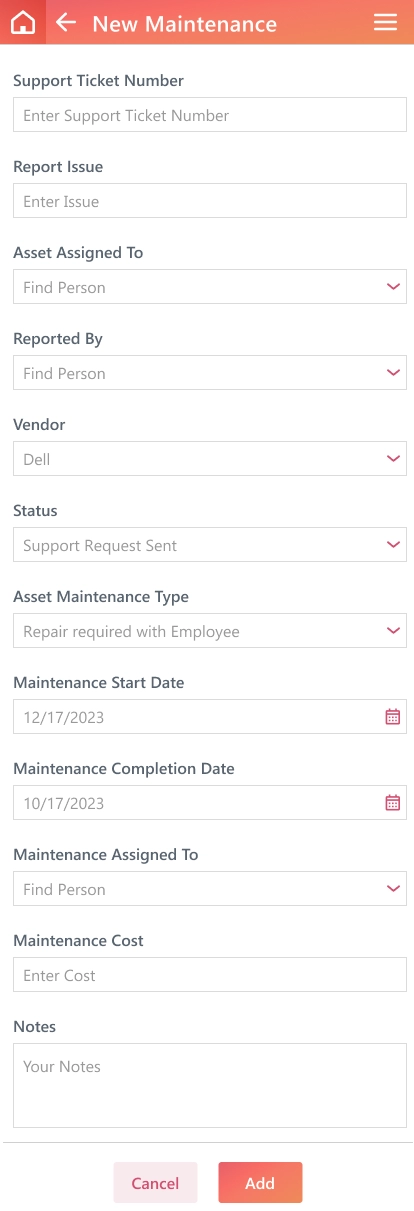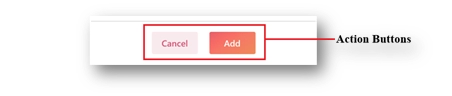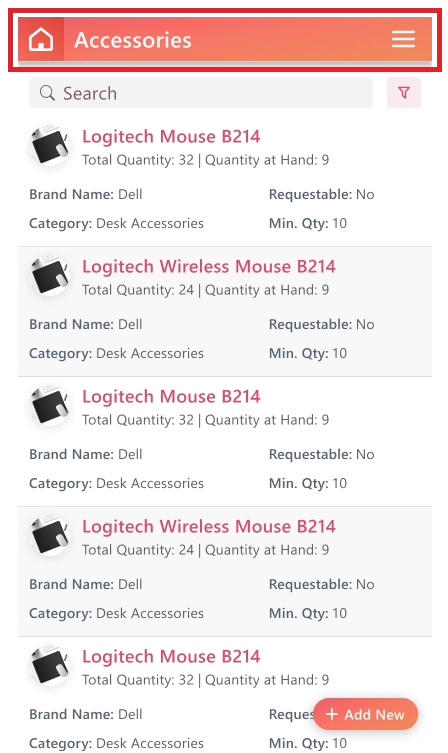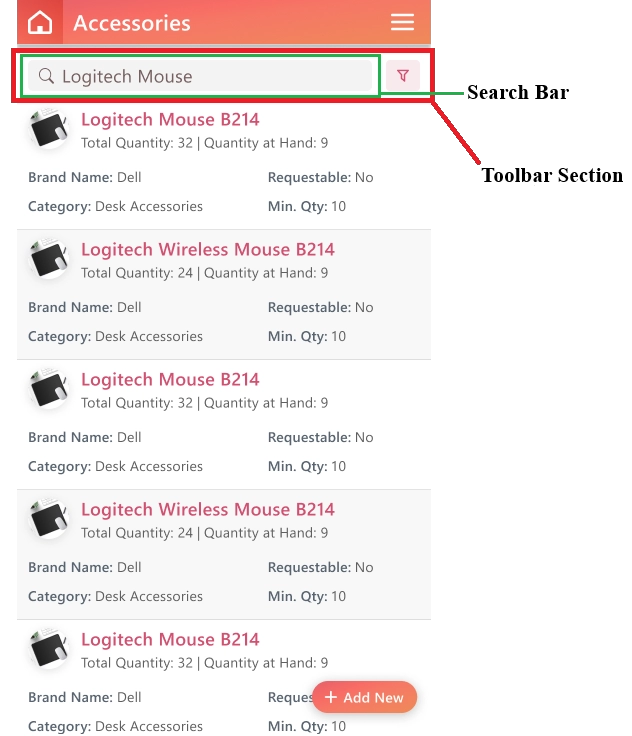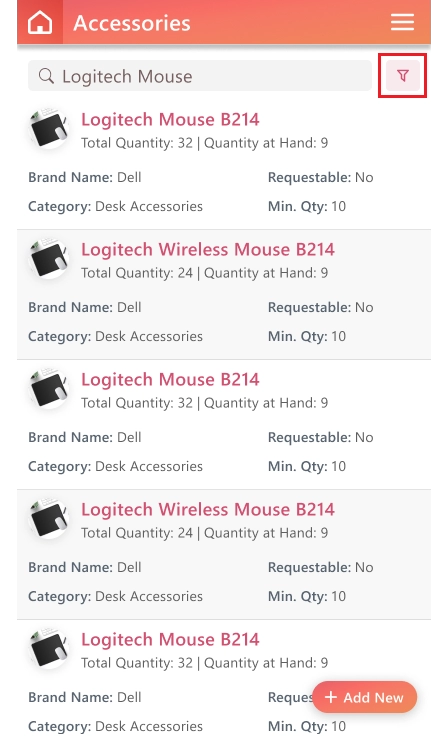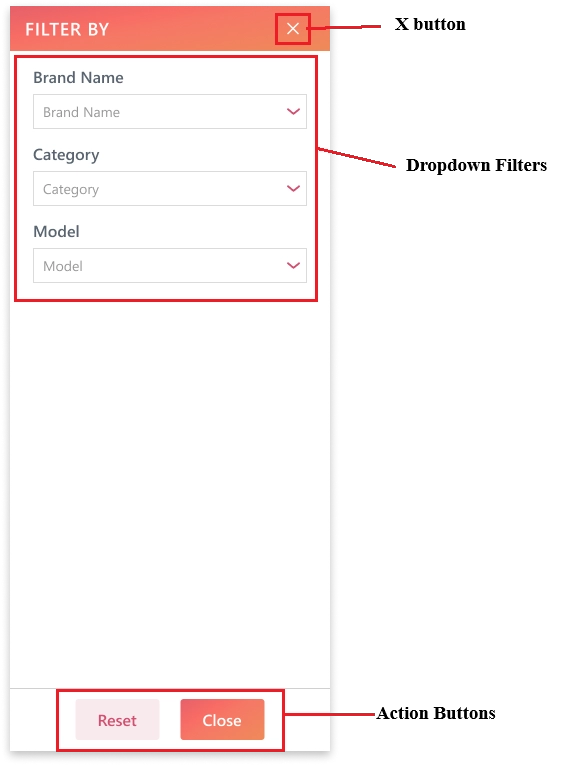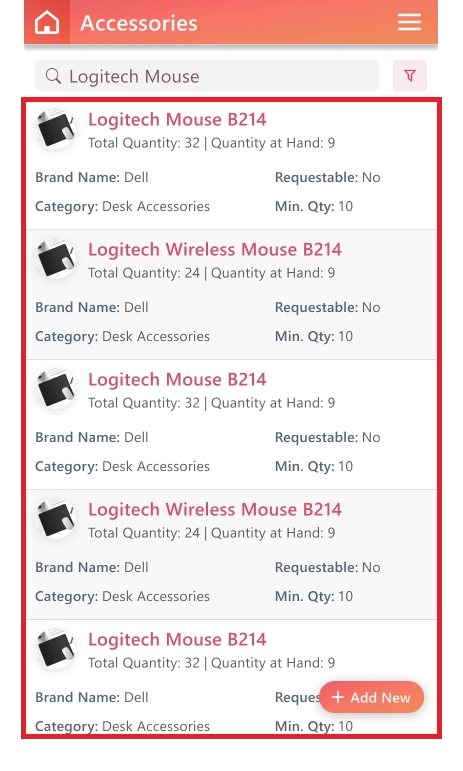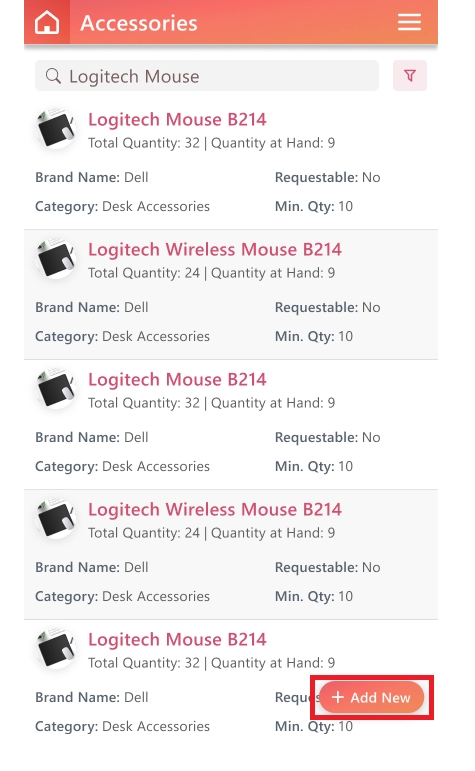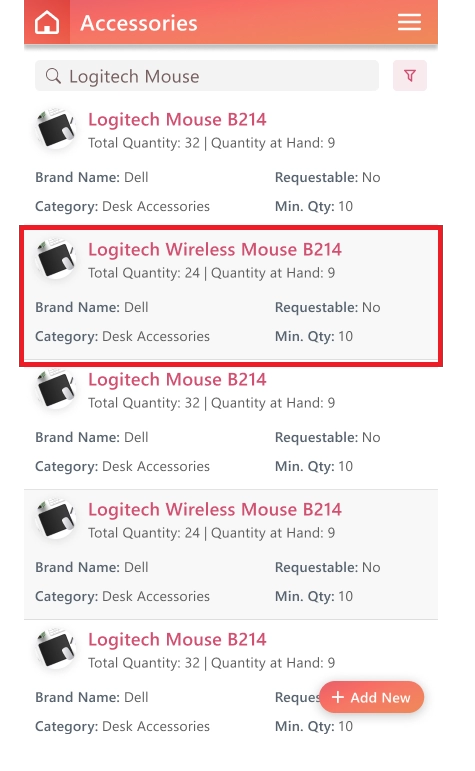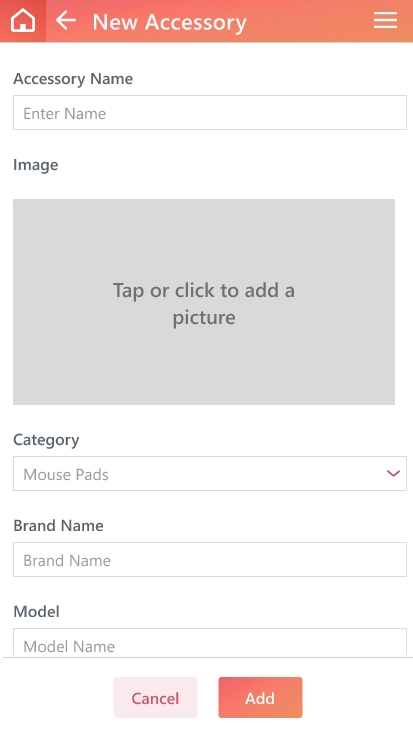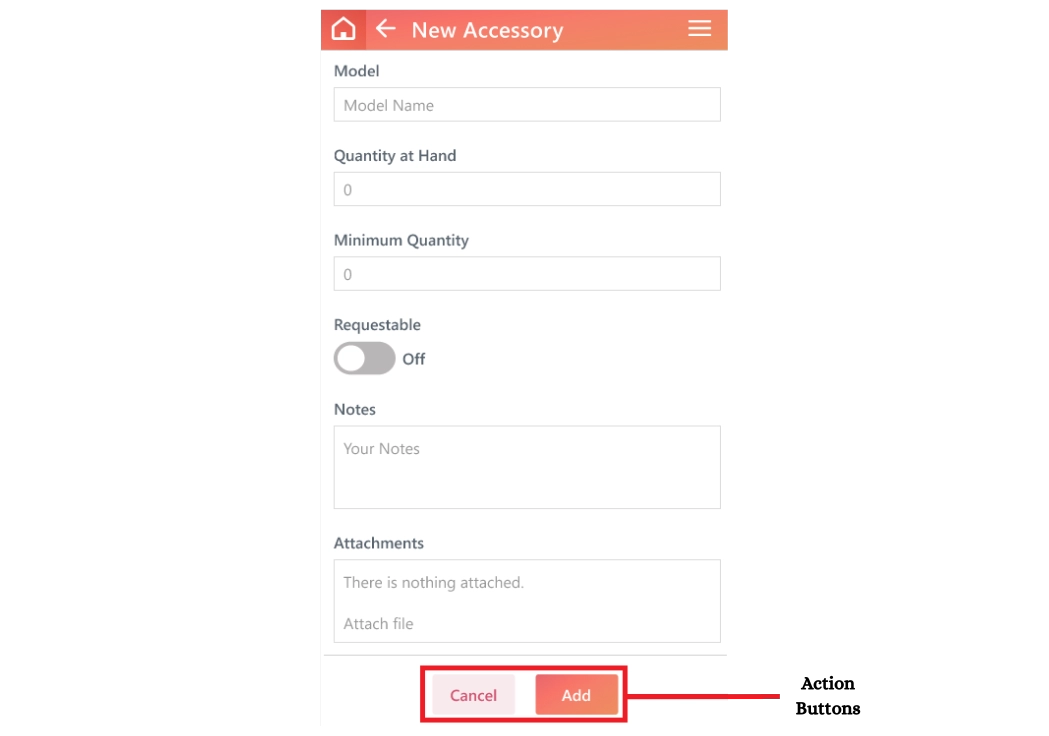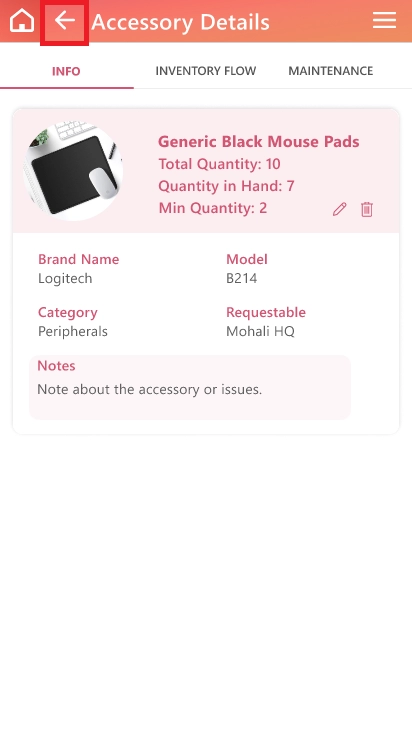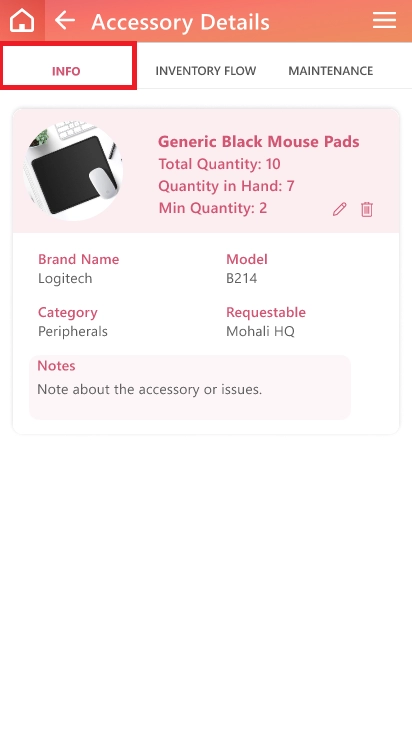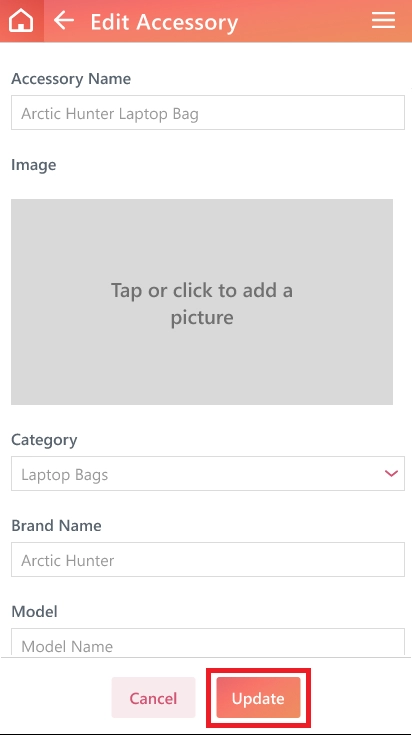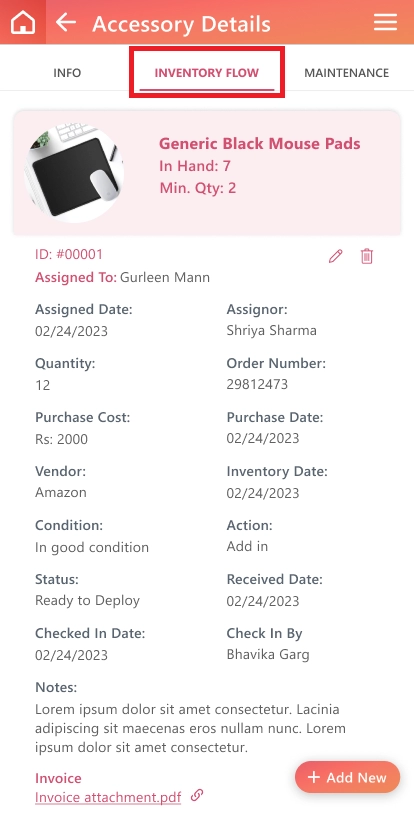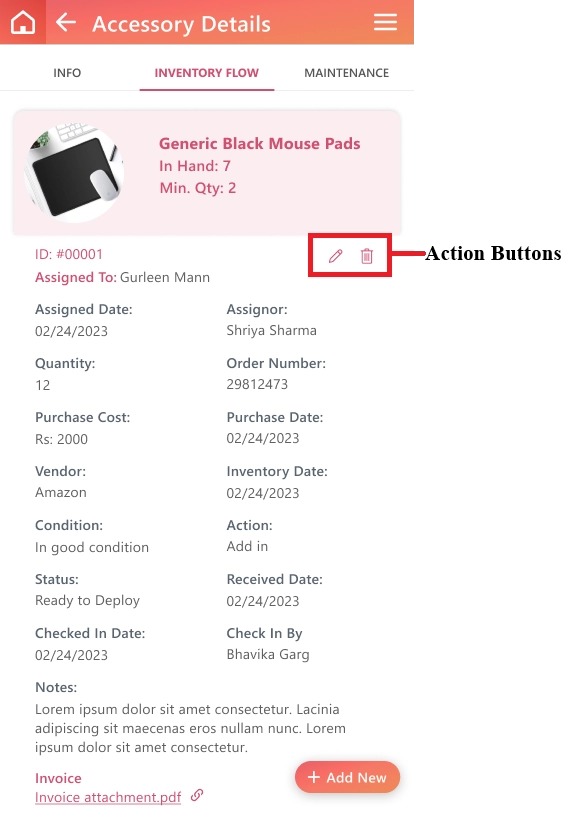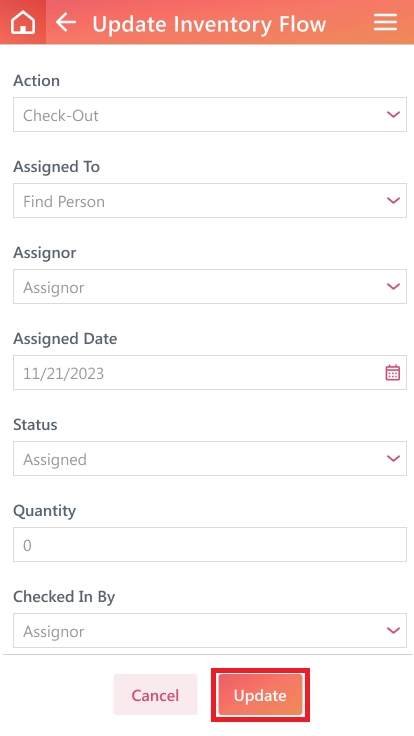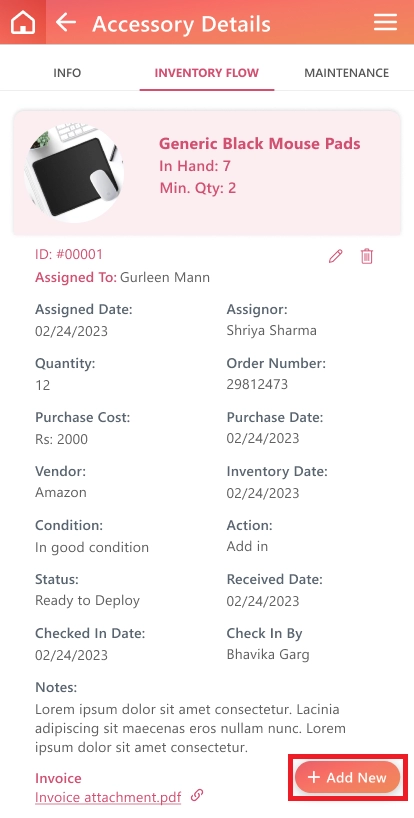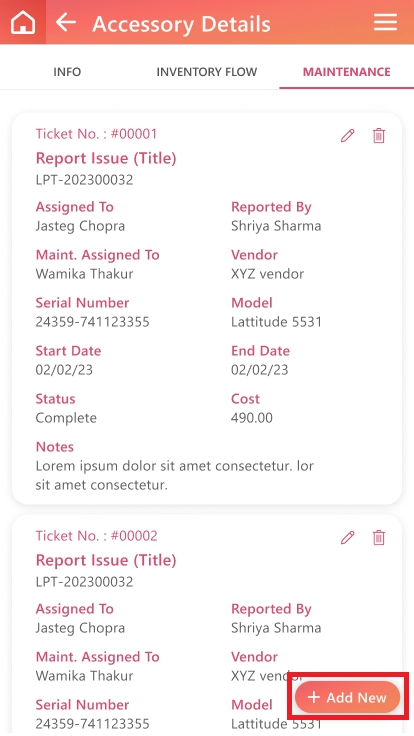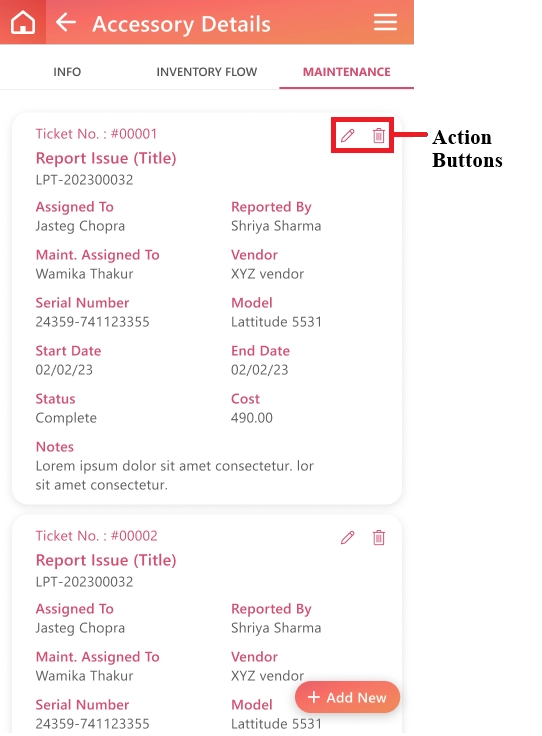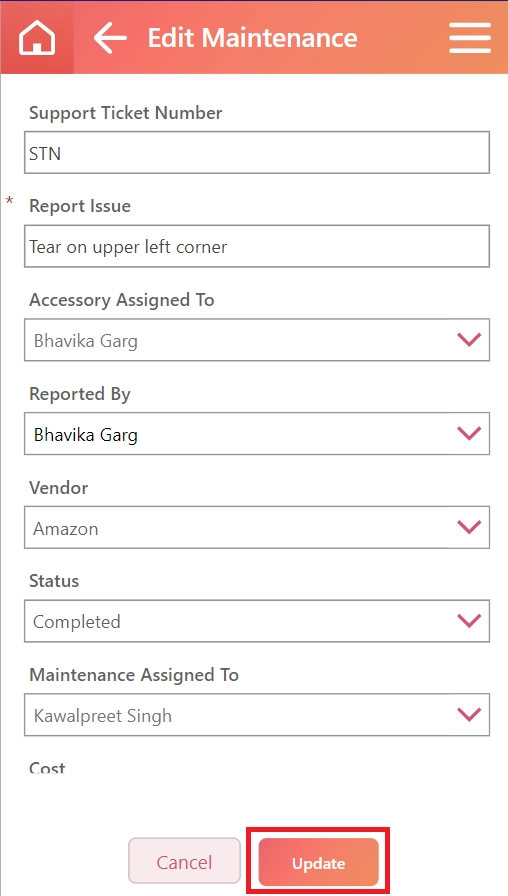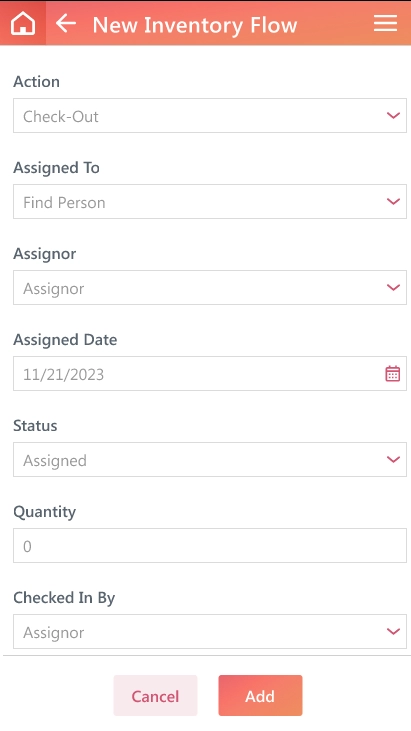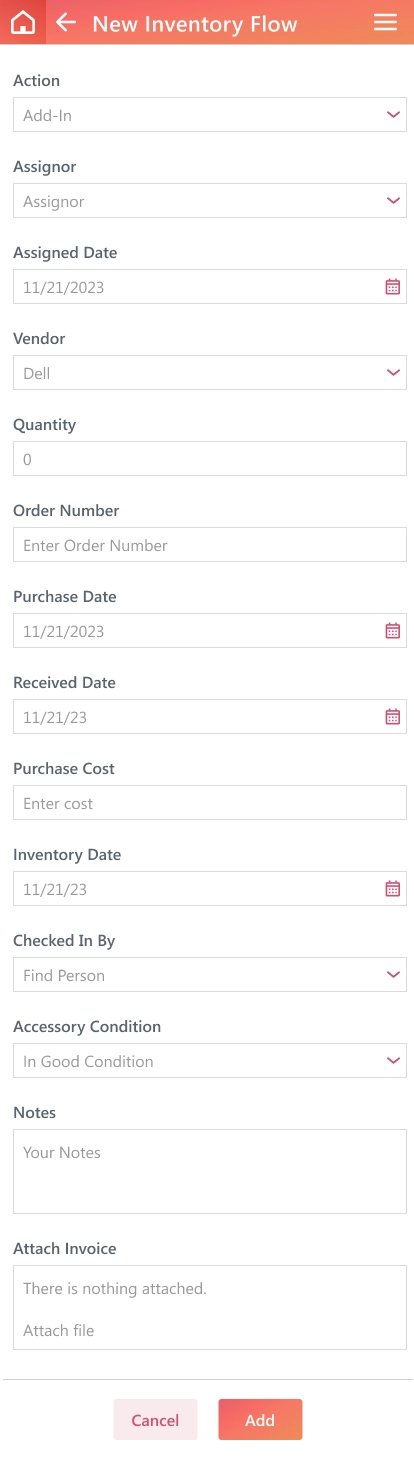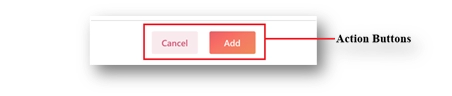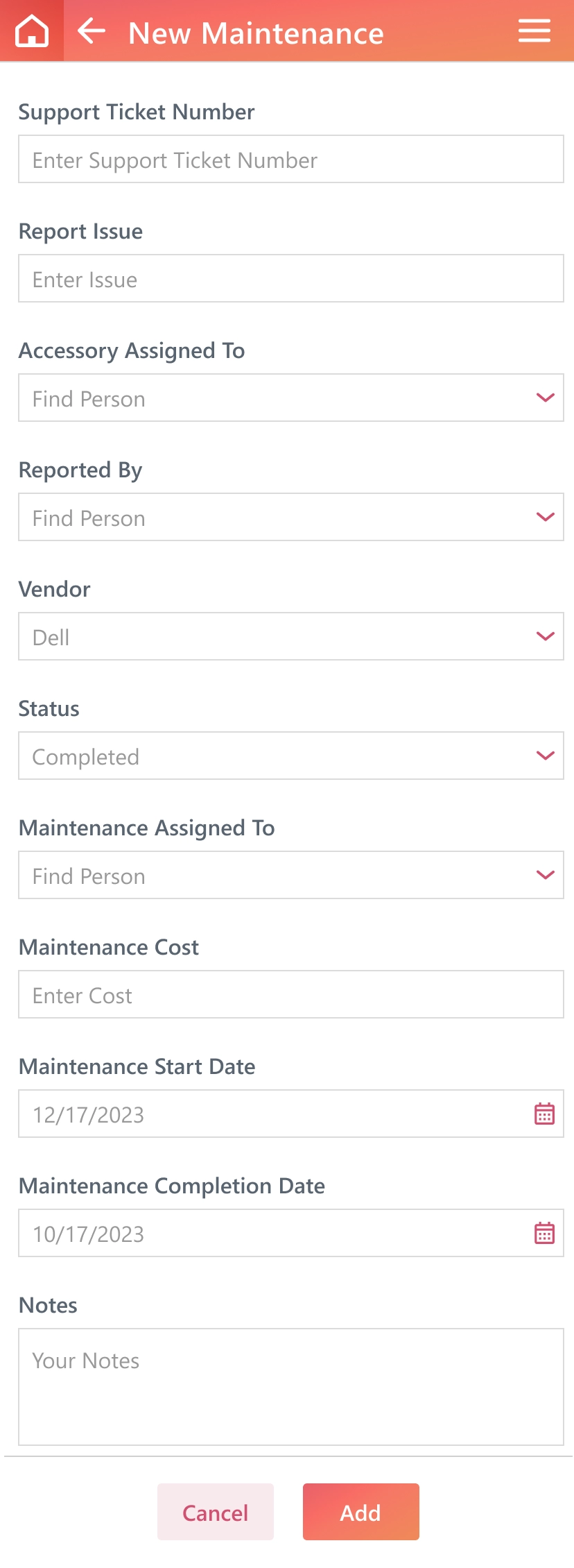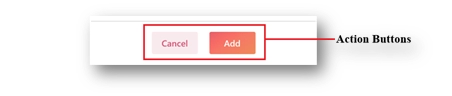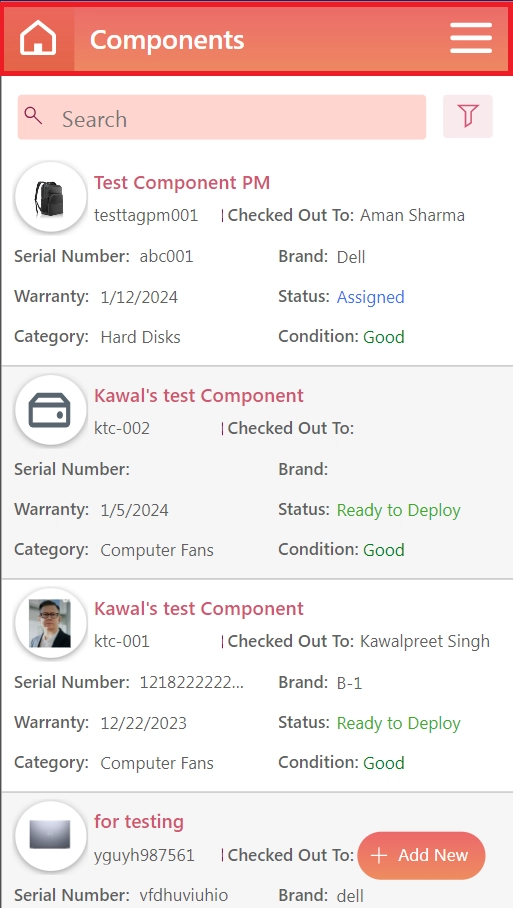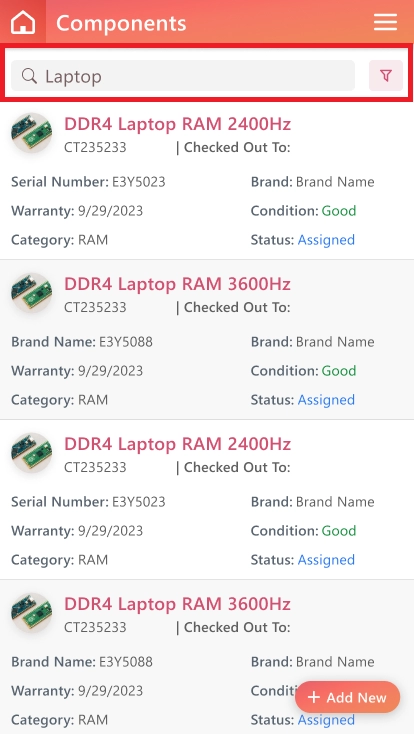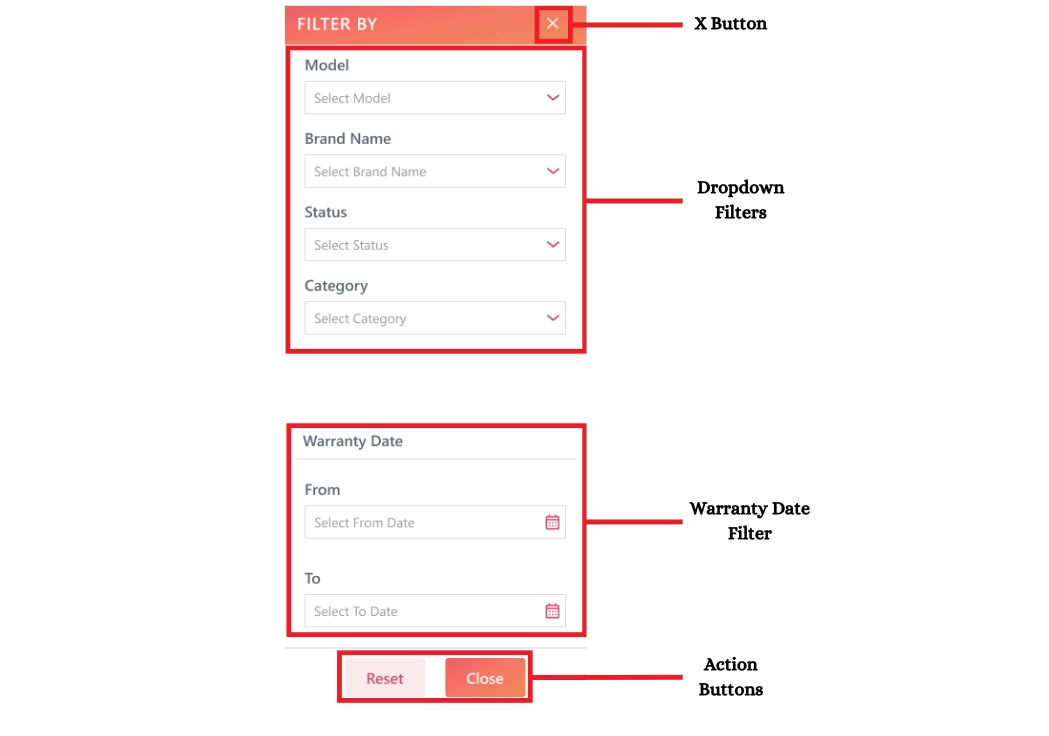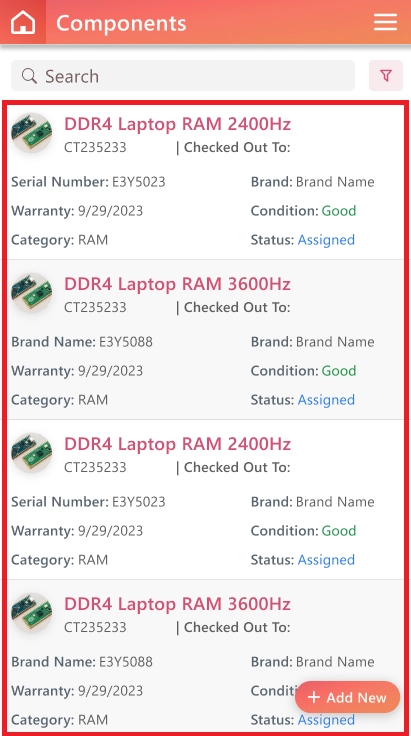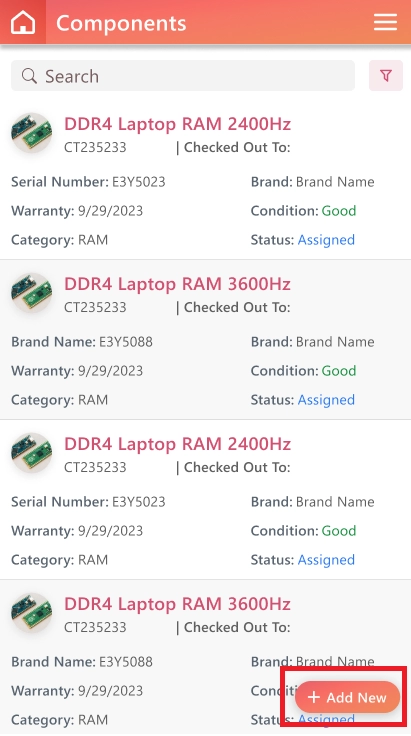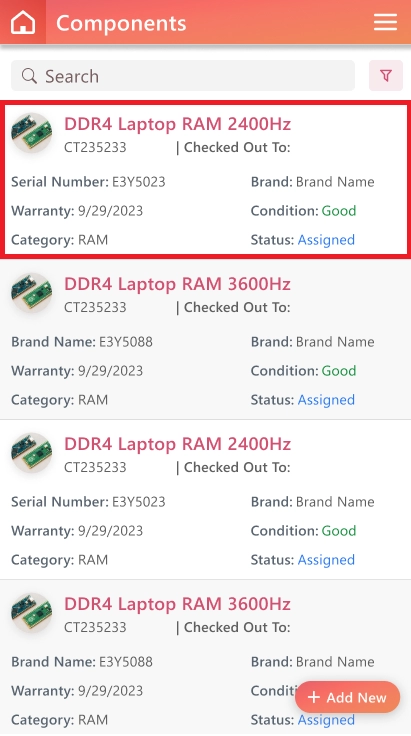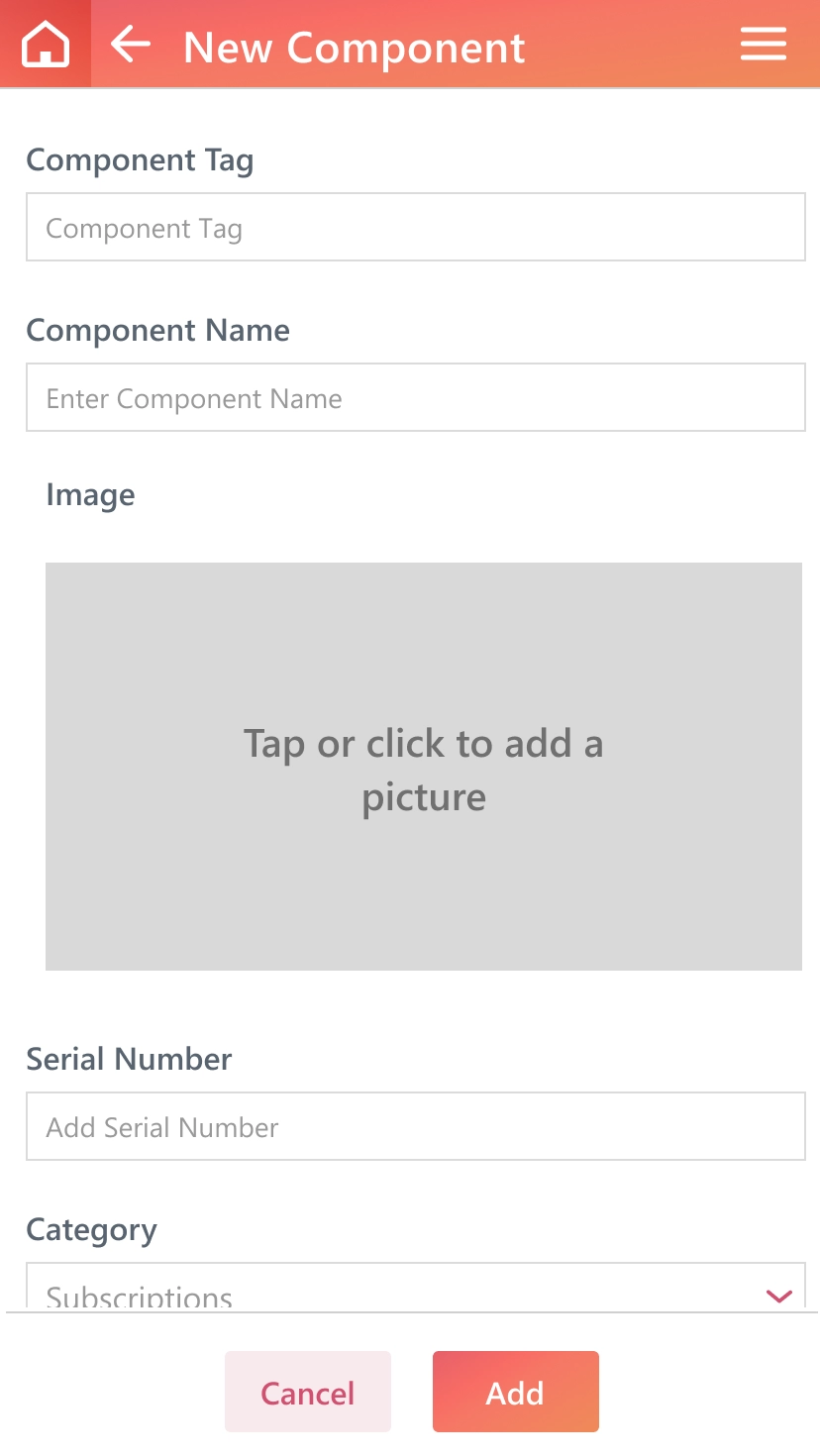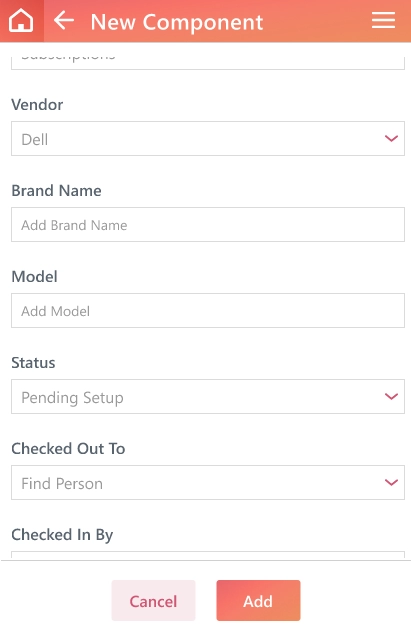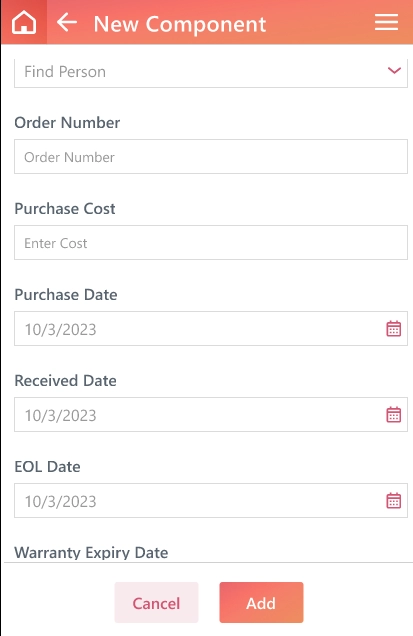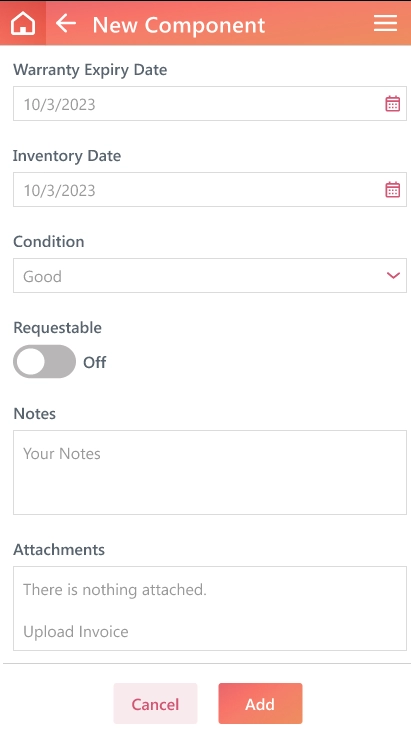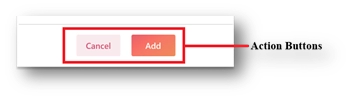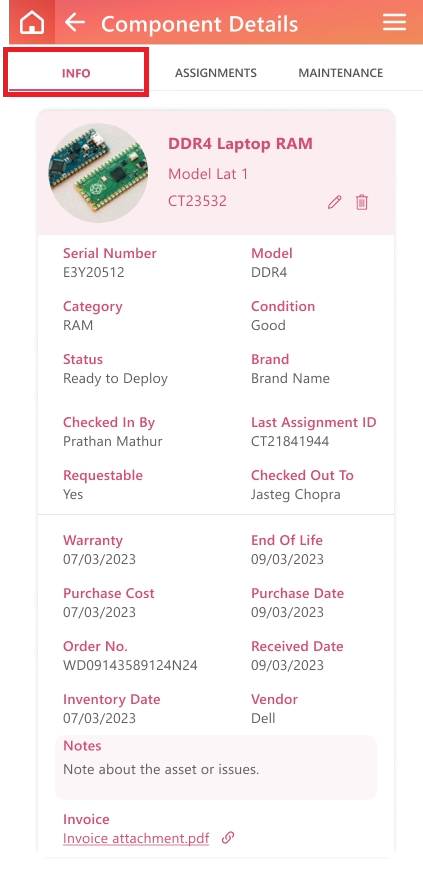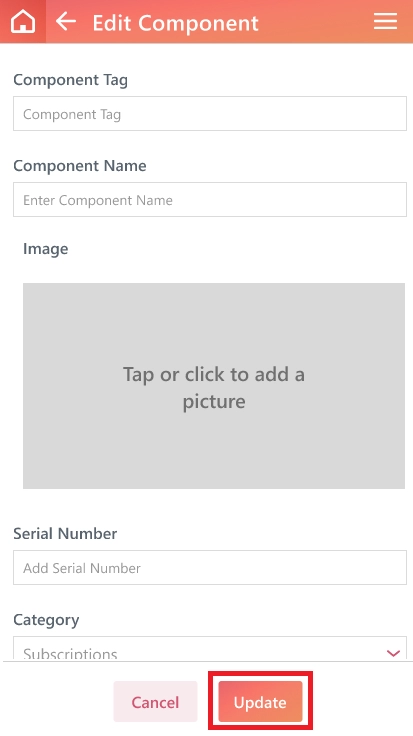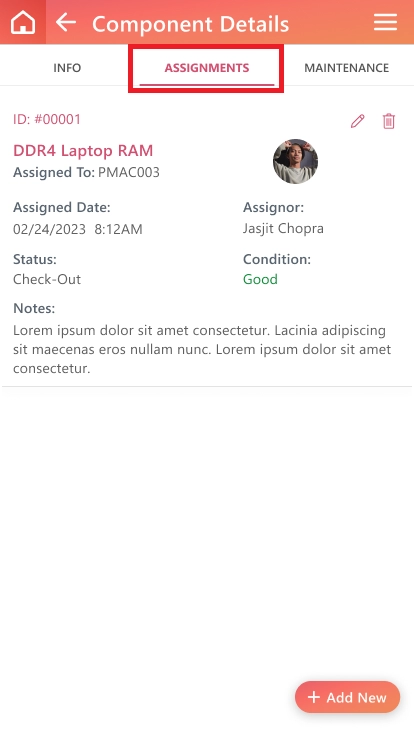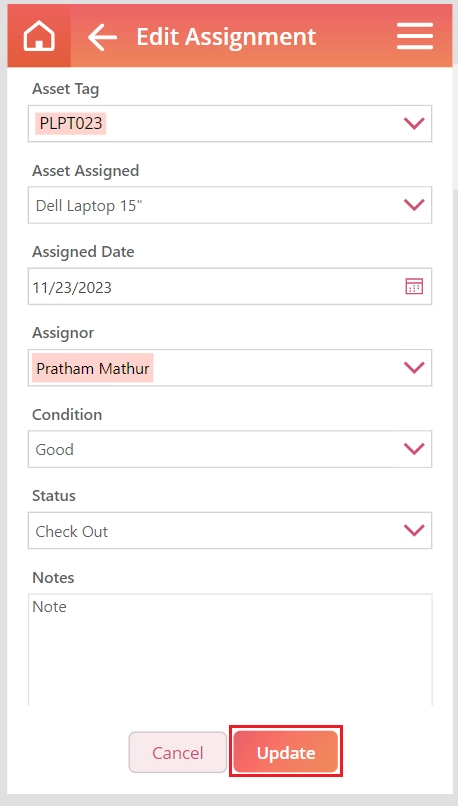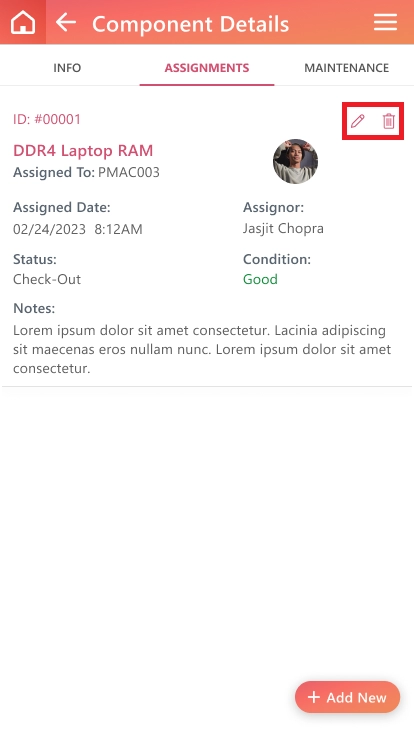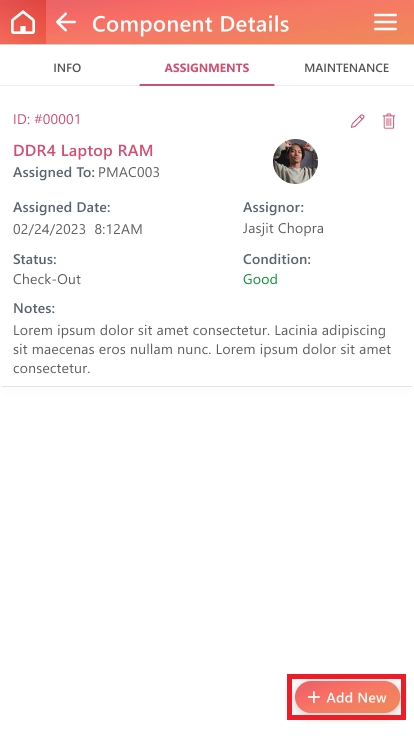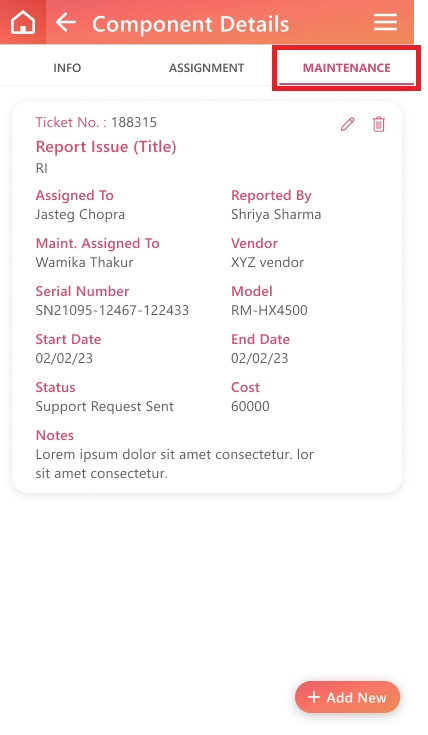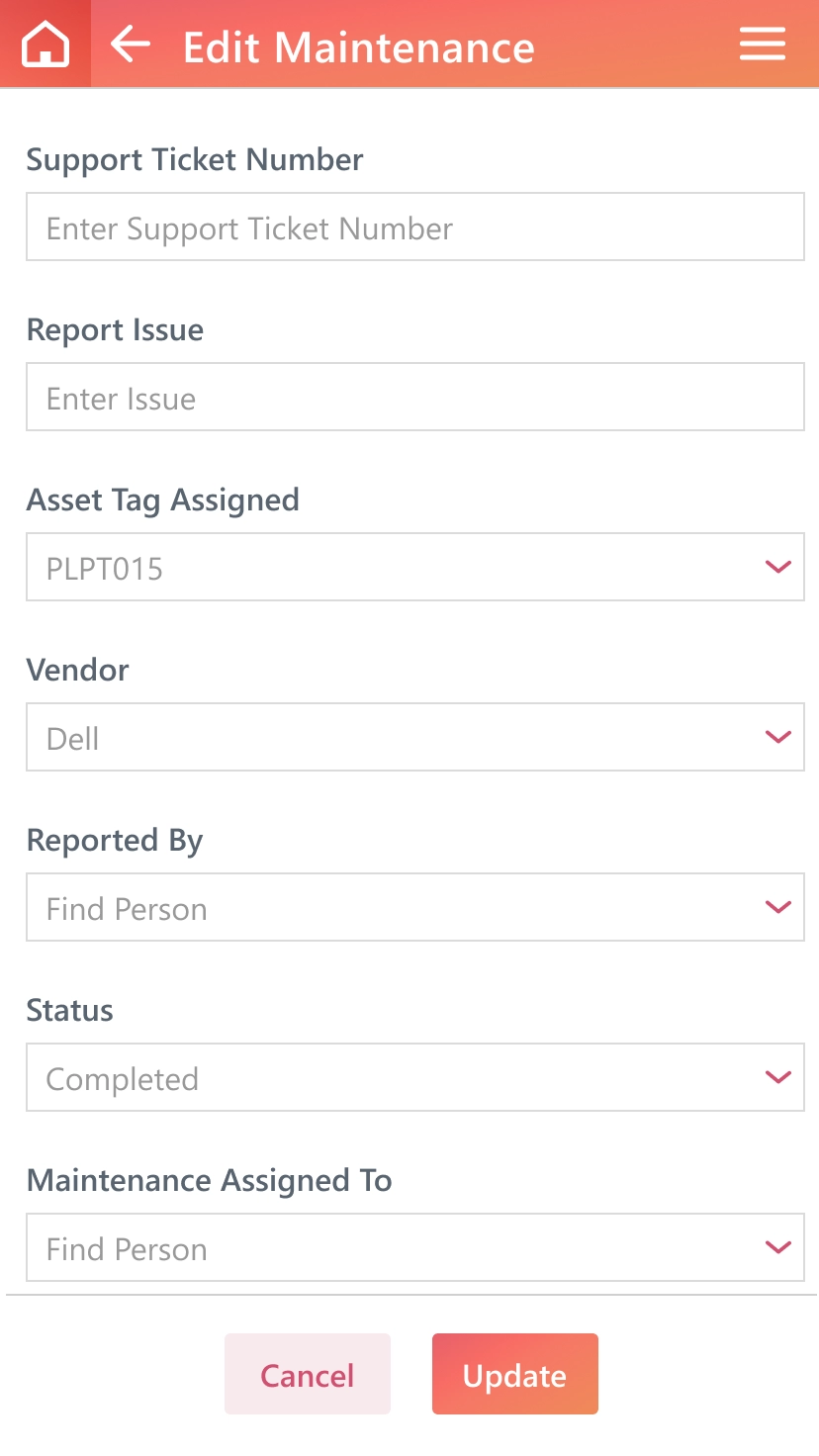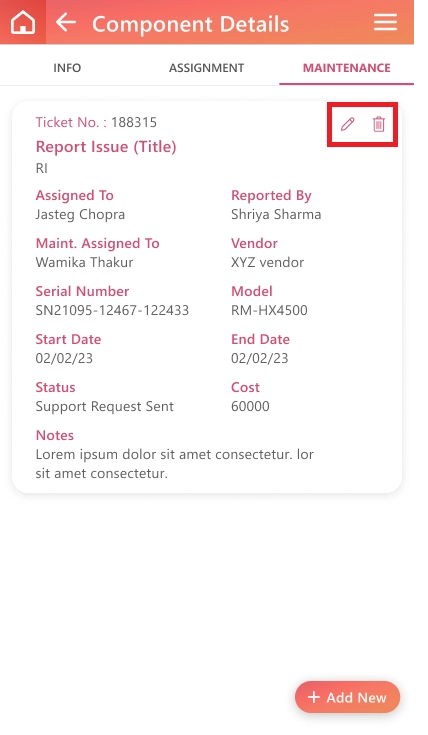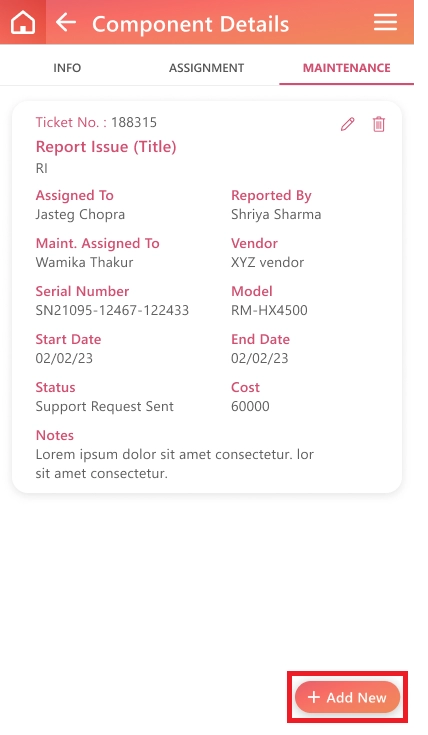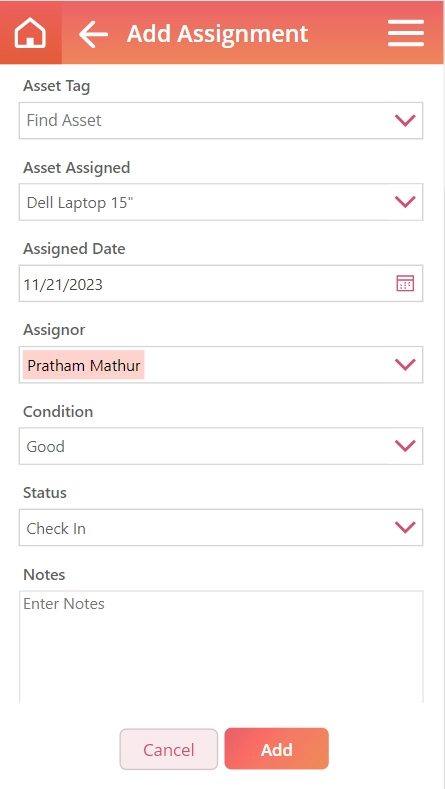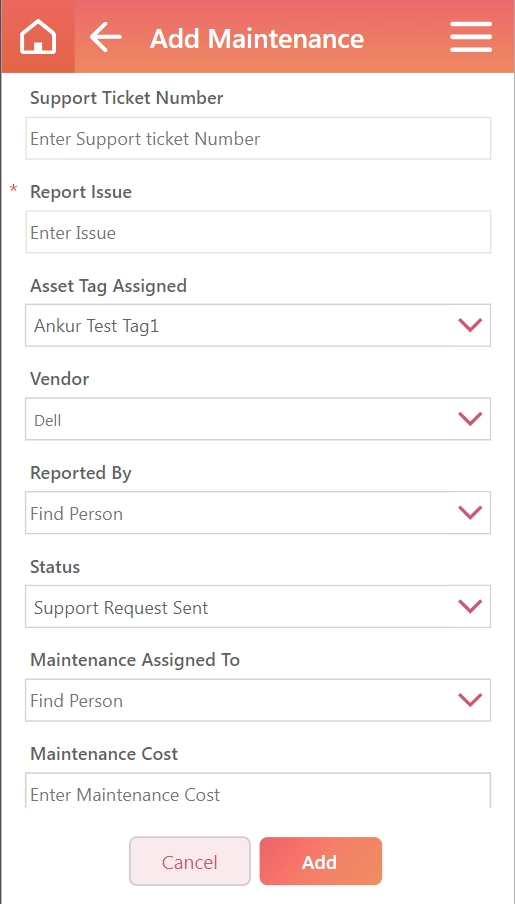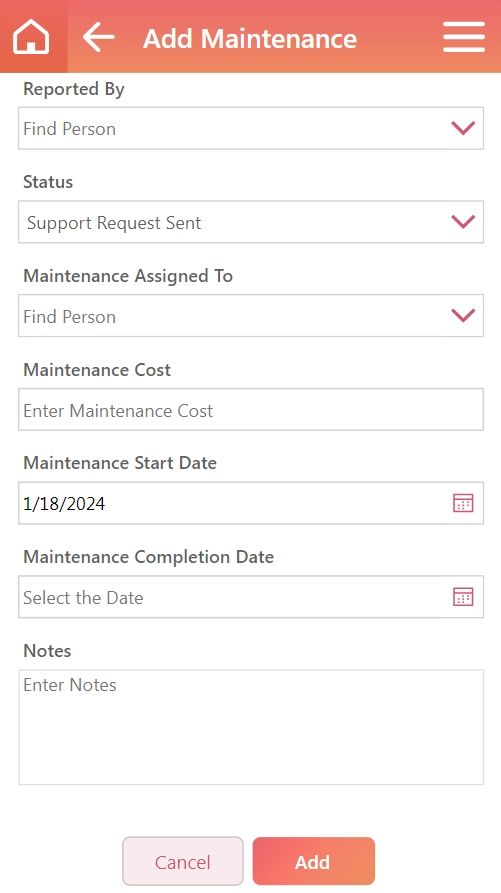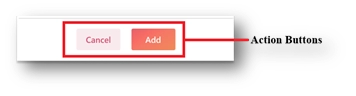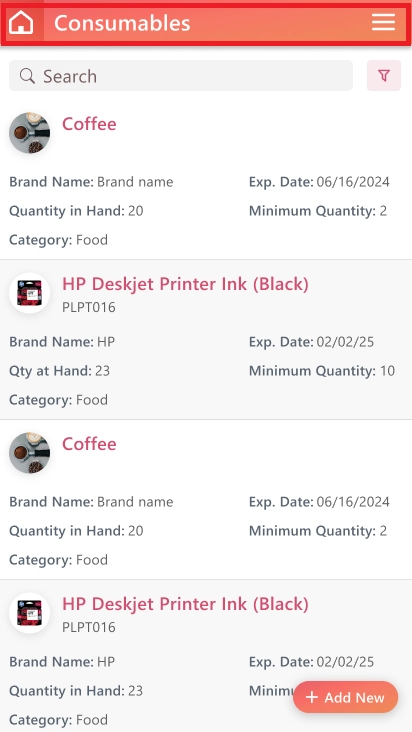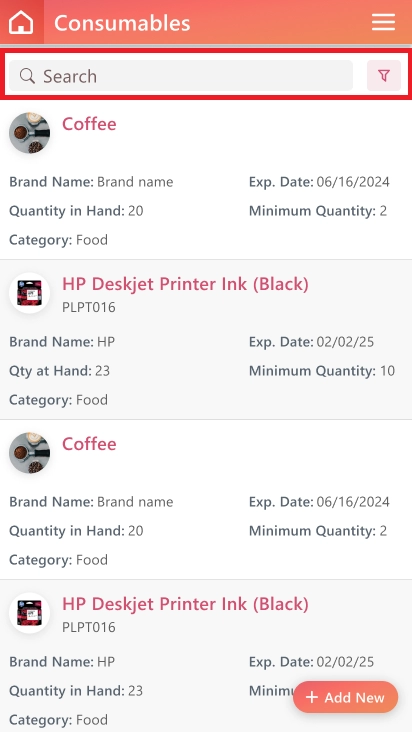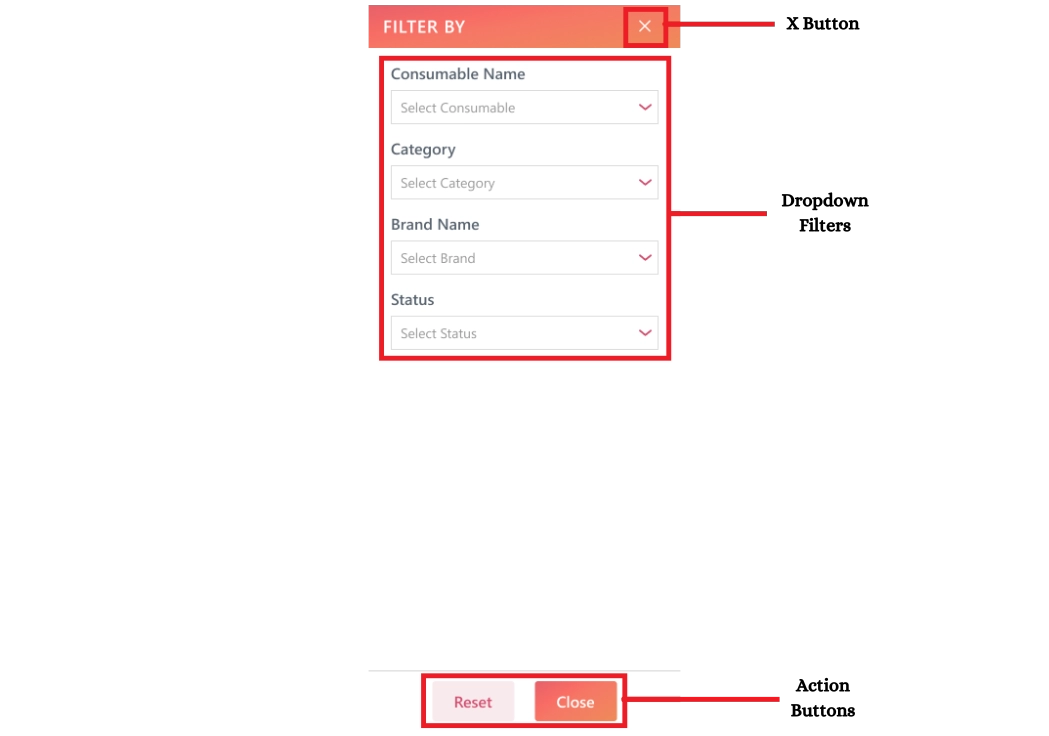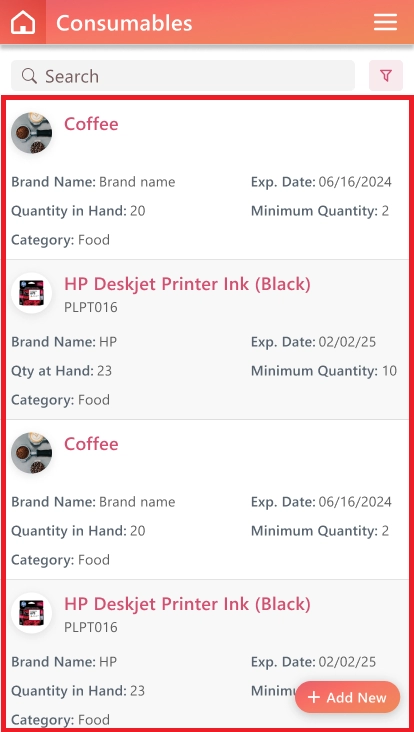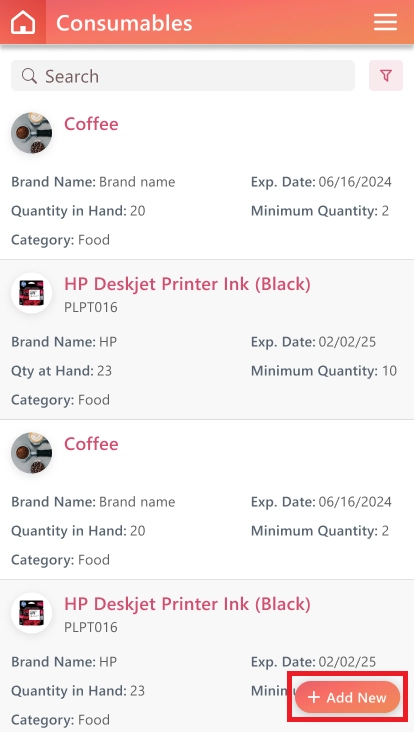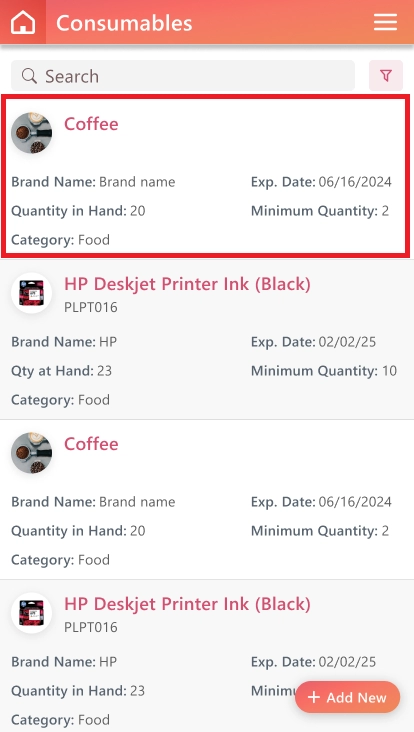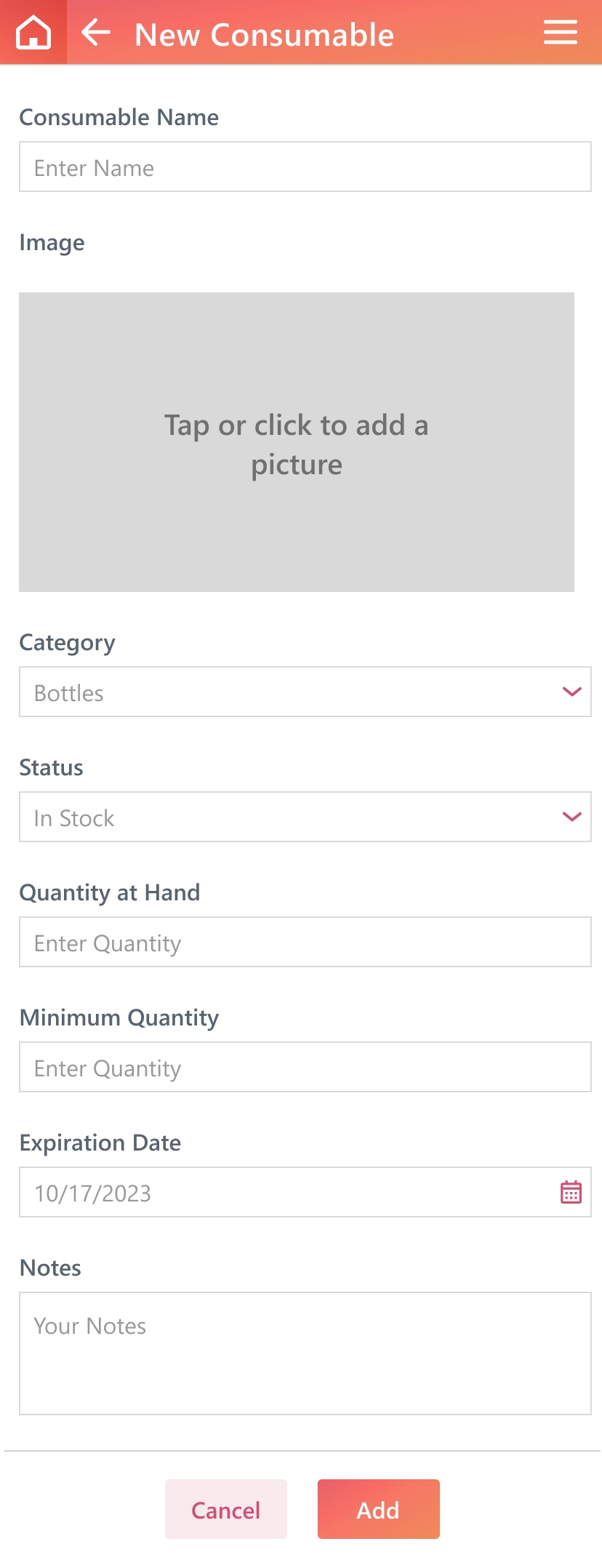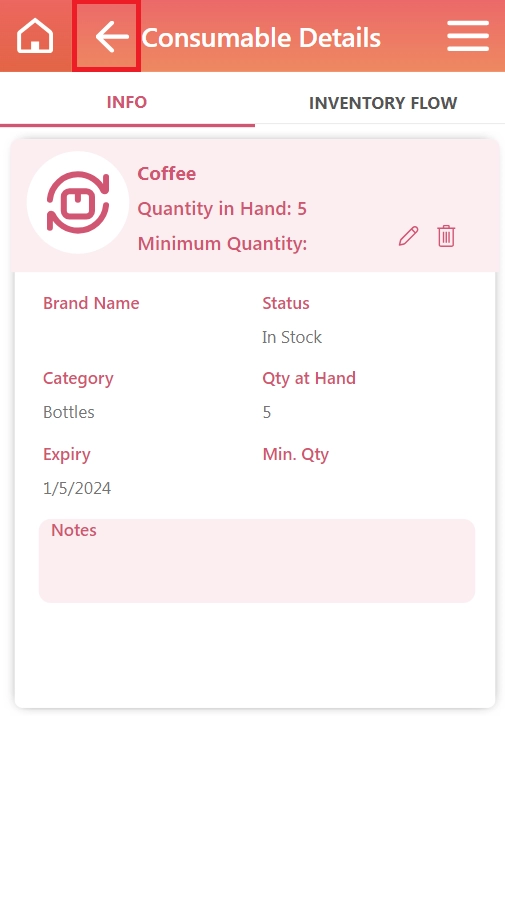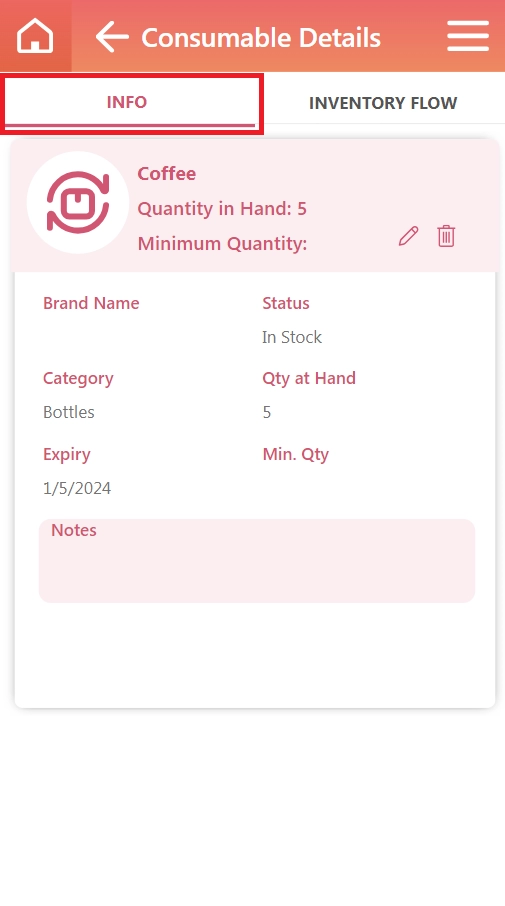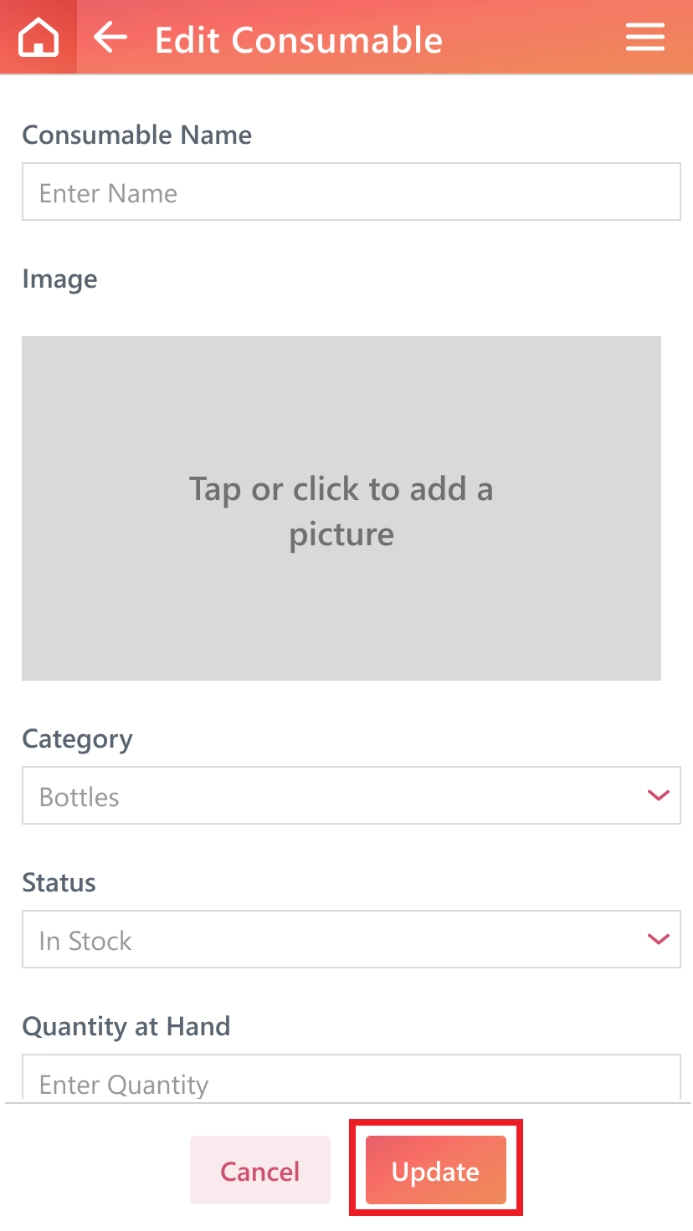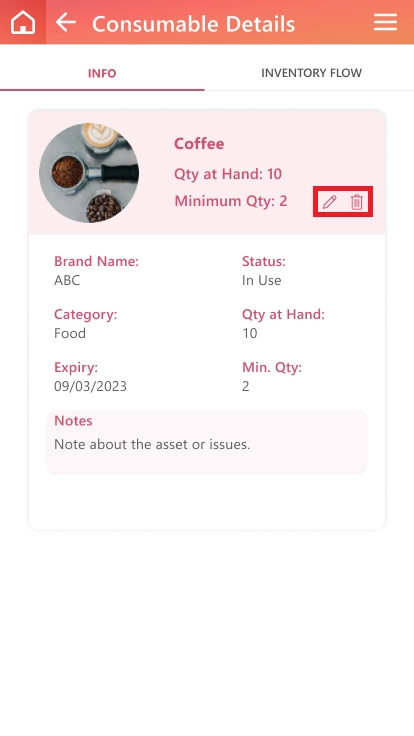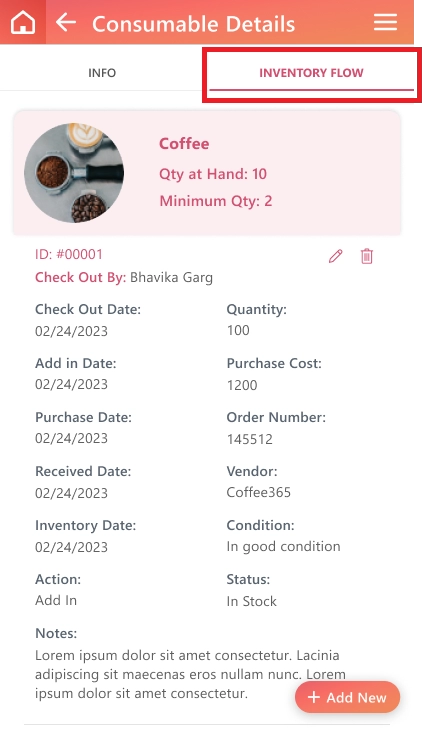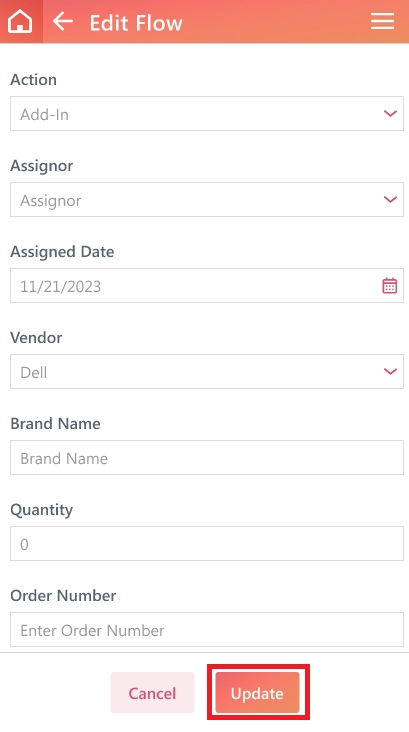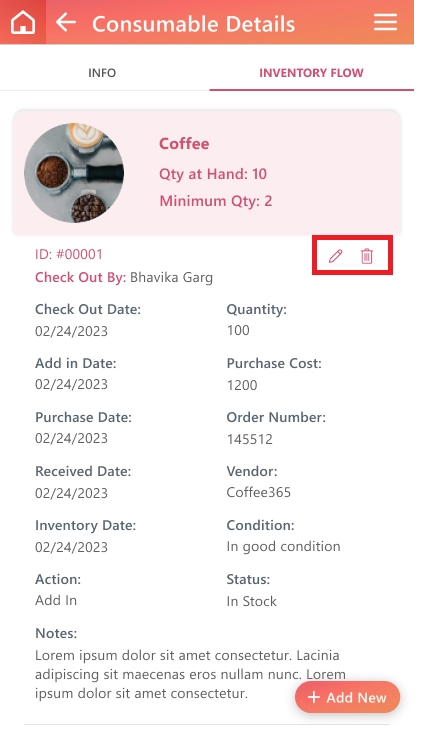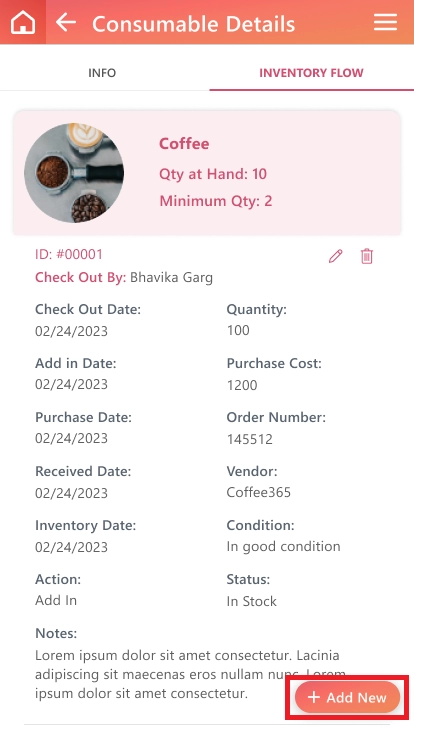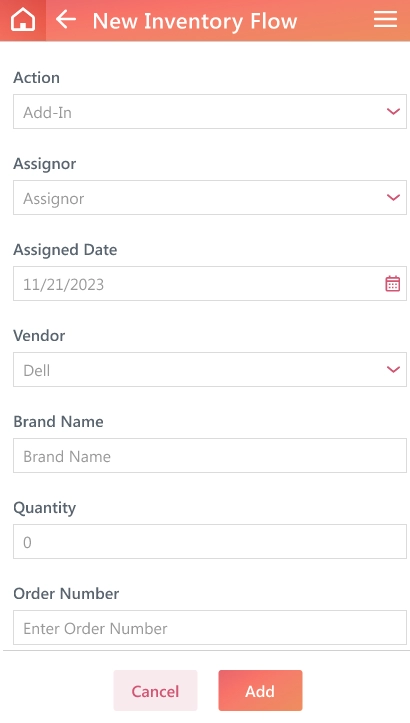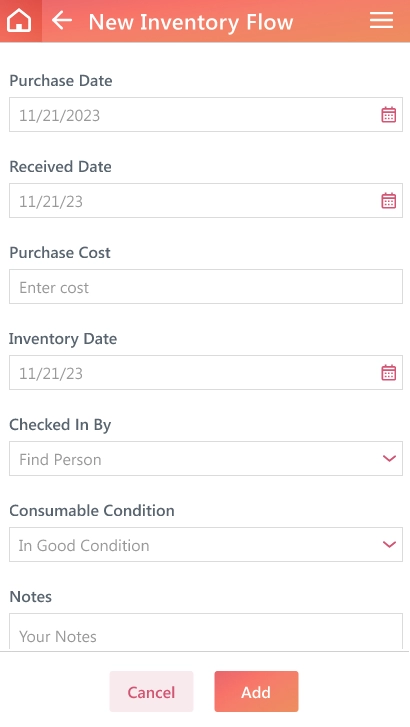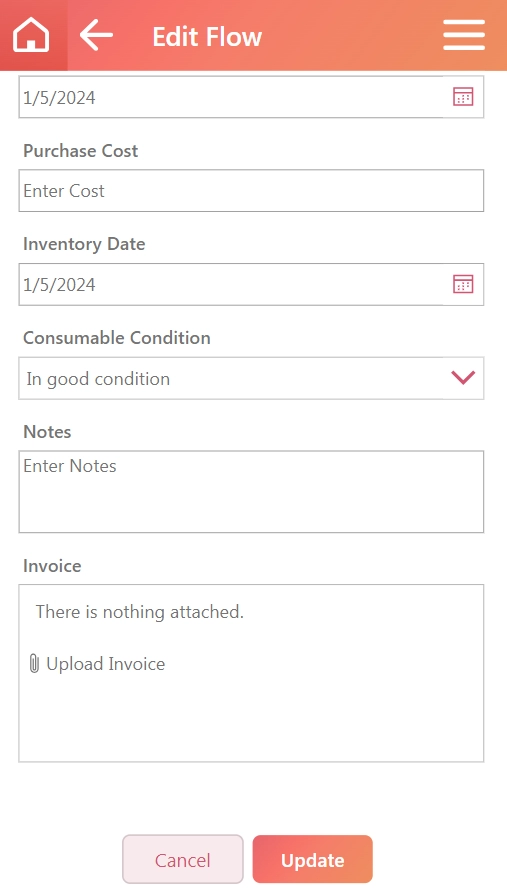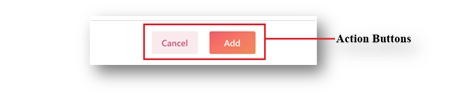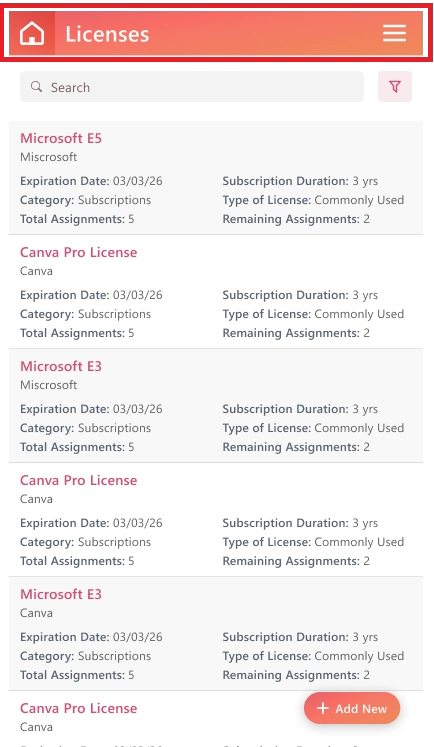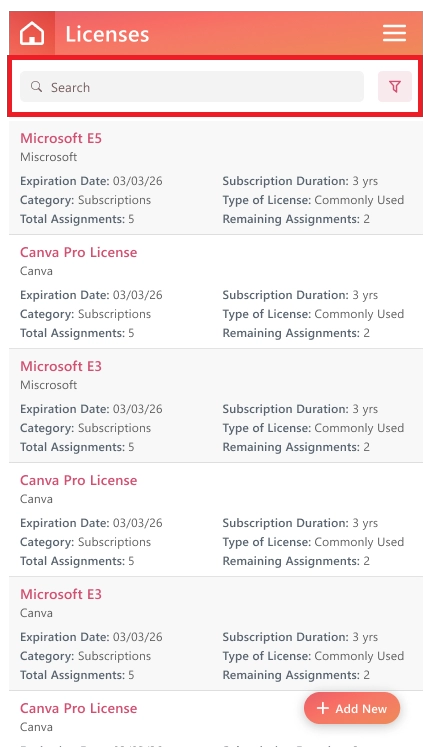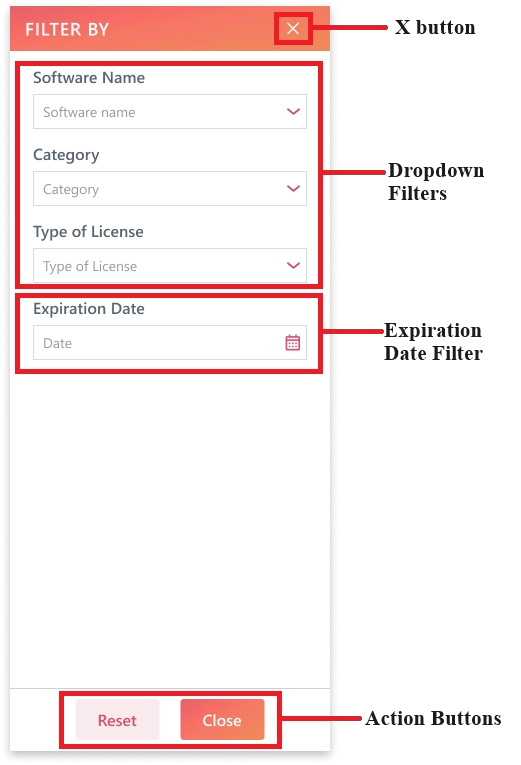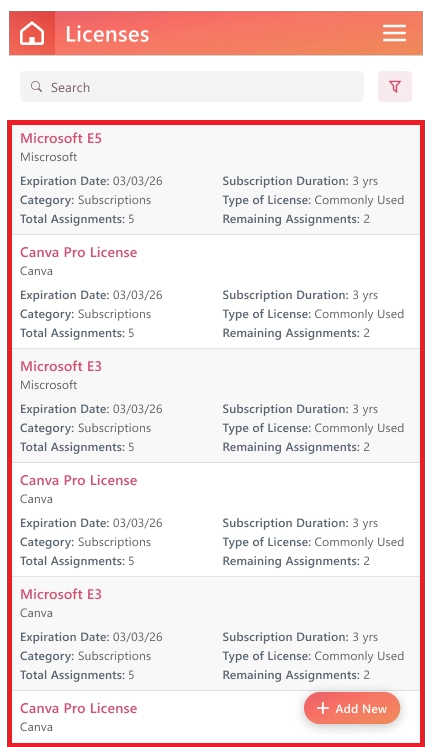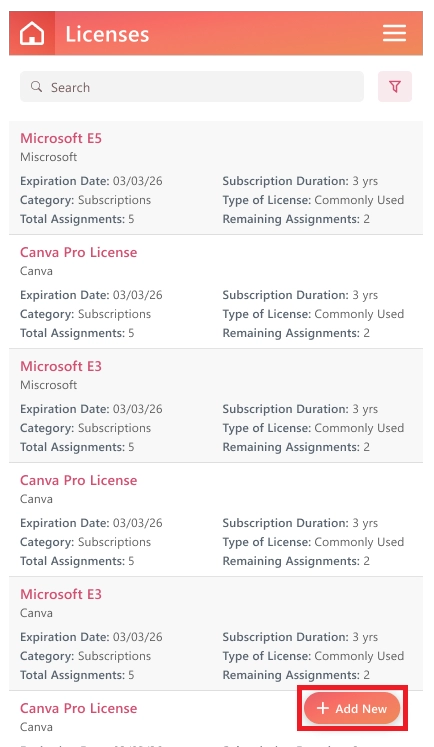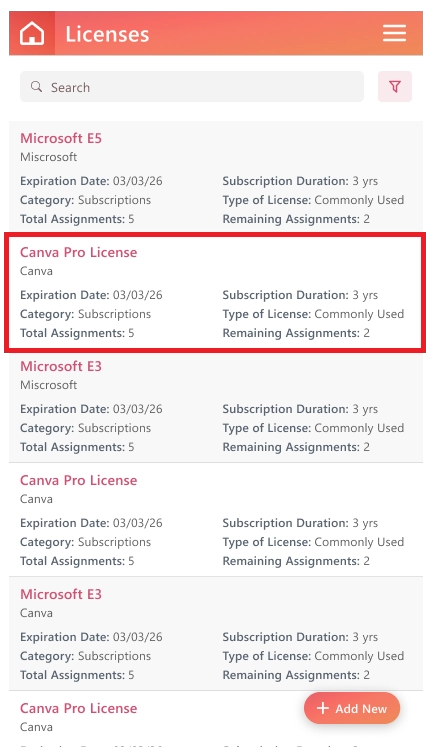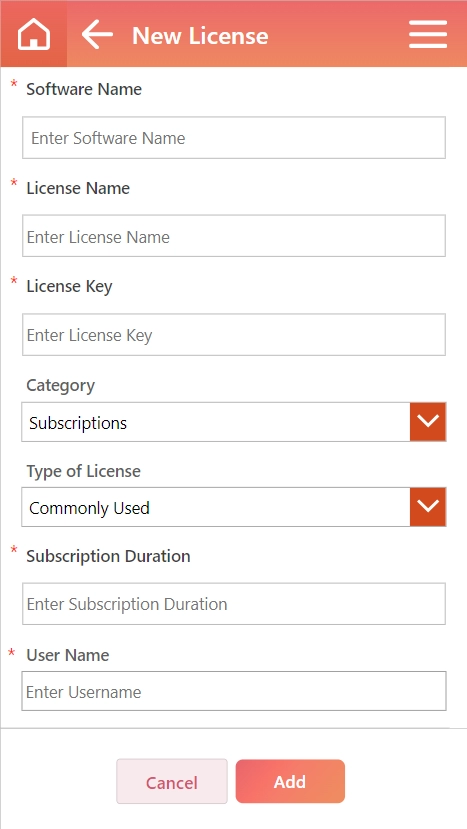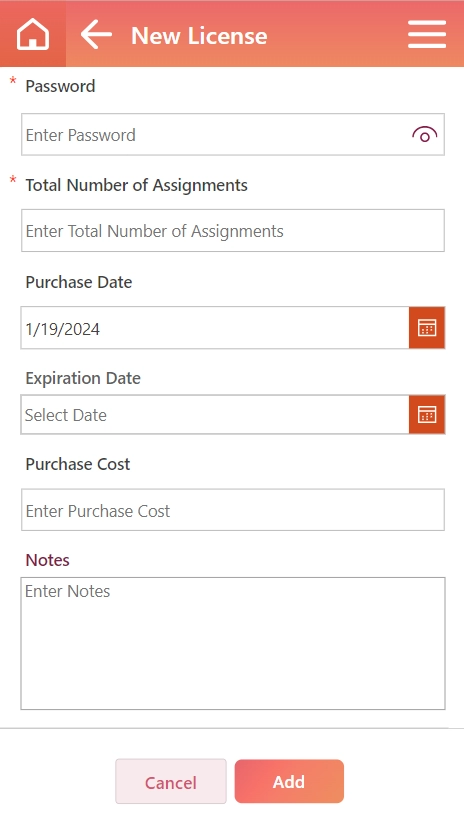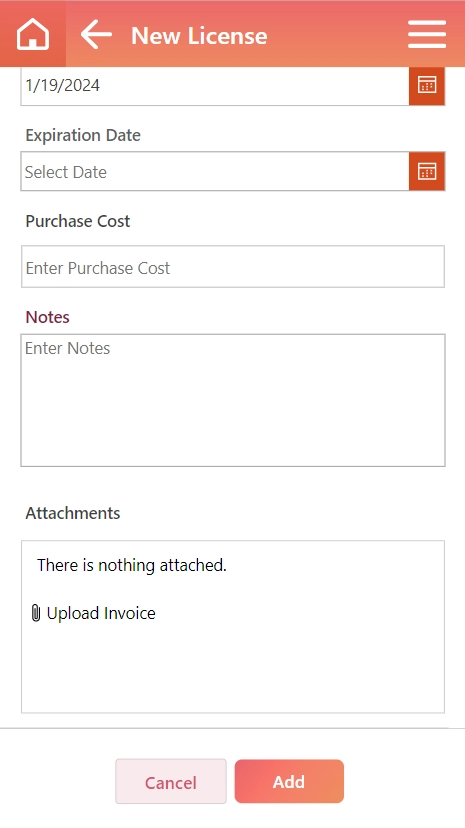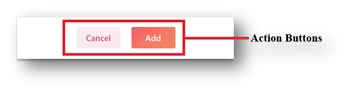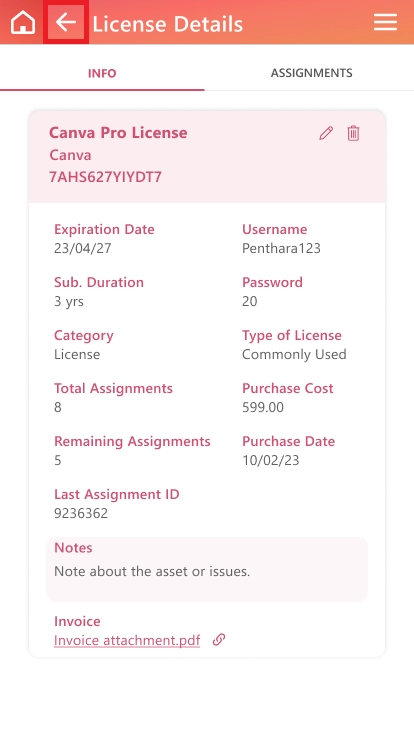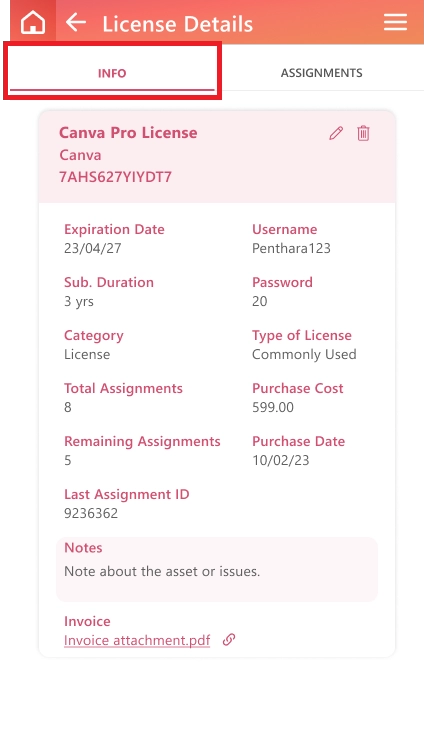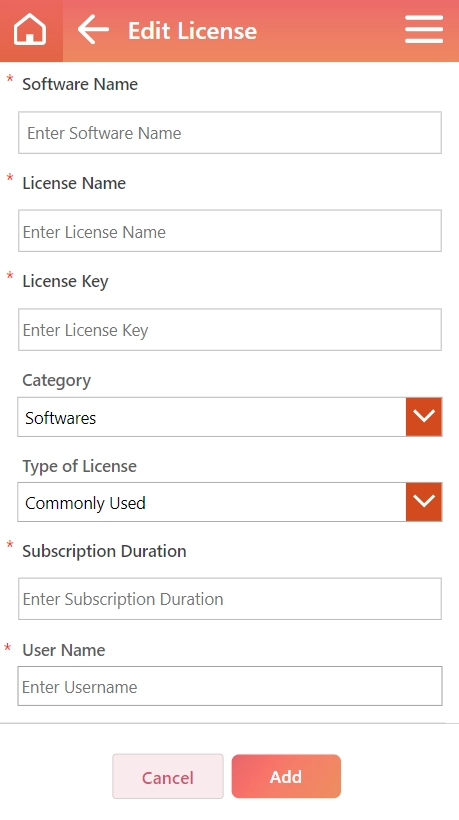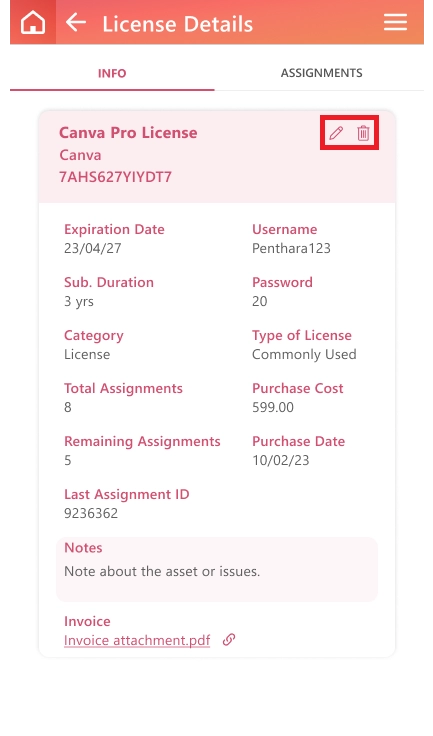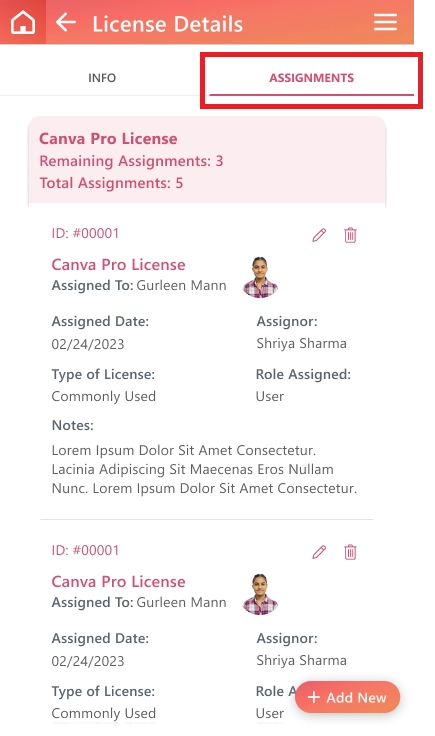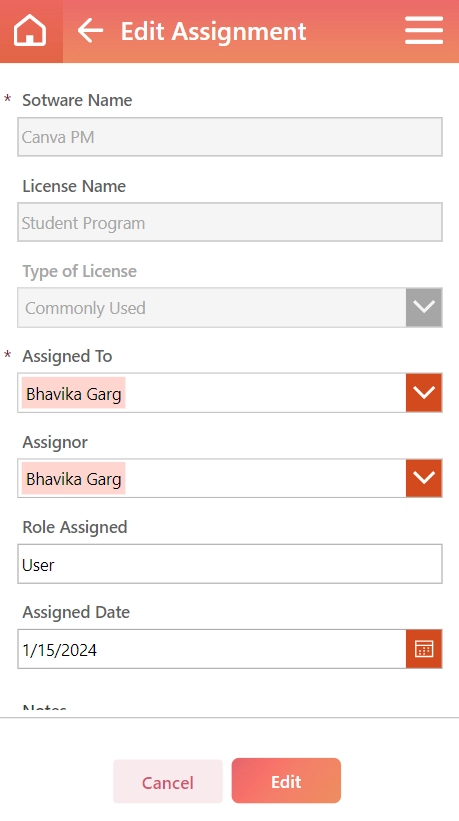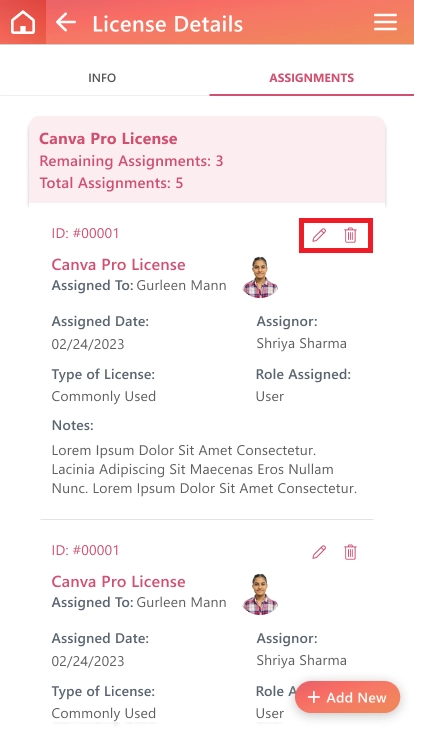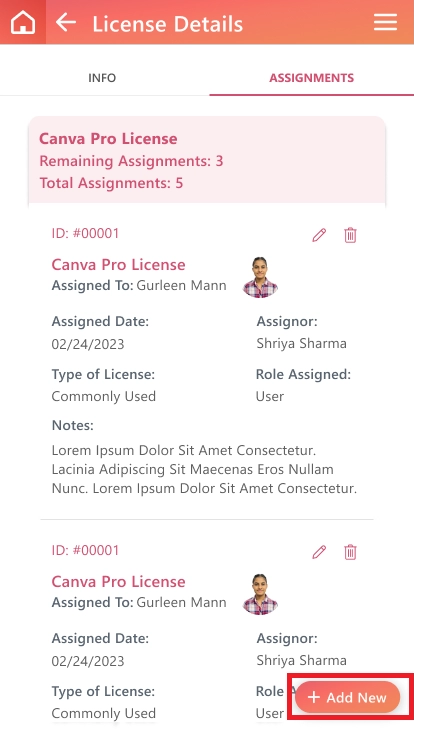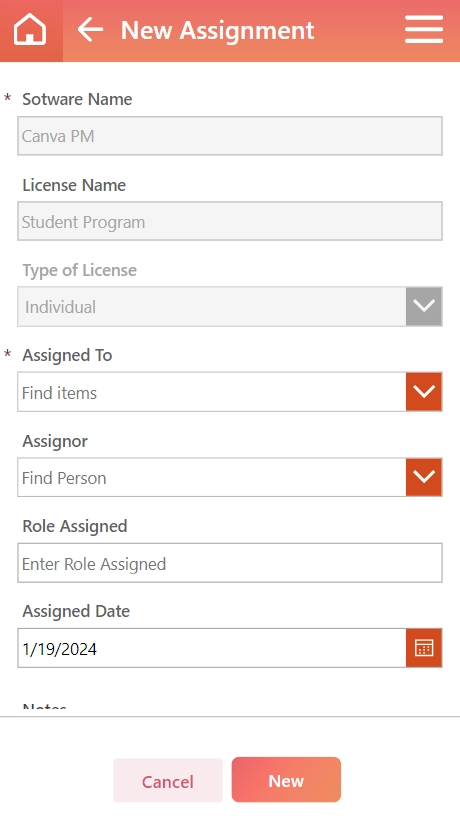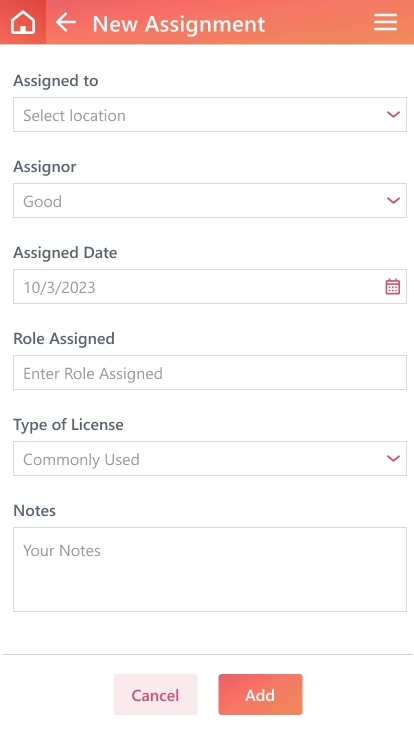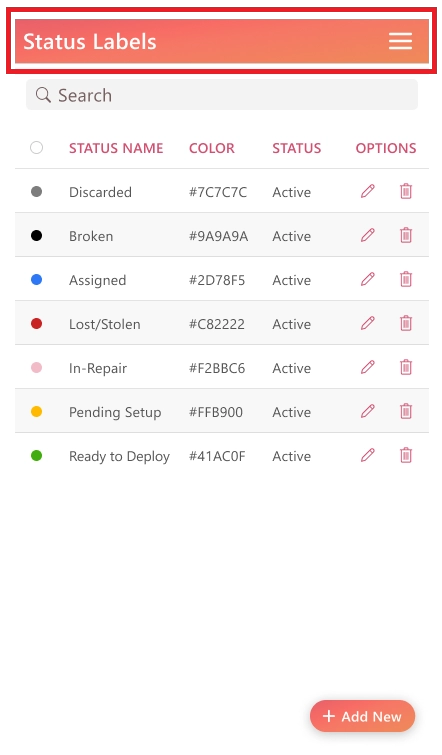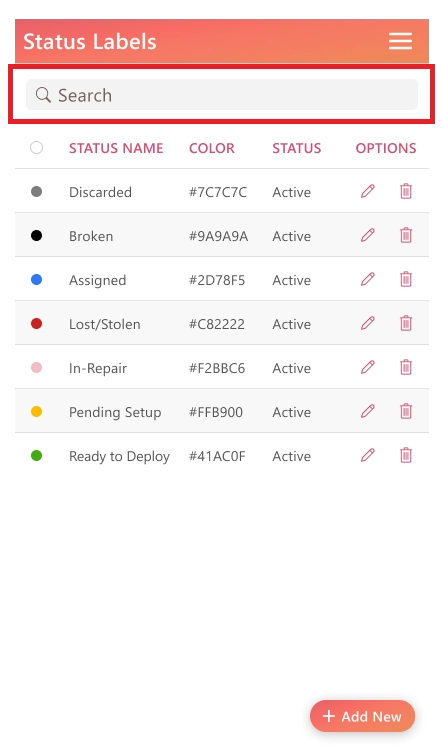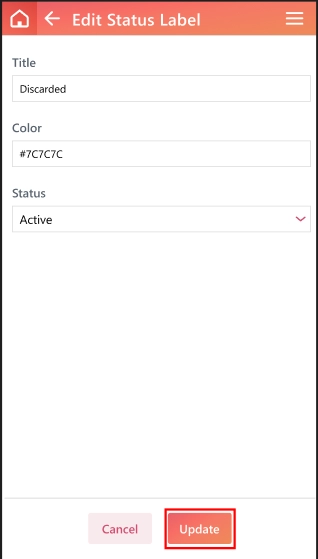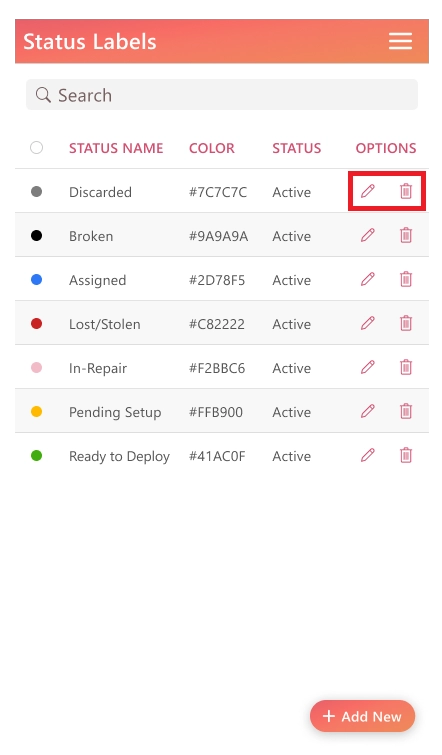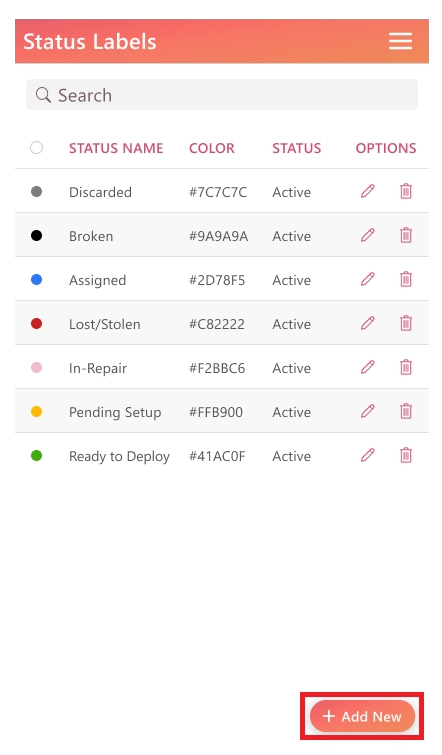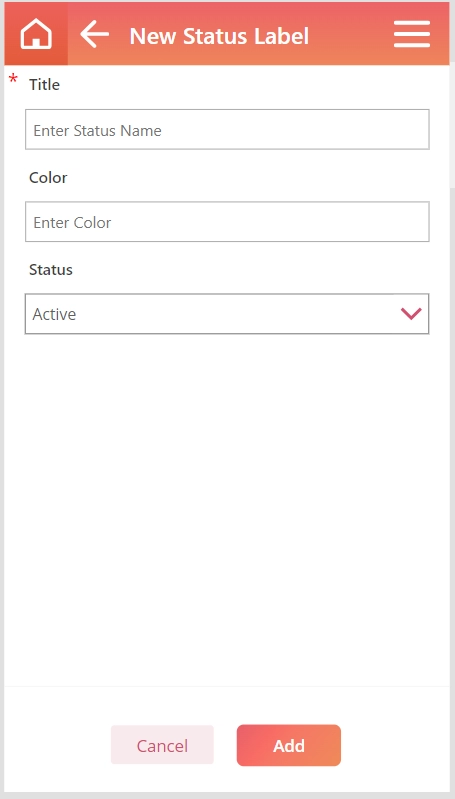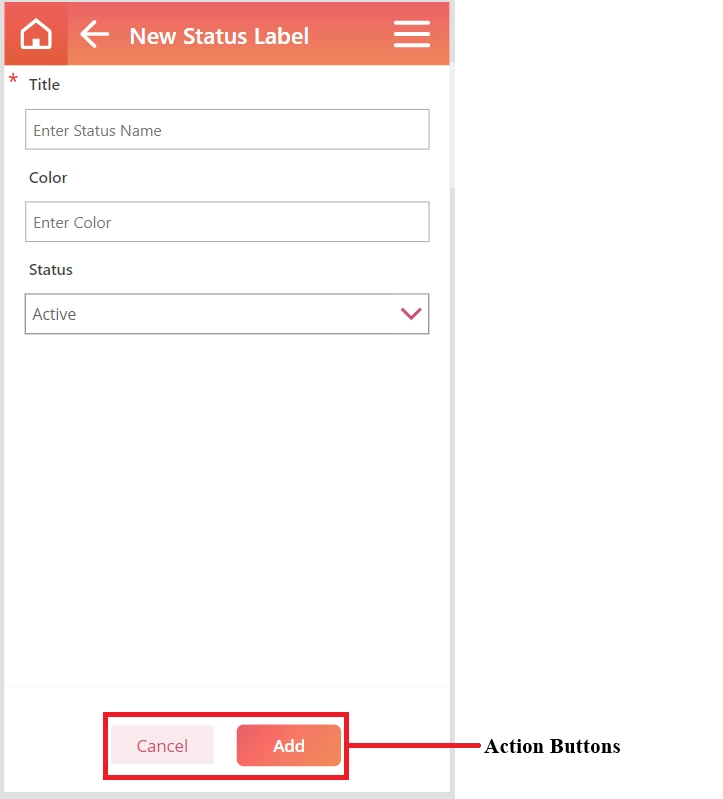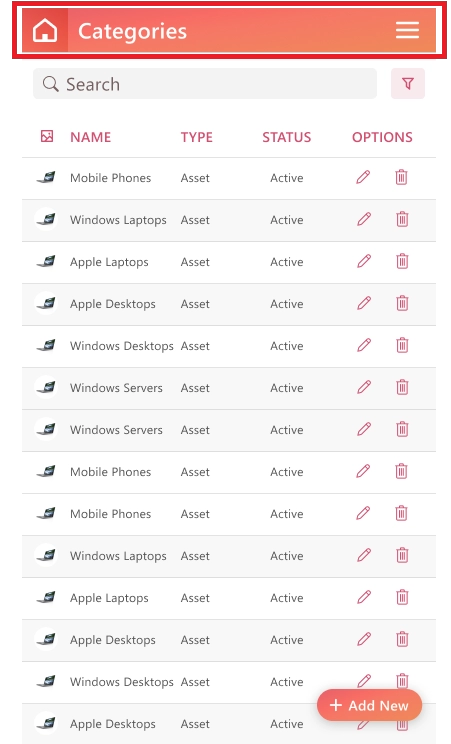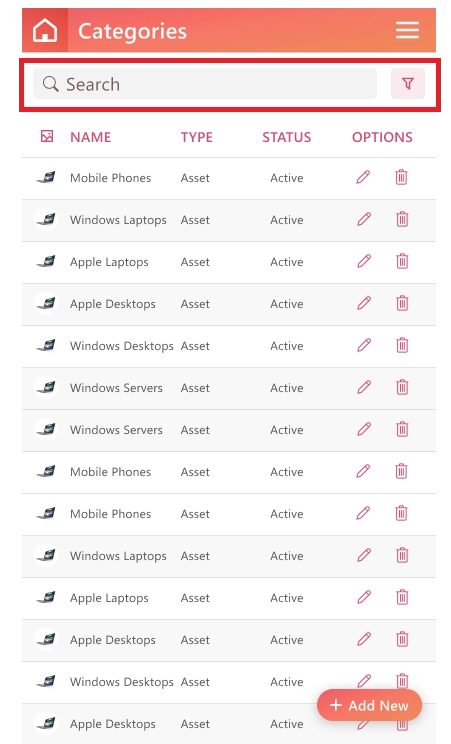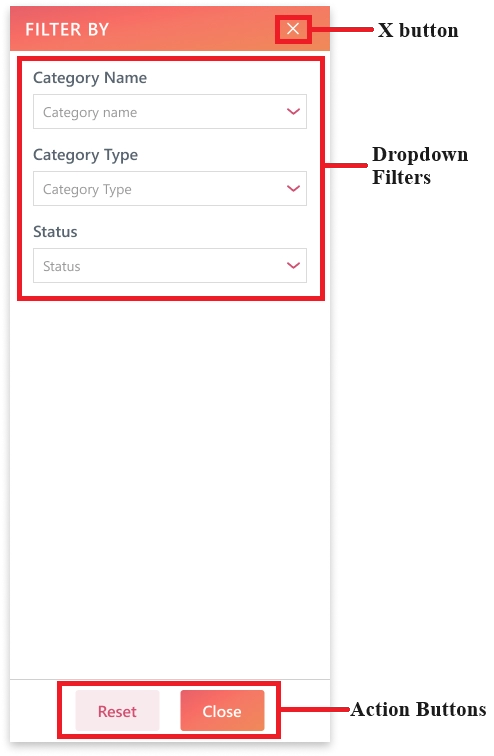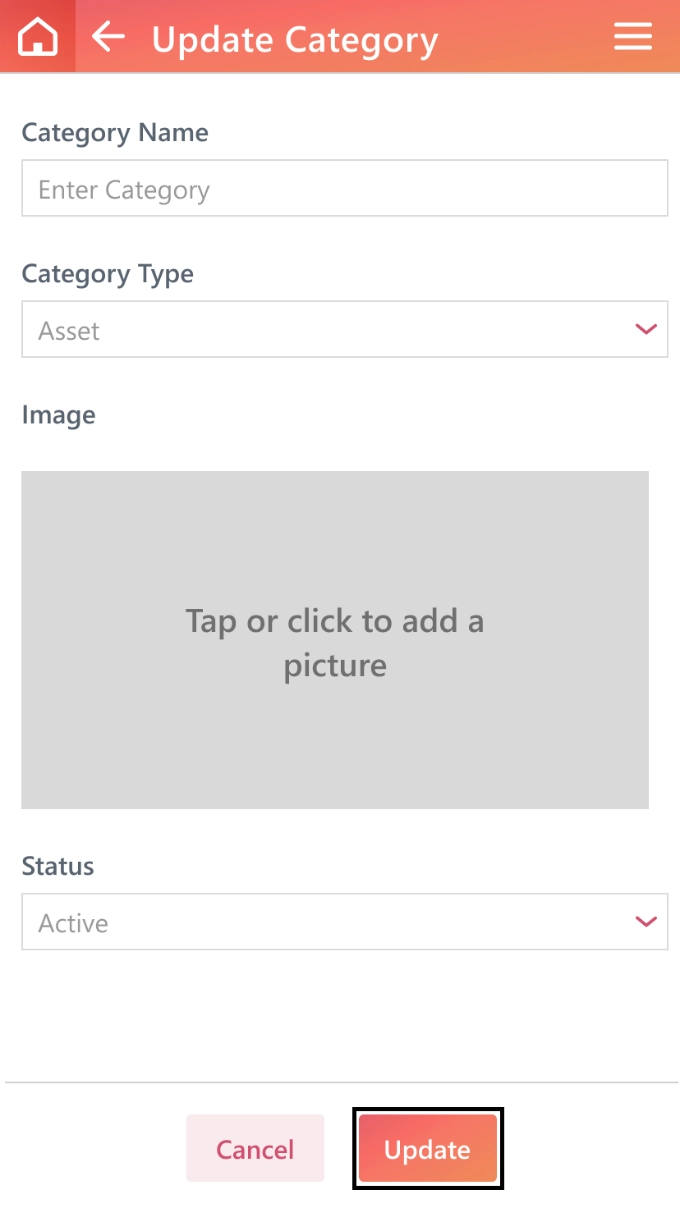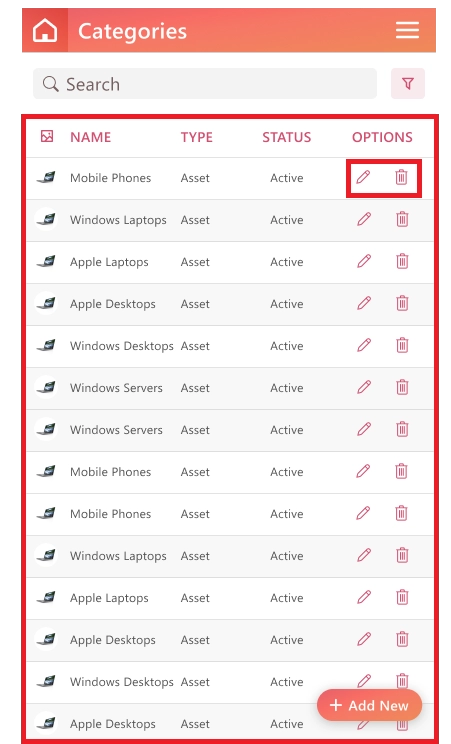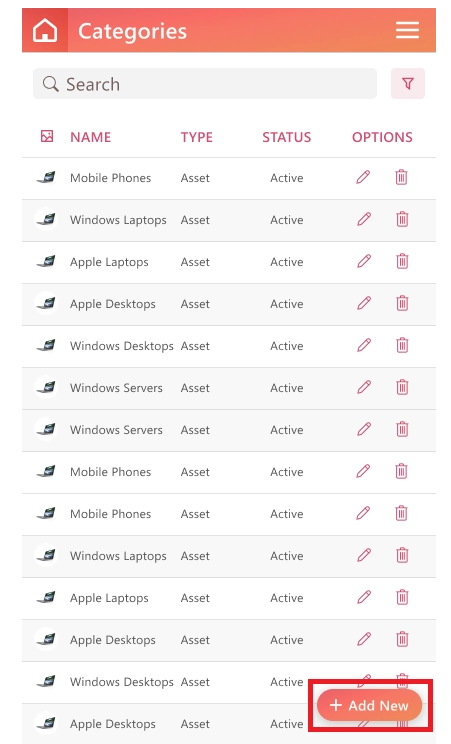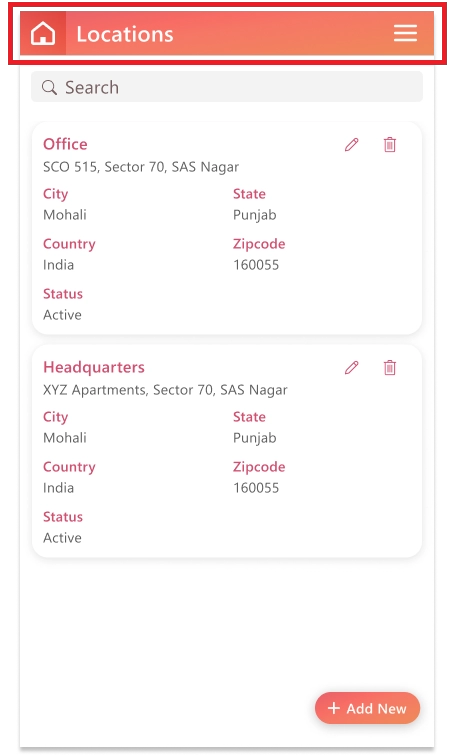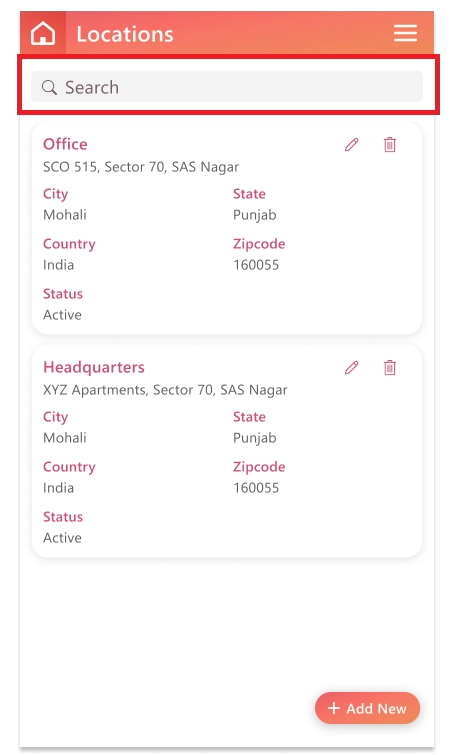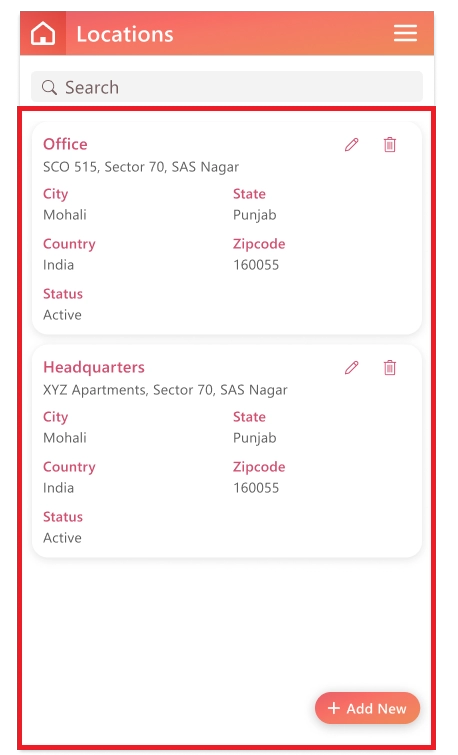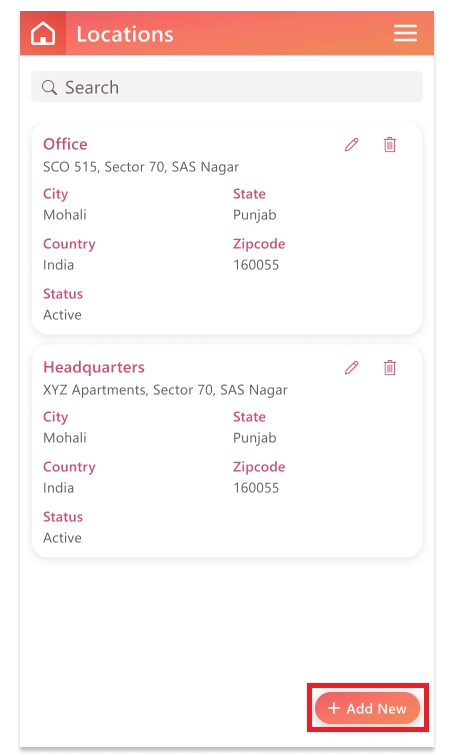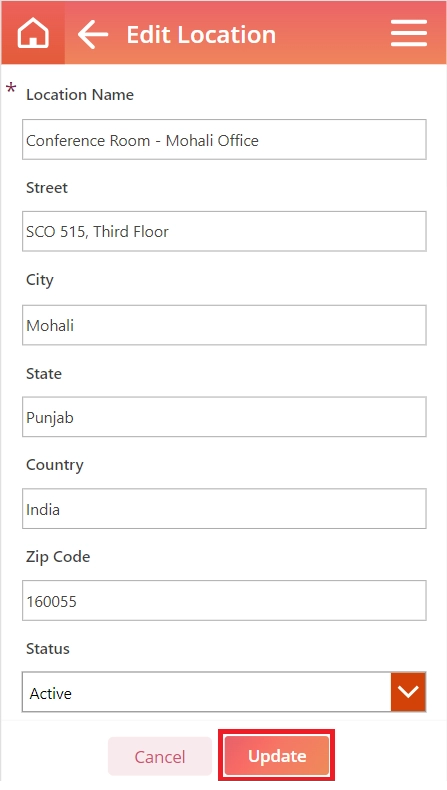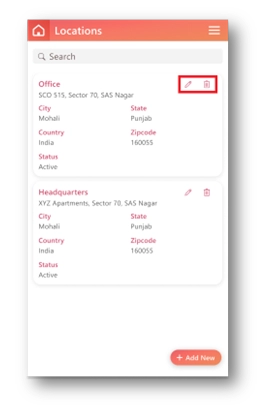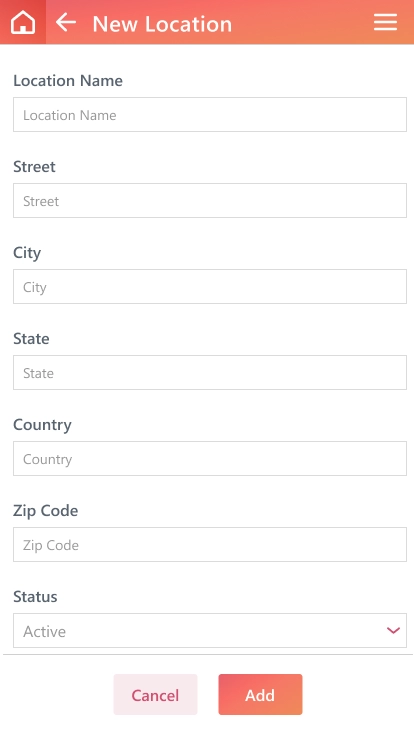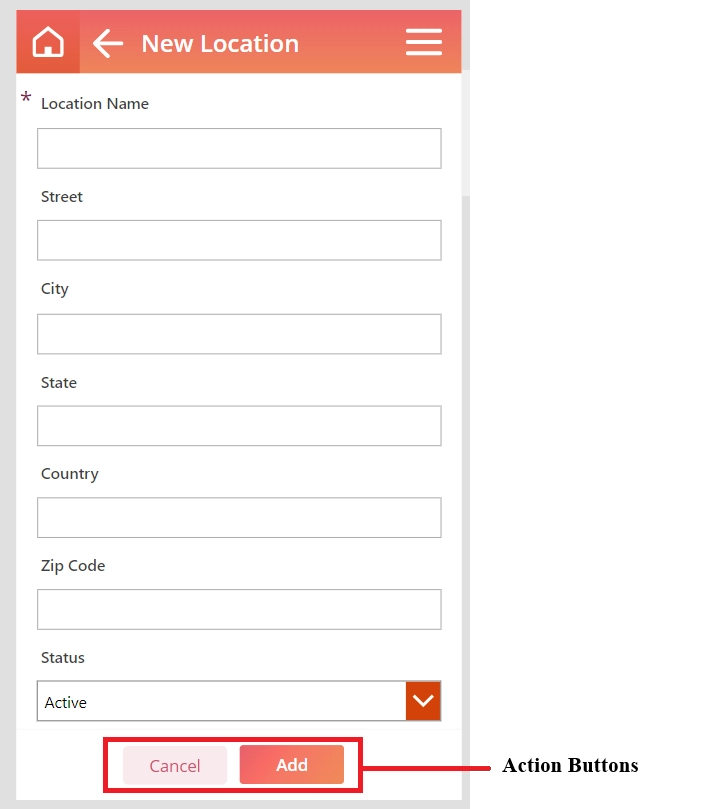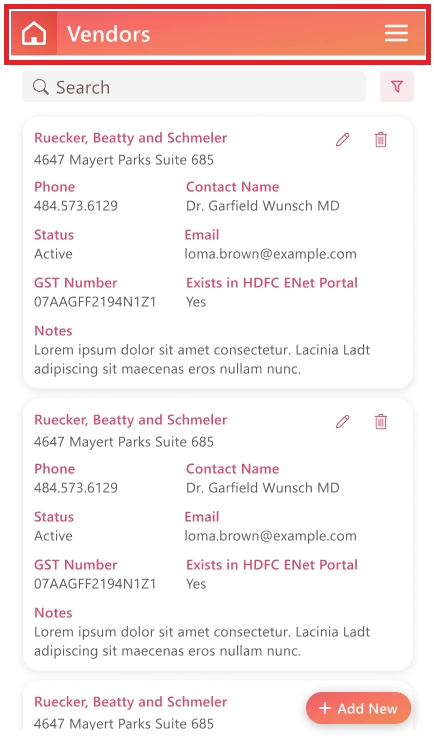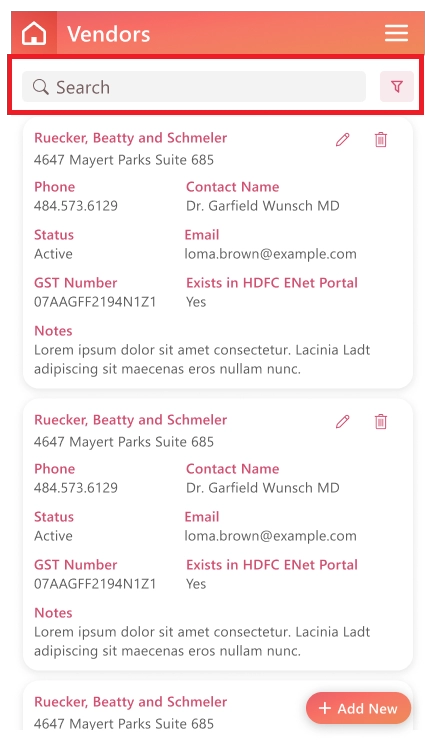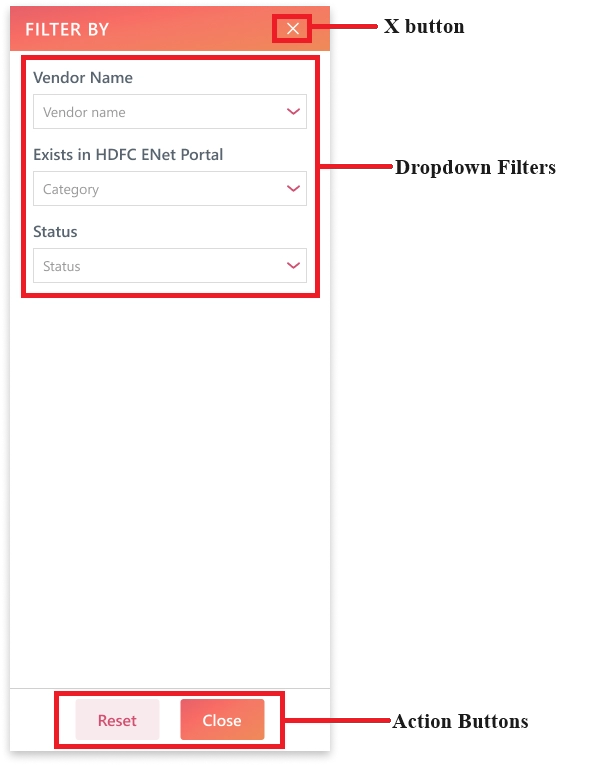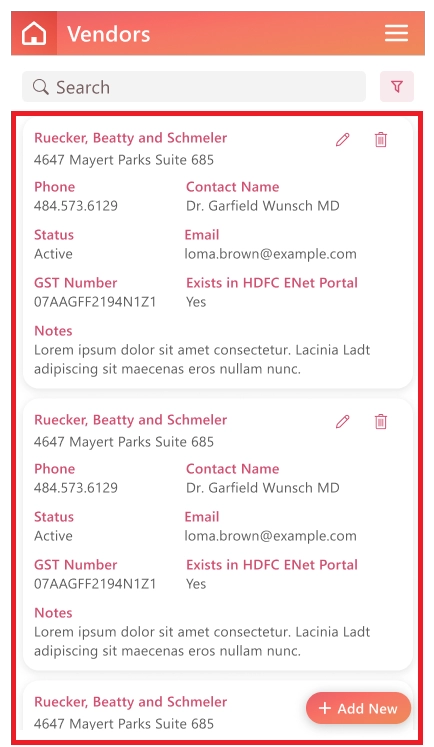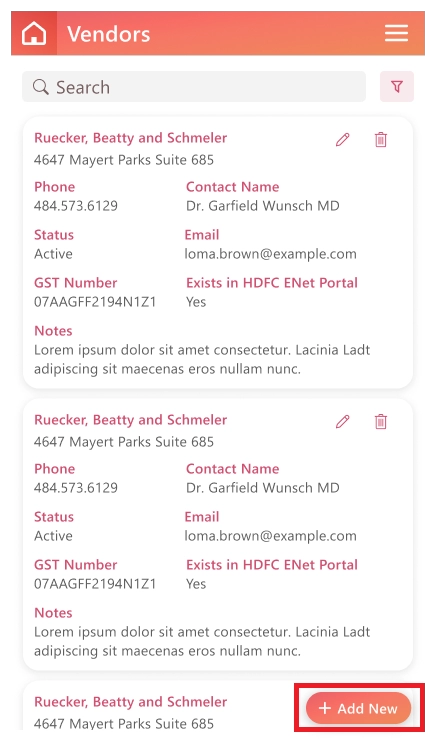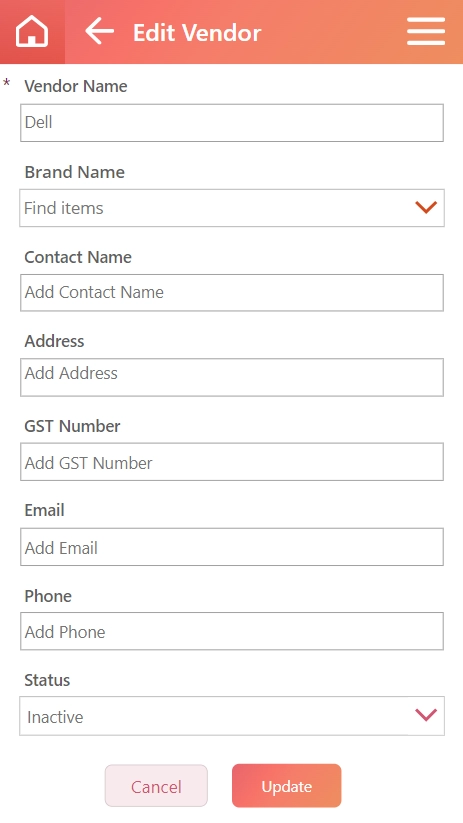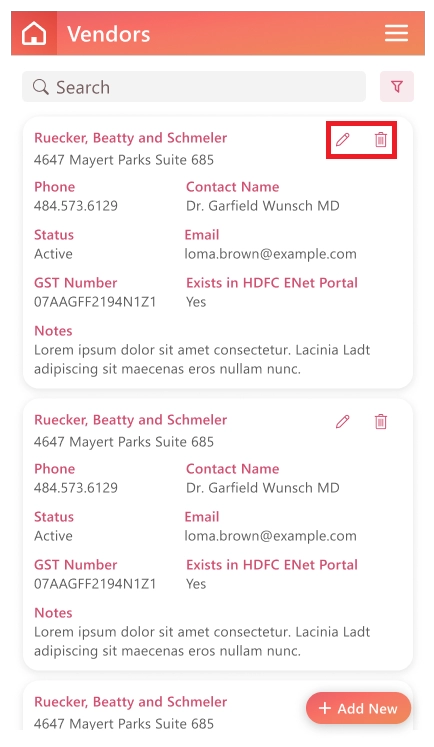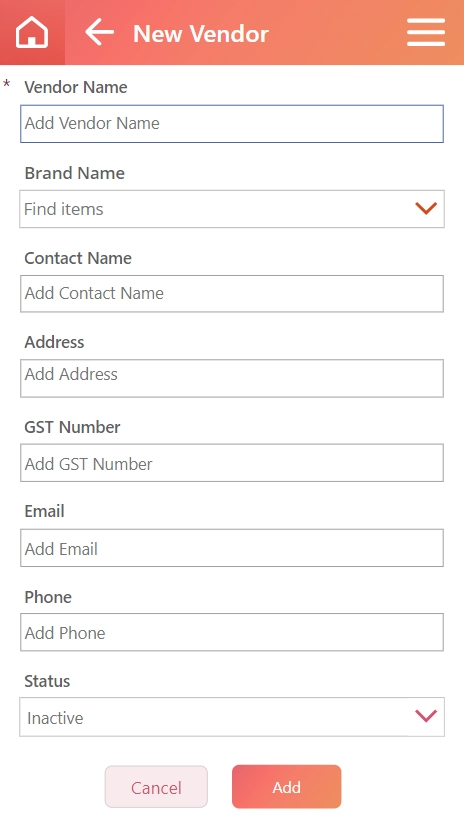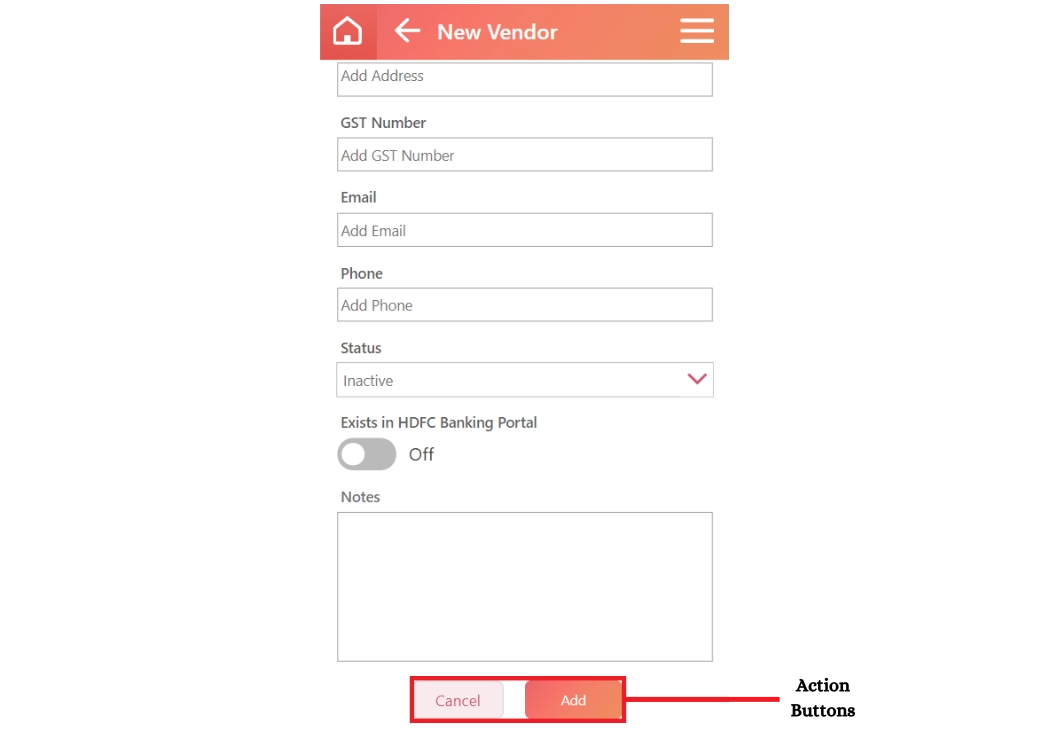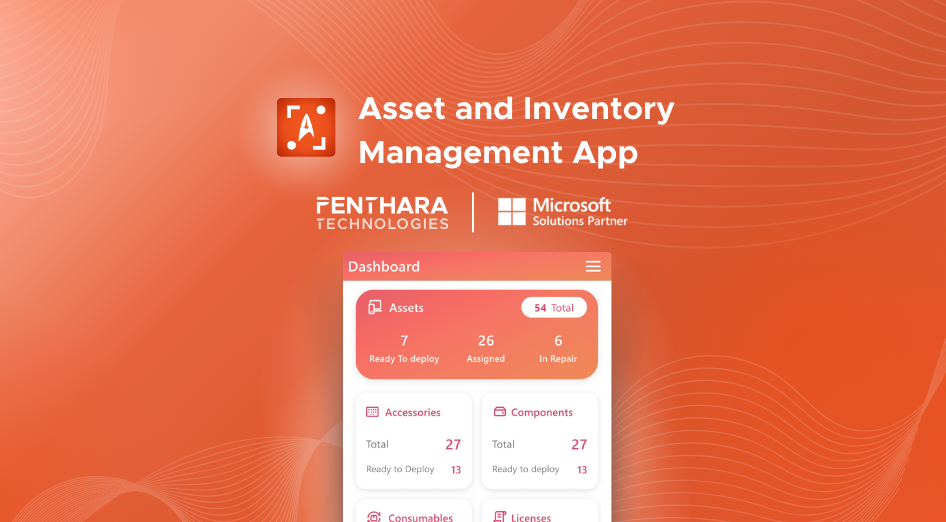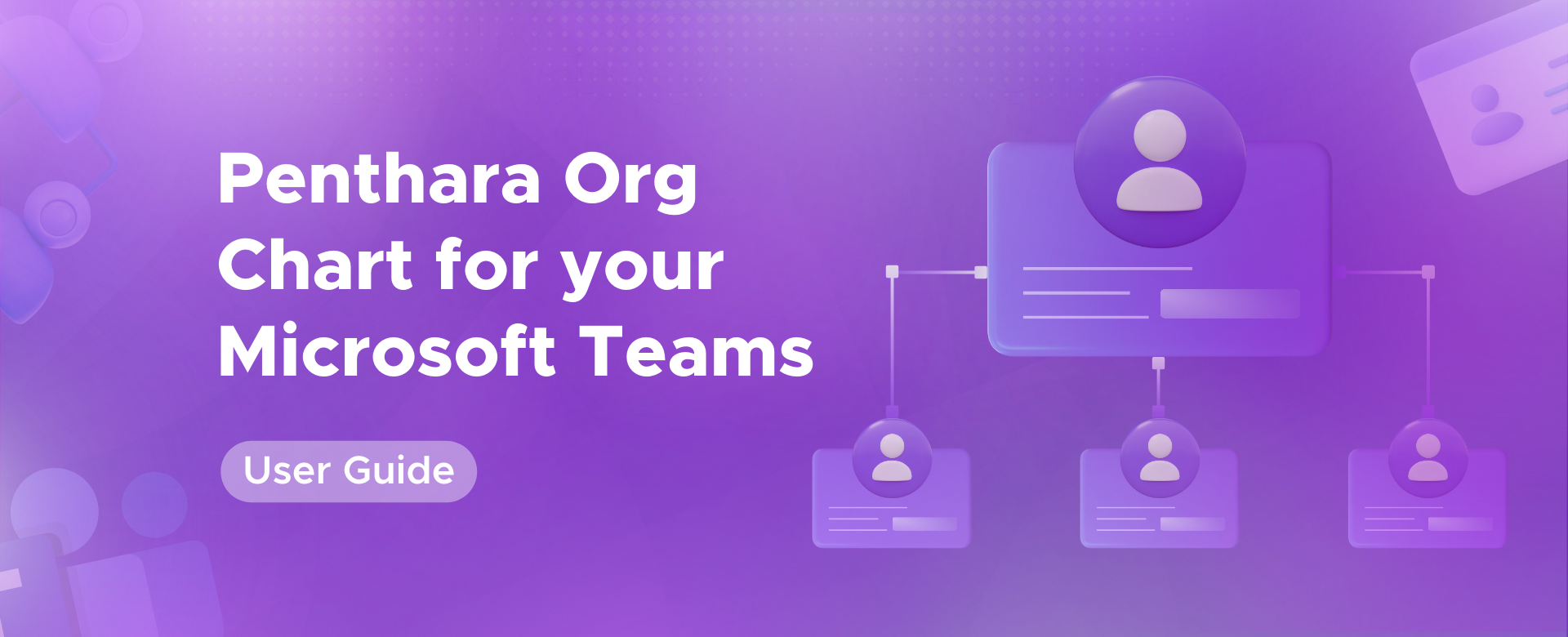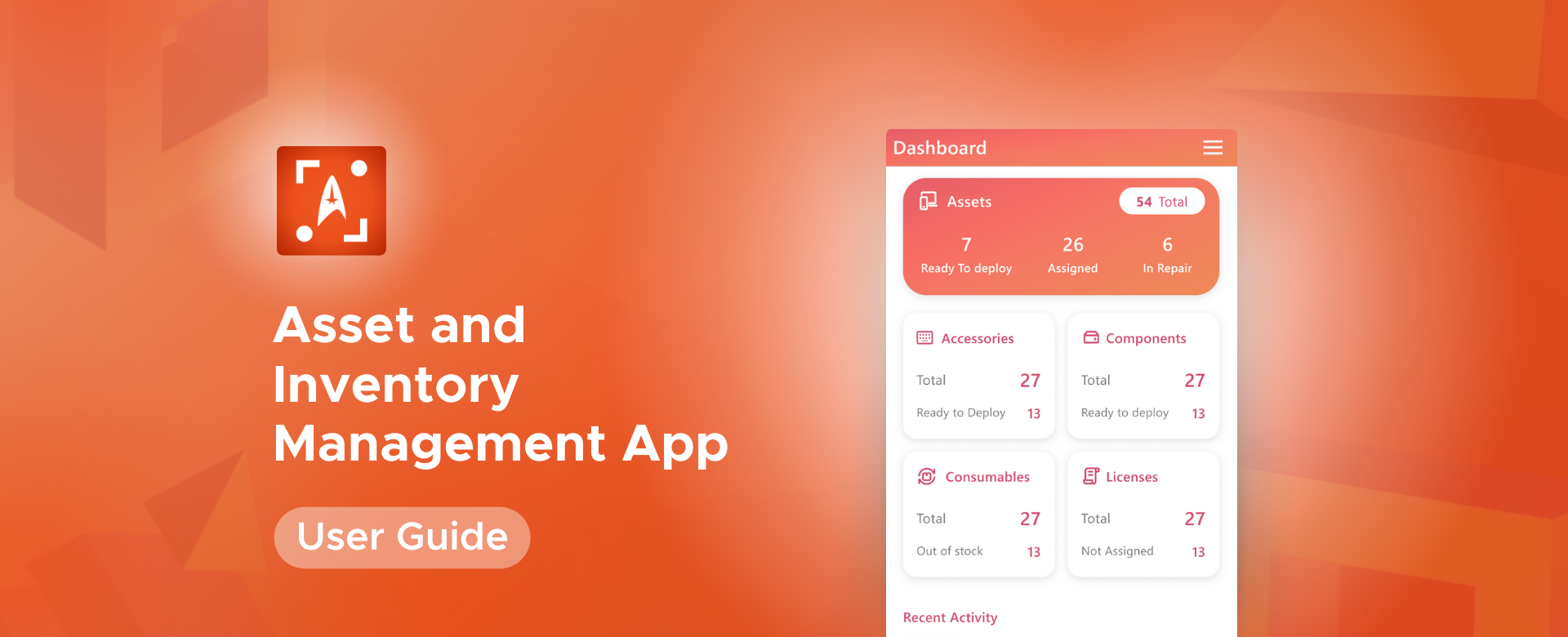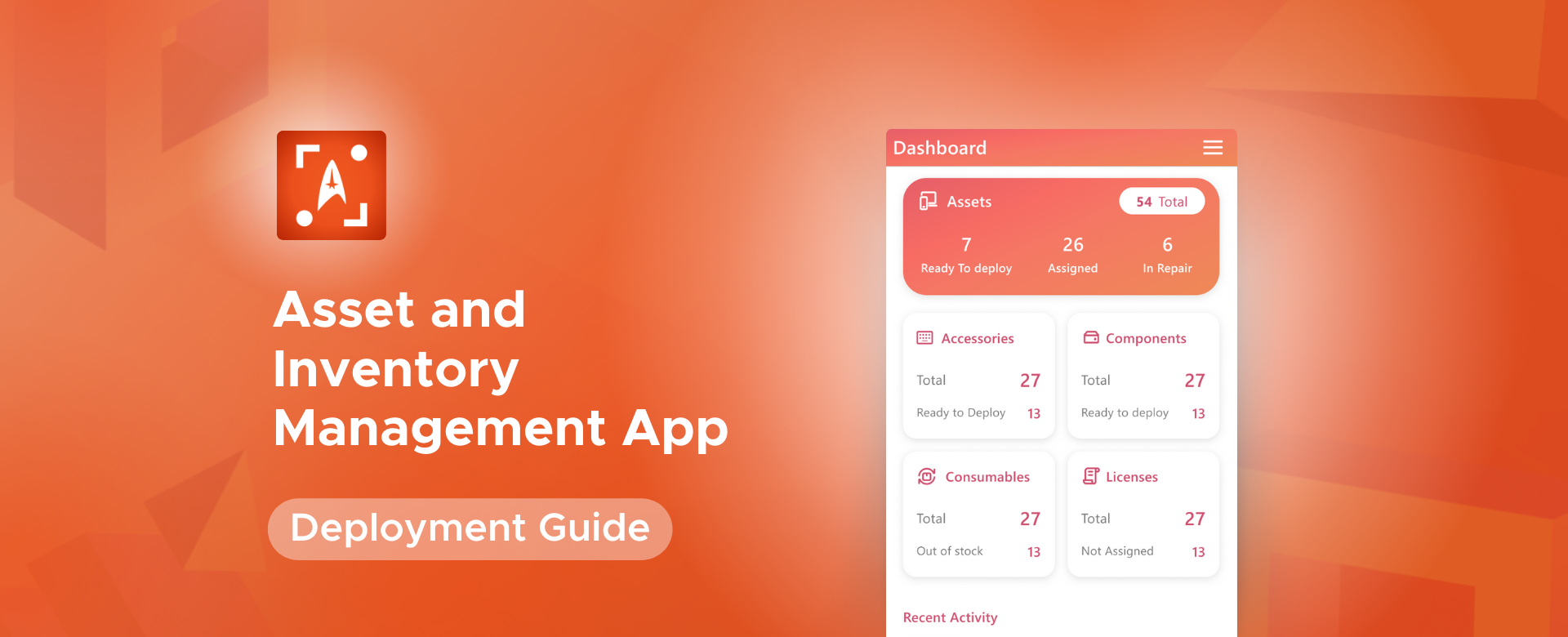Asset
An Asset refers to any valuable resource owned or controlled by your organization’s that has the potential to provide future economic benefits. These resources are essential for the company's operations and can be used to generate revenue or support its day-to-day activities which include laptops, monitors, webcams, office chairs, audio headsets, dock stations, laptop stands, mobile phones, office appliances, keyboards, mouses, etc.
Accessory
Accessories are extra items that the Company provides to improve their main products or services in terms of usefulness, function, or appearance. These accessories are often designed to enhance the utility, functionality, or aesthetics of the main product or service. Accessories include LAN Cable, Laptop Bag, Laptop Sleeves, Mouse Pads, Office Decorations, Pen drive, LAN Tester, etc.
Component
The components refer to the individual parts or elements that make up that device. These components are the internal and external parts that work together to enable the electronic device to function. The components may include devices like Hard disk, SSD, RAM, etc.
Consumable
Consumables refer to items or goods that are regularly used and depleted within the normal course of operations. Consumables may include items such as office supplies, cleaning products, fuel, packaging materials, and other resources that need to be continuously replenished as they are exhausted or used in day-to-day business activities.
Maintenance Requests
Maintenance Requests: A maintenance request refers to a formal or informal request submitted by employees, stakeholders, or authorized personnel to address issues, repairs, inspections, or other maintenance tasks related to your organization’s assets and their inventory.
Licenses
Licenses for software and subscriptions refer to the legal agreements and arrangements that grant individuals or your organization the right to use a particular software product or service.
Status Labels
Status labels refer to descriptive indicators or tags assigned to various elements, processes, or entities within an organization to convey their current state or condition which includes Discarded, Broken, Assigned, Lost/Stolen, In-Repair, Pending Setup, and Ready to Deploy.
Categories
Categories refer to classifications or groupings of products, services, or activities based on shared characteristics, features, or functions.
Locations
Locations refer to physical places or addresses where a company conducts its operations, services its customers, or manages its assets which include Desks, Conference Room, Dining Area, Cabin, etc.
Vendor
A vendor is an individual or a company that supplies goods, services, or products to another entity, typically a business or organization.