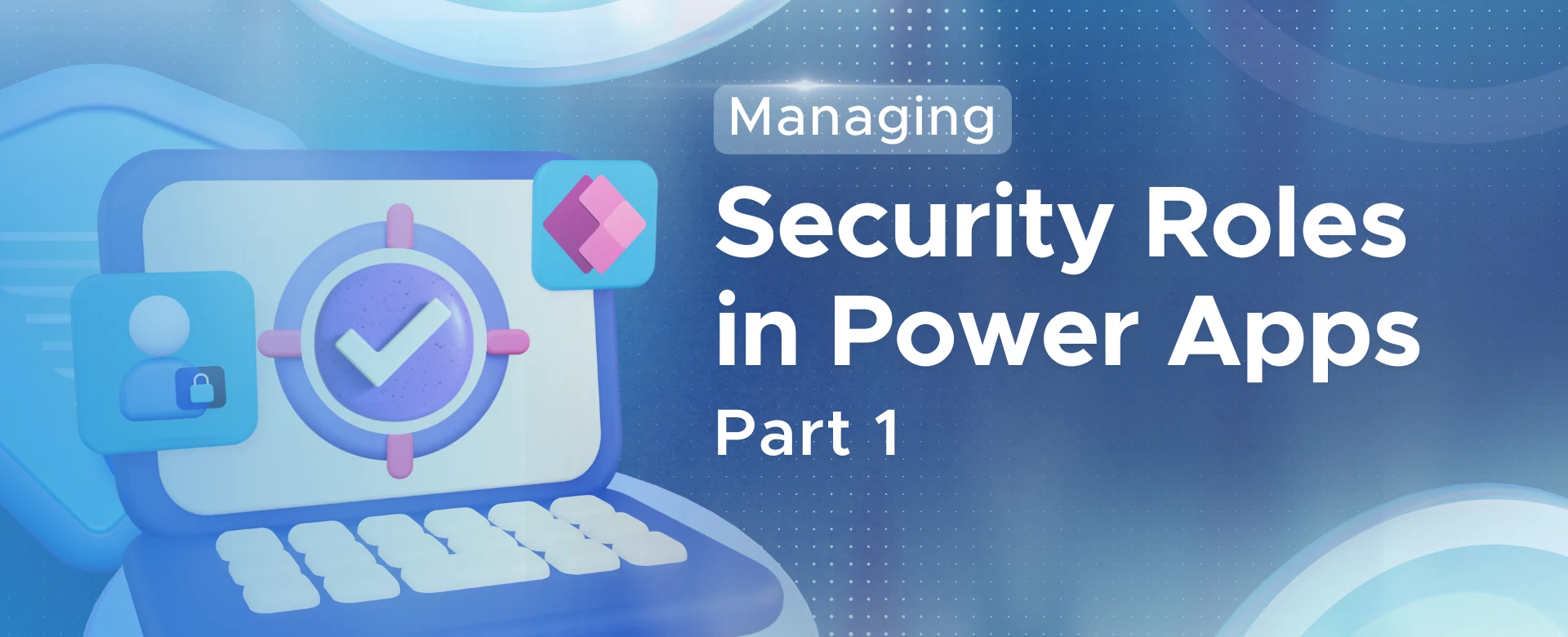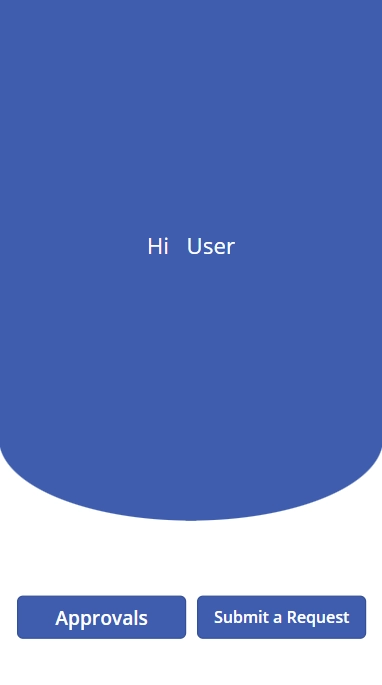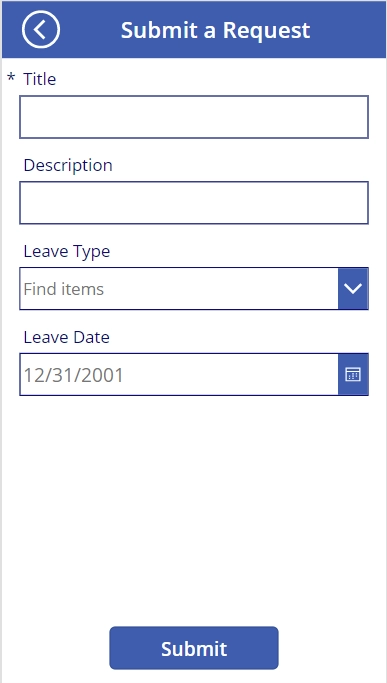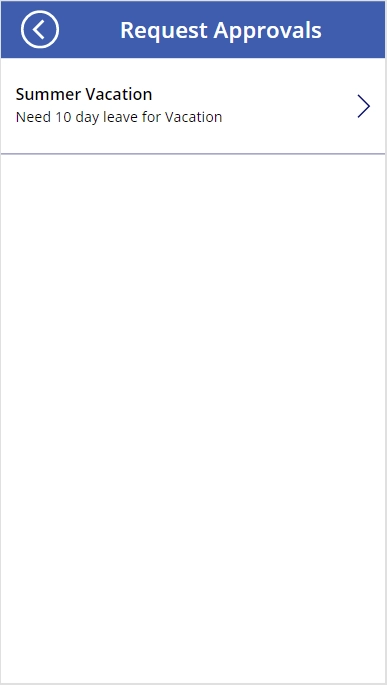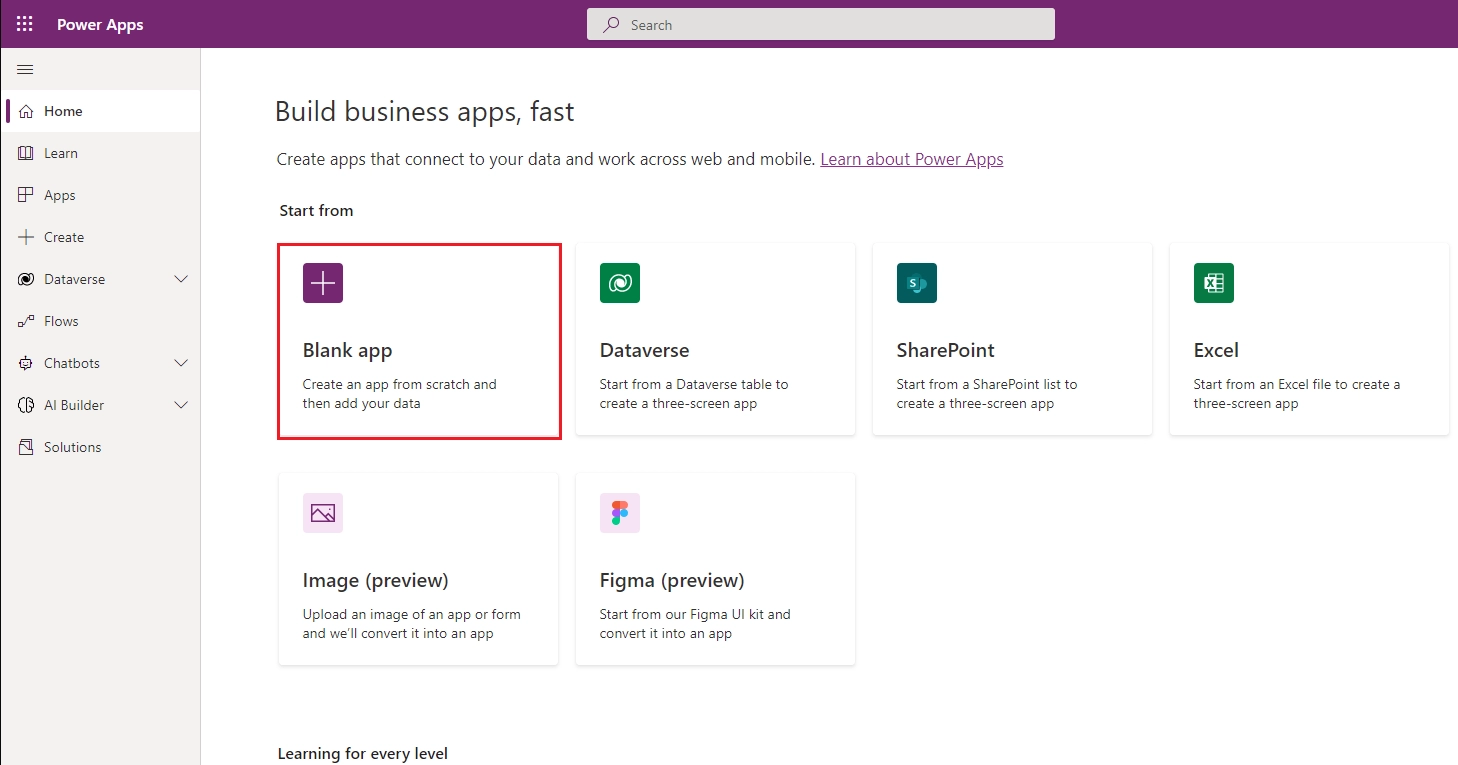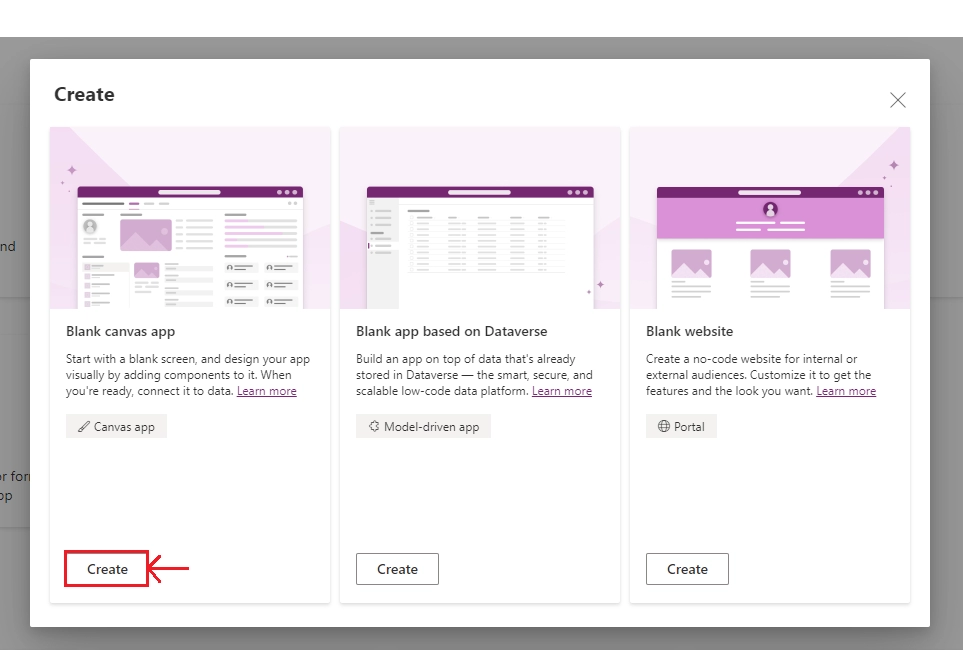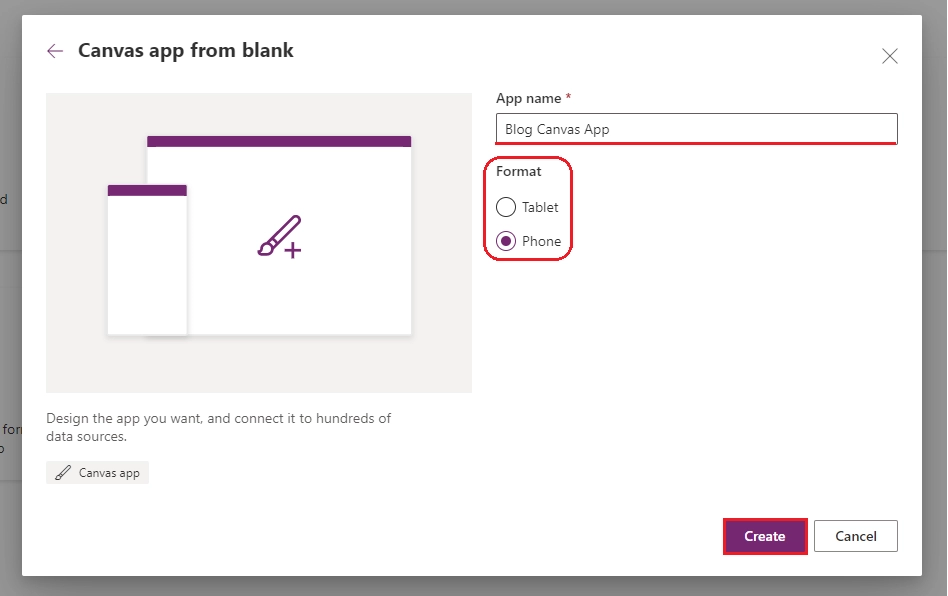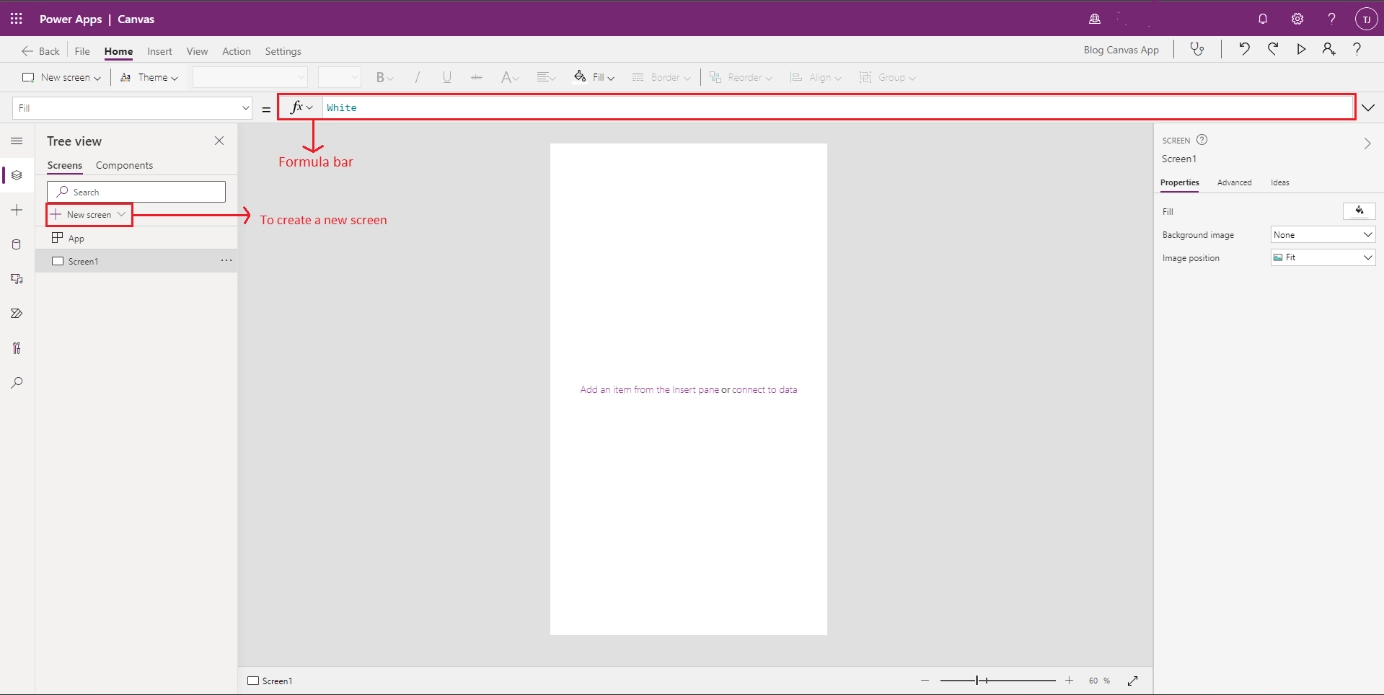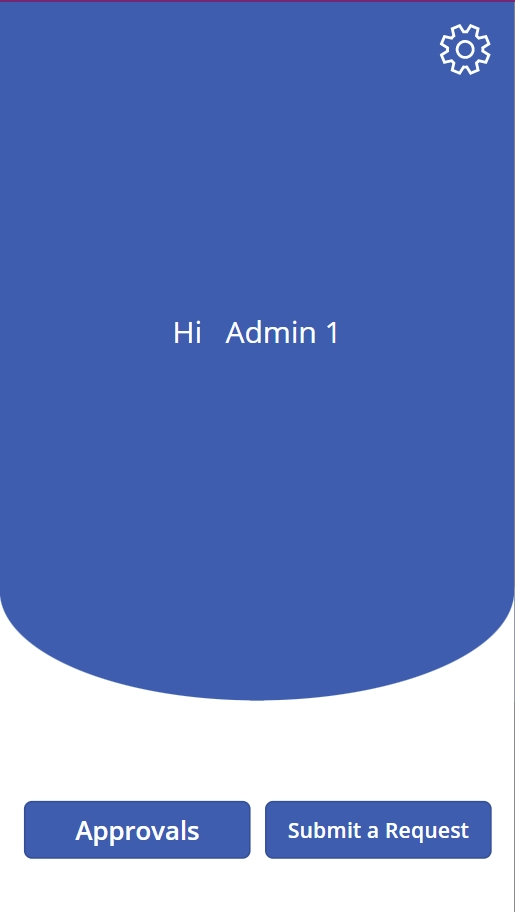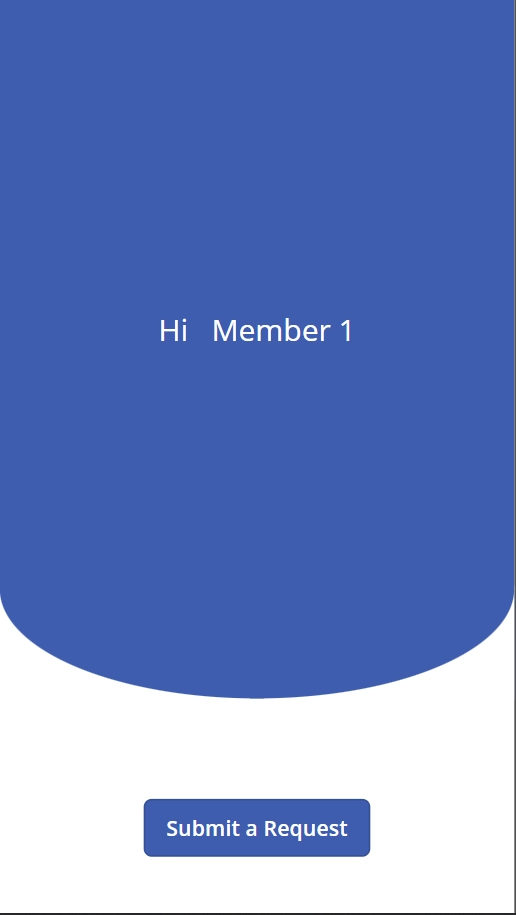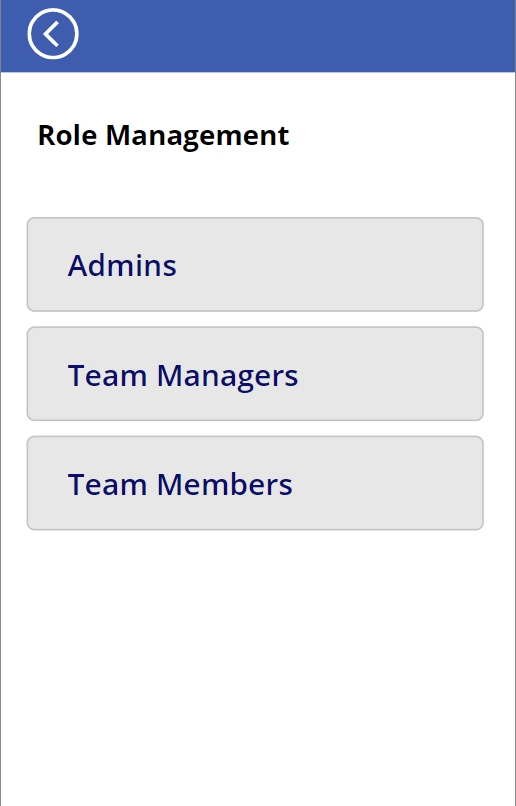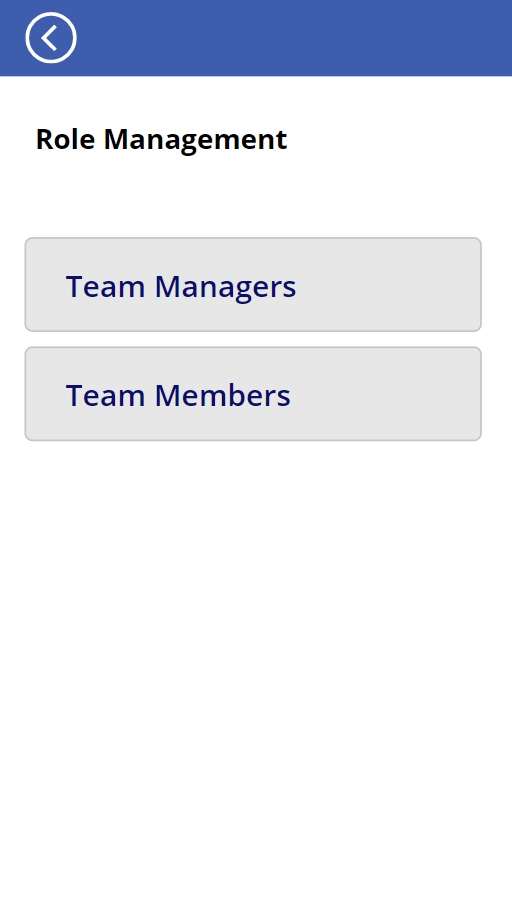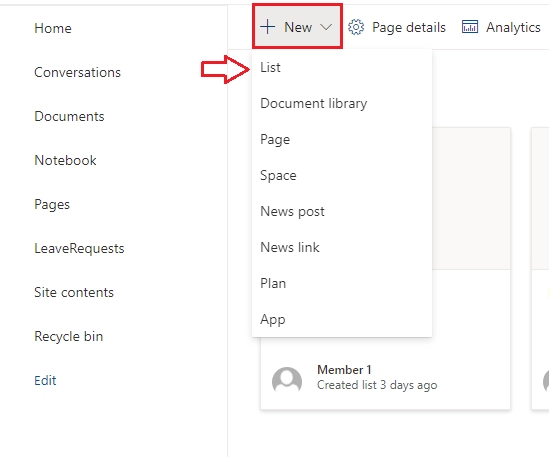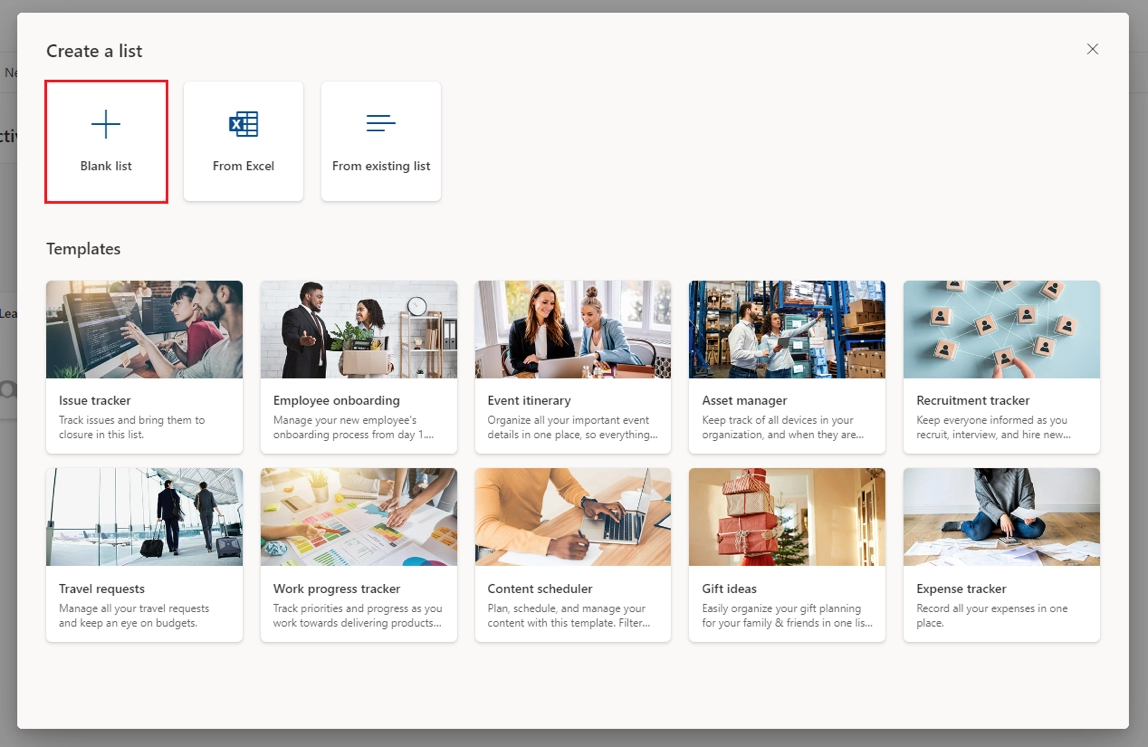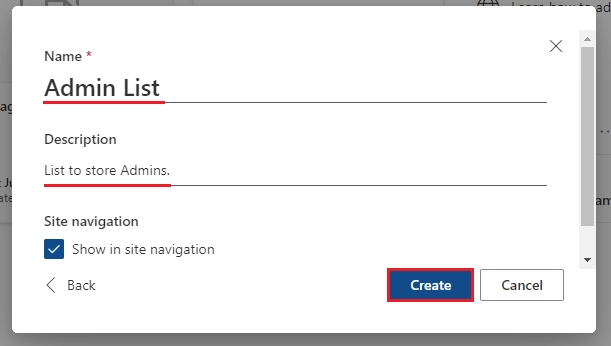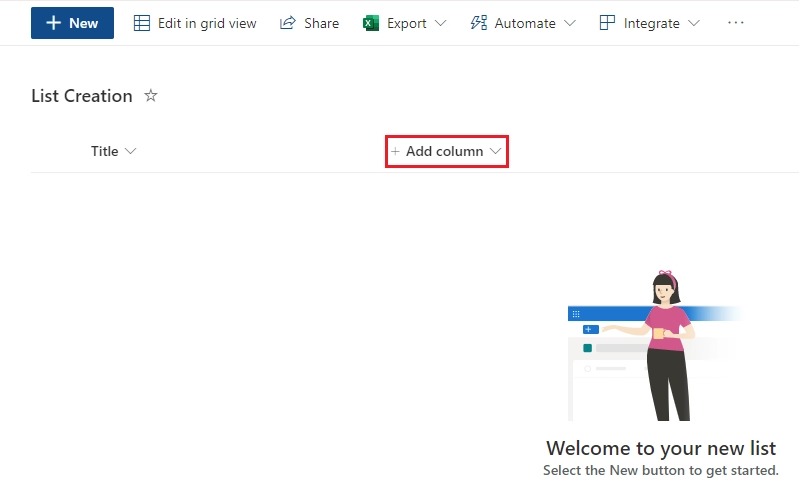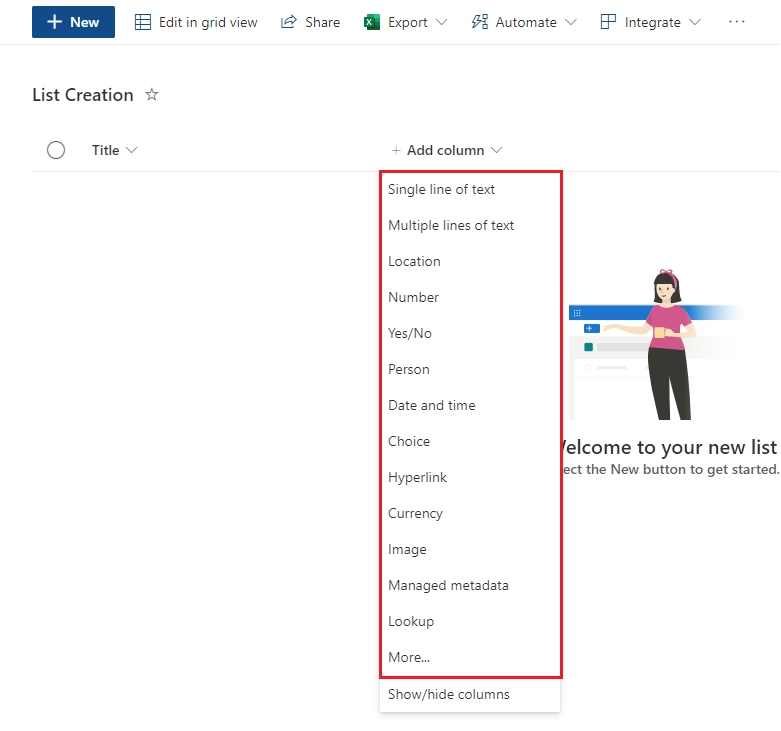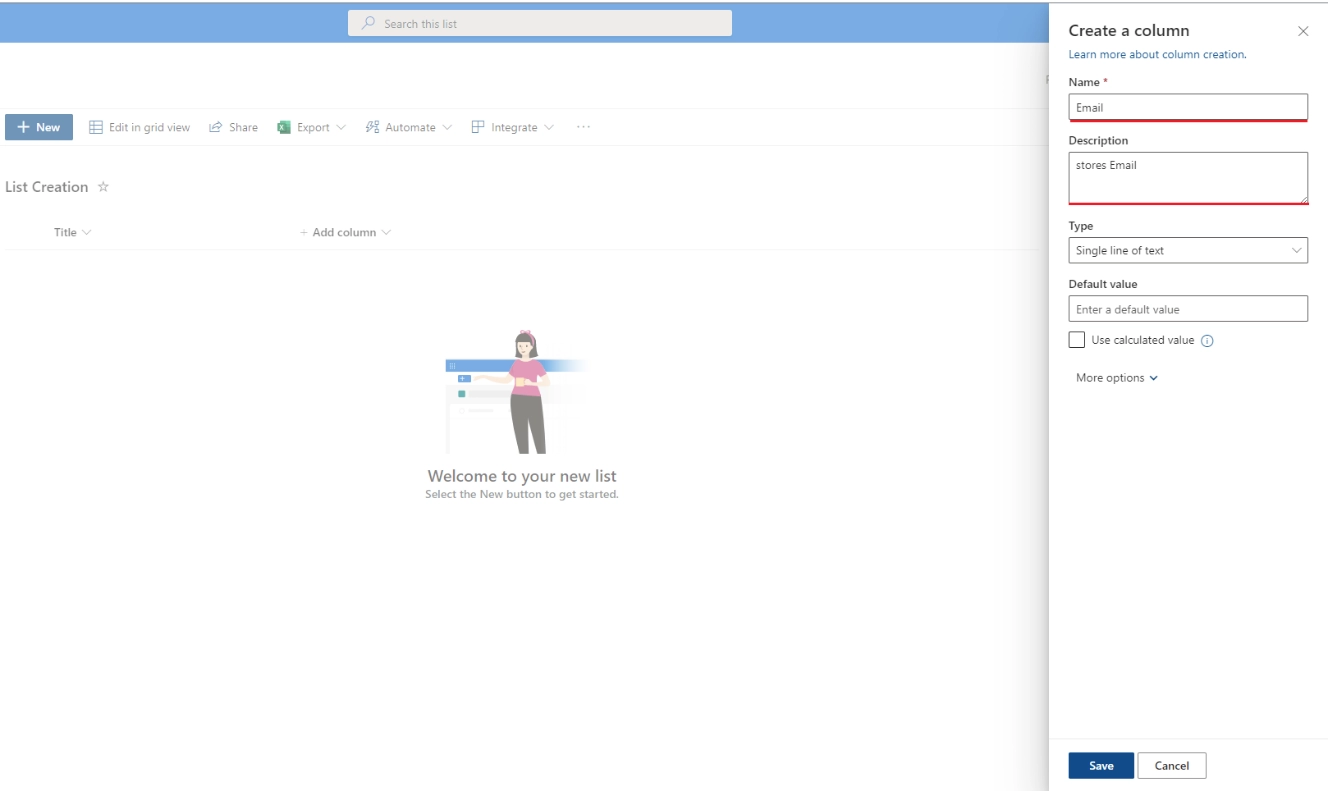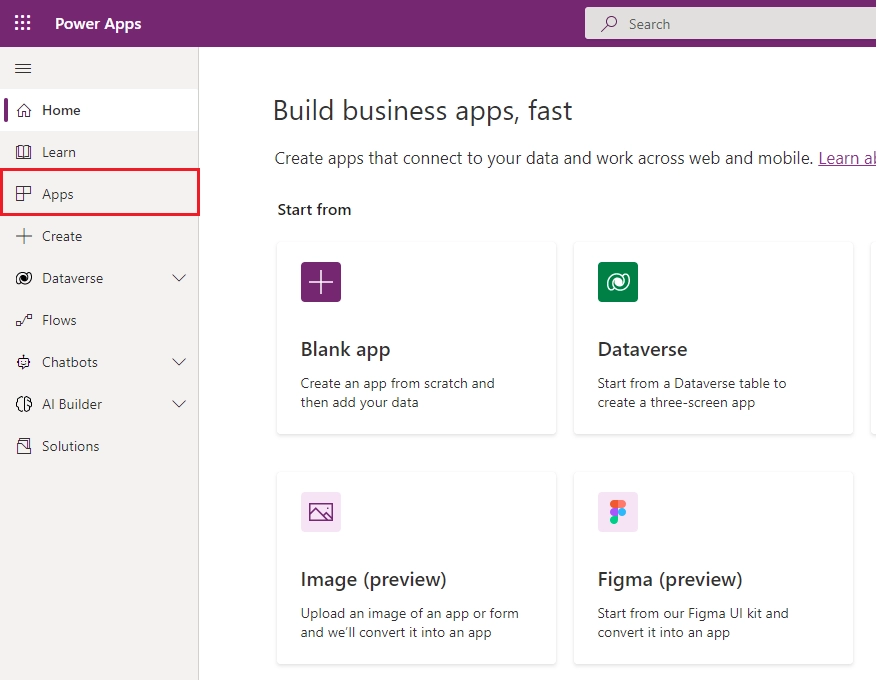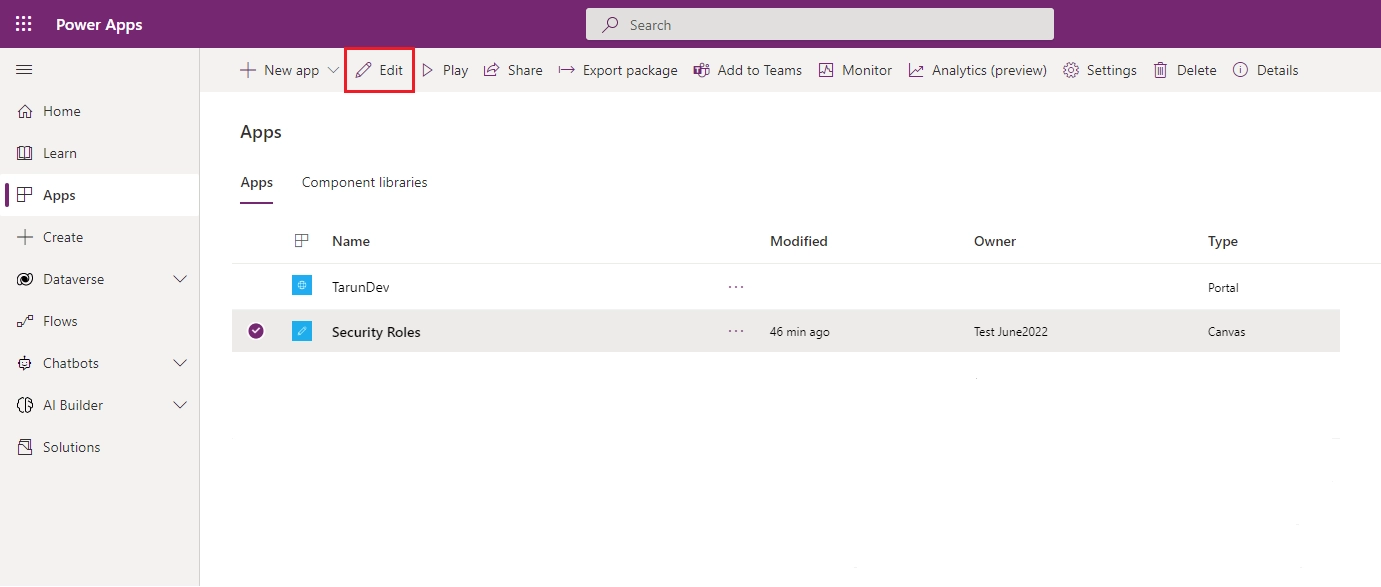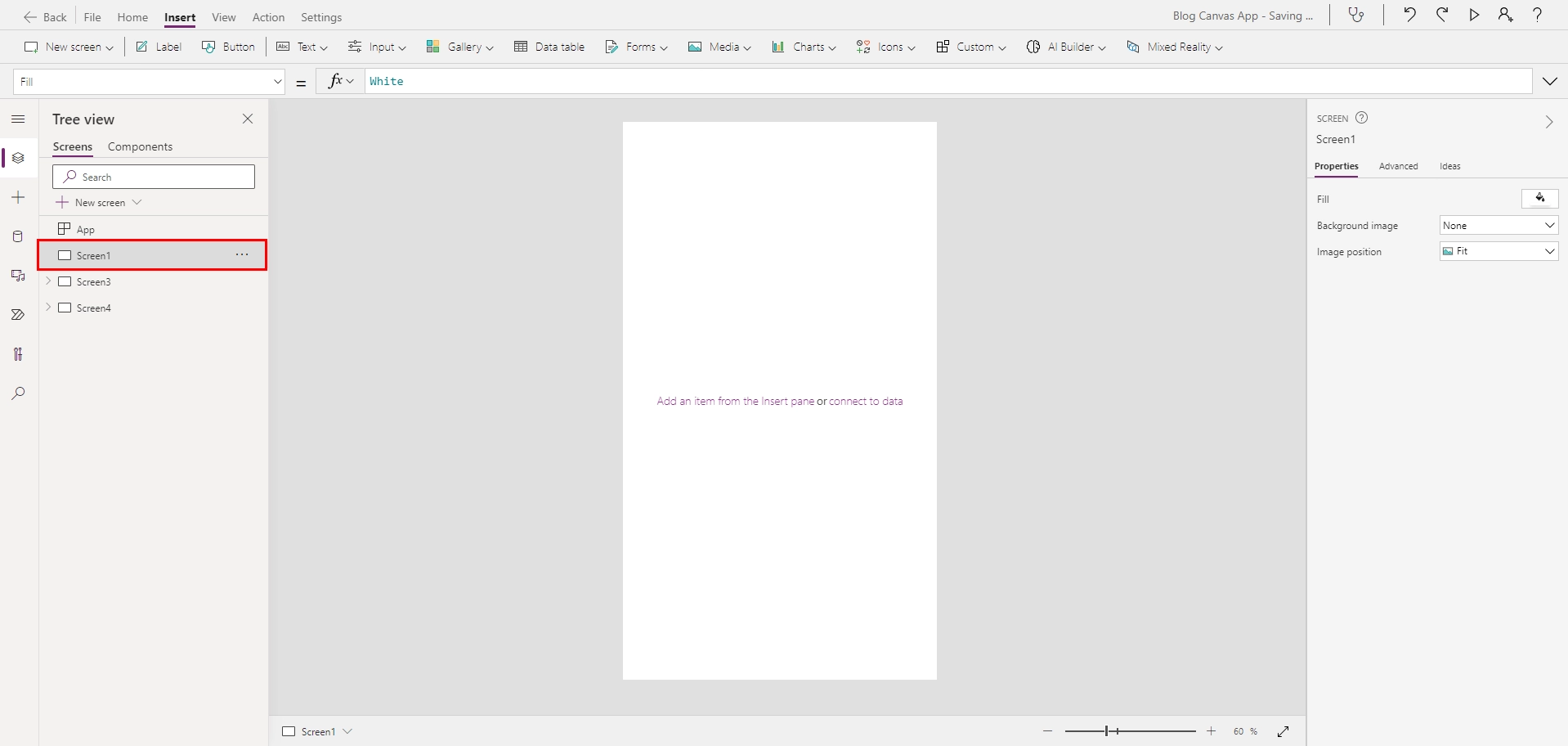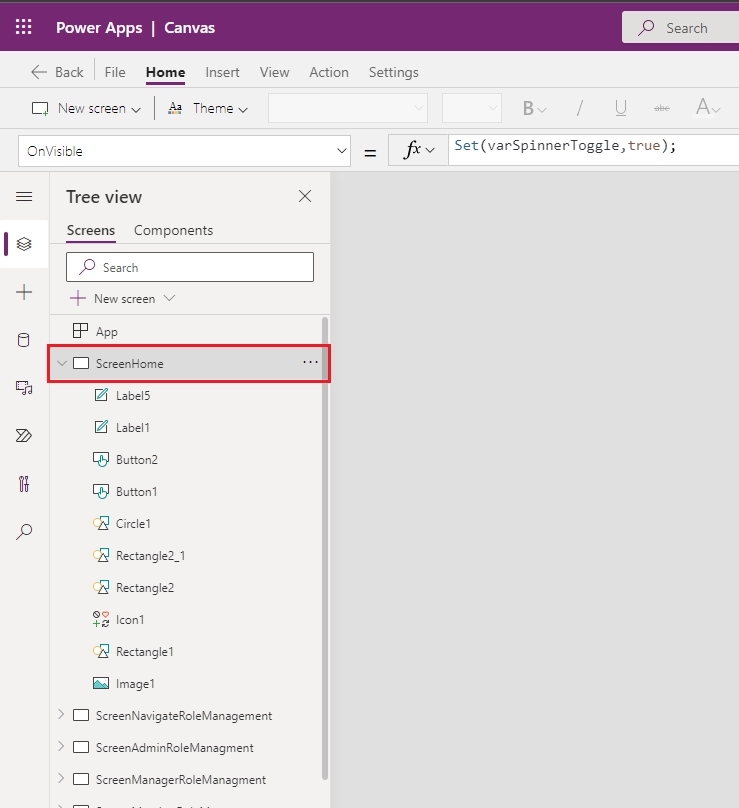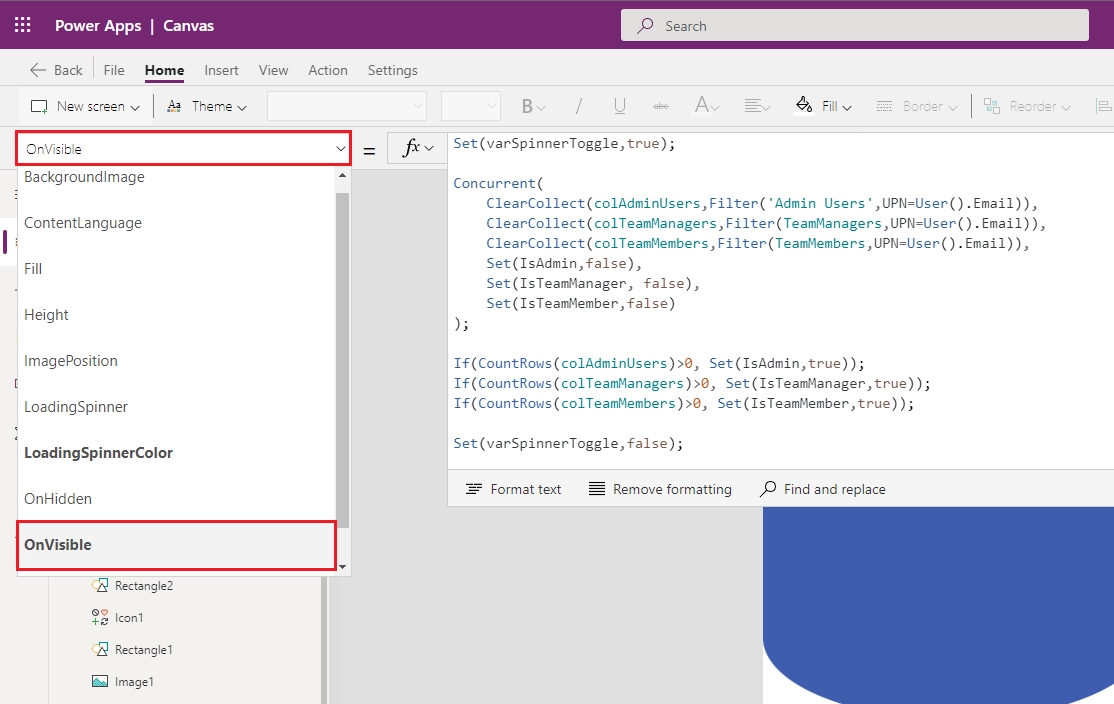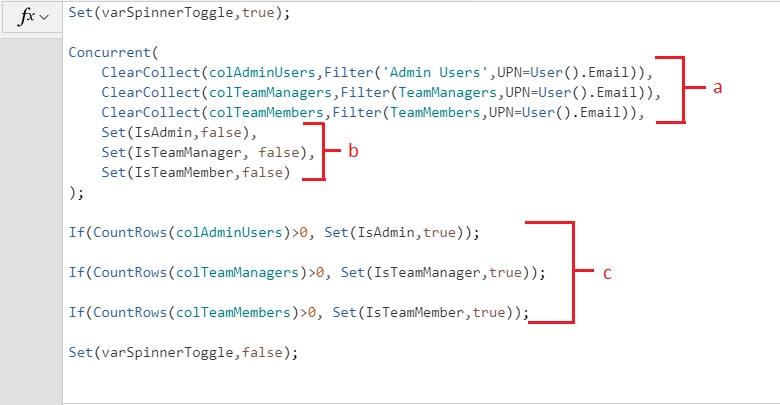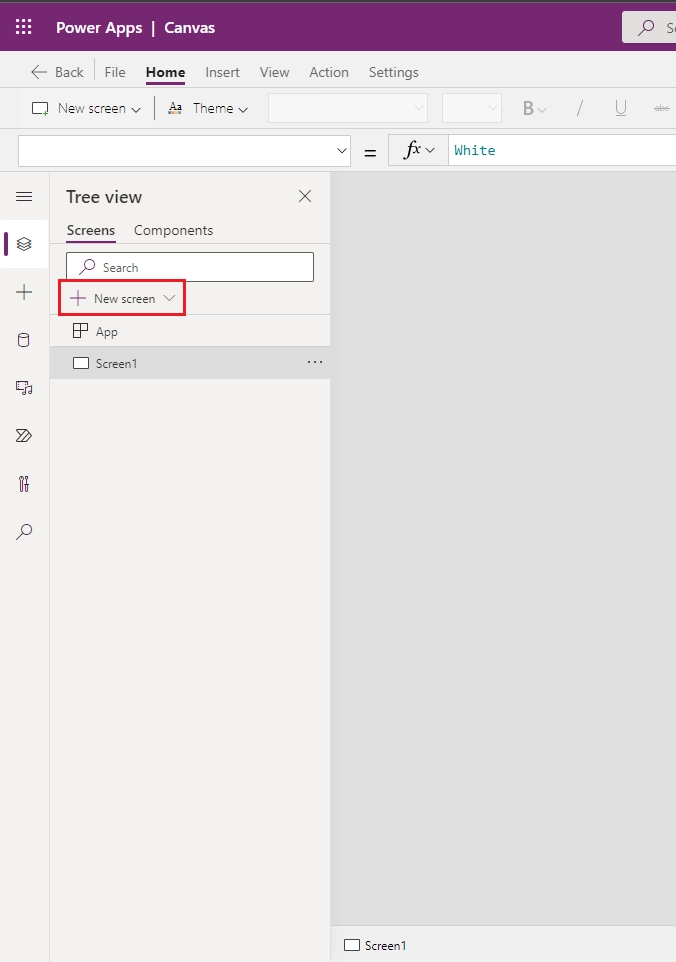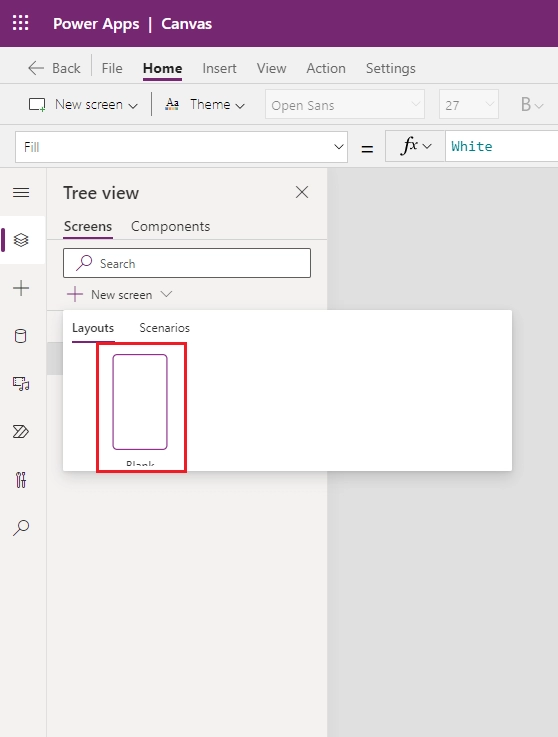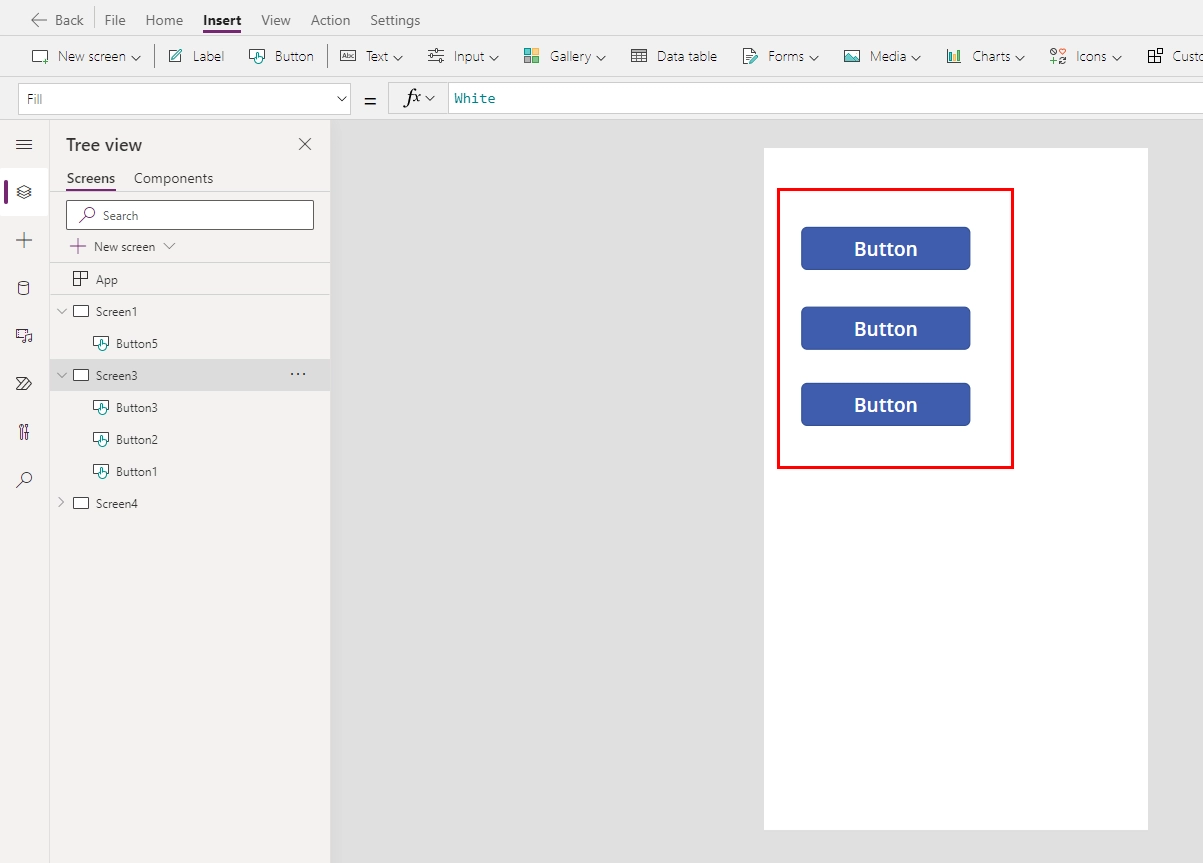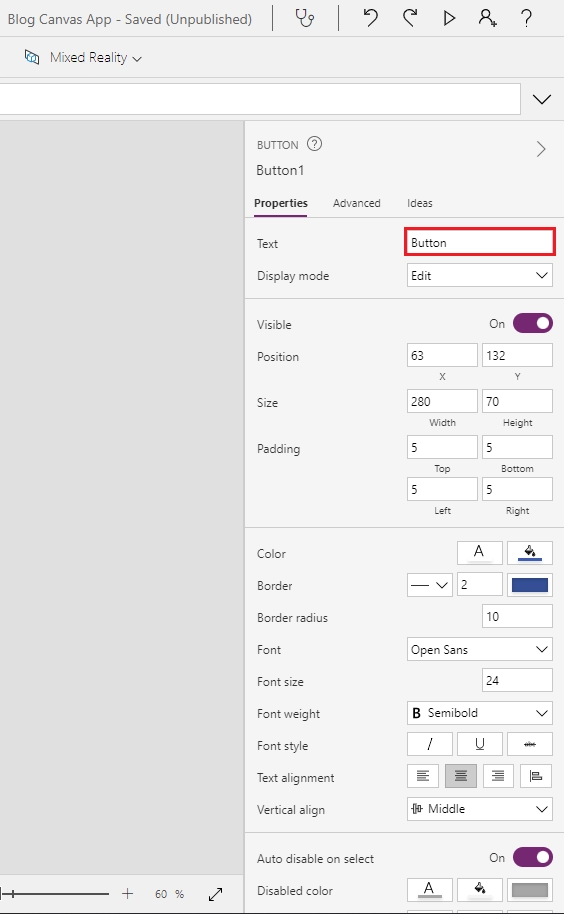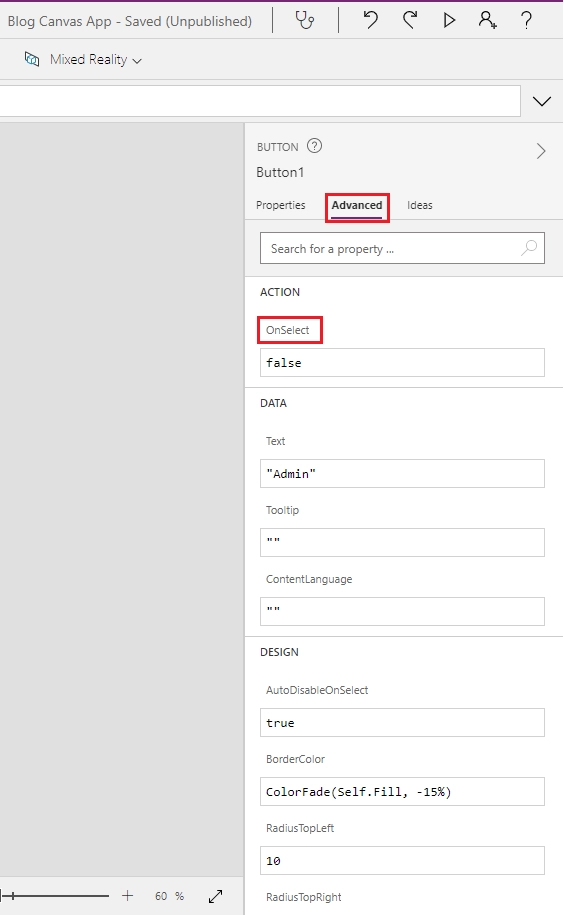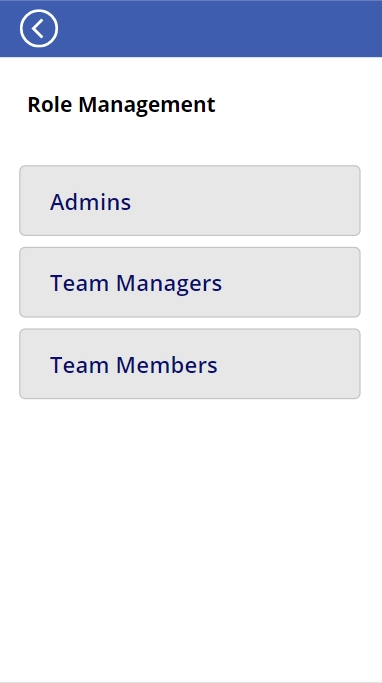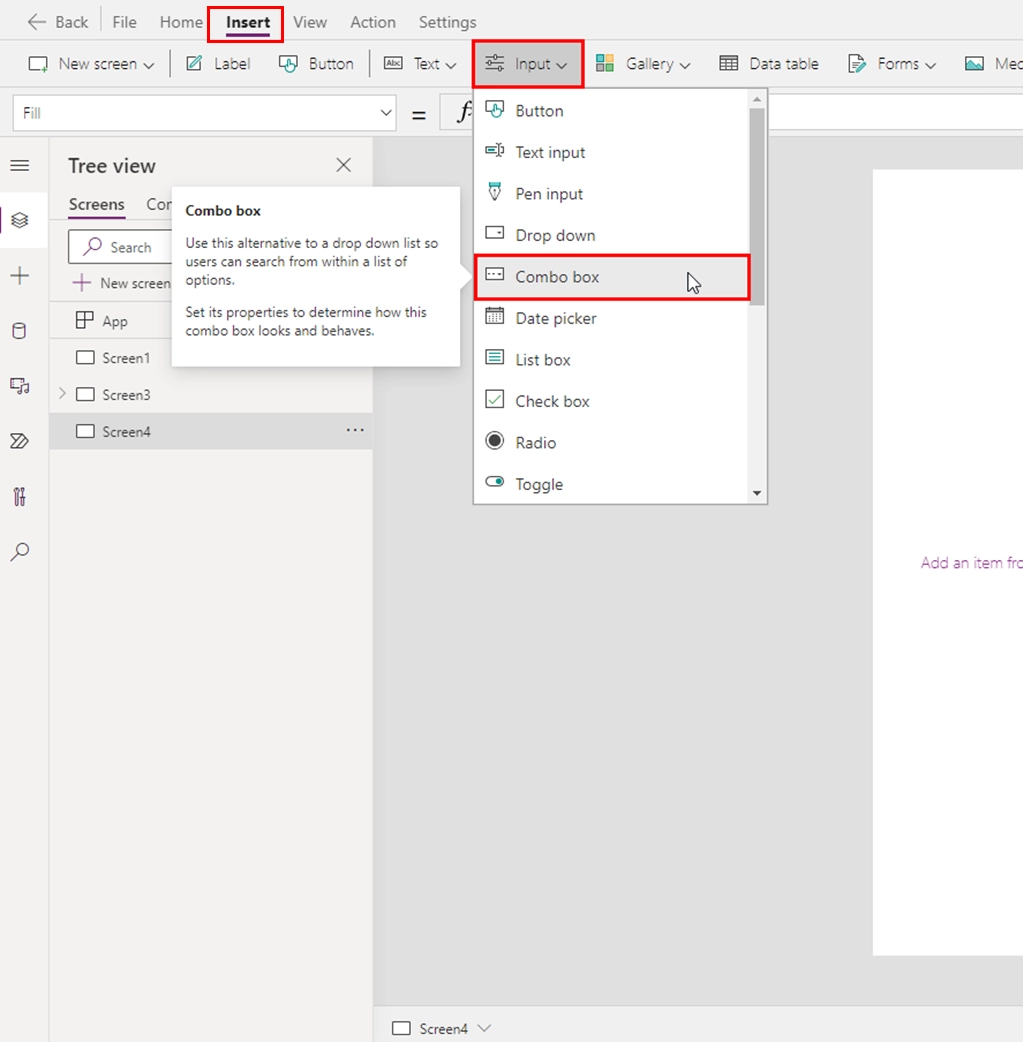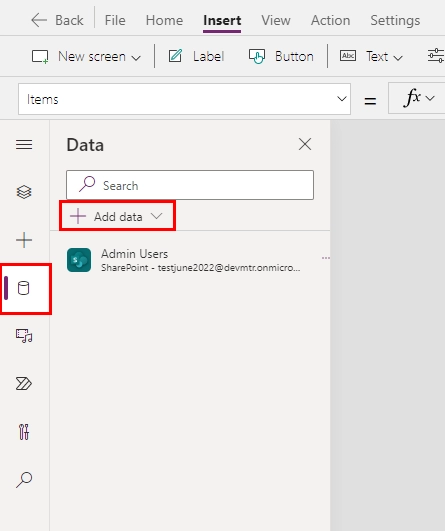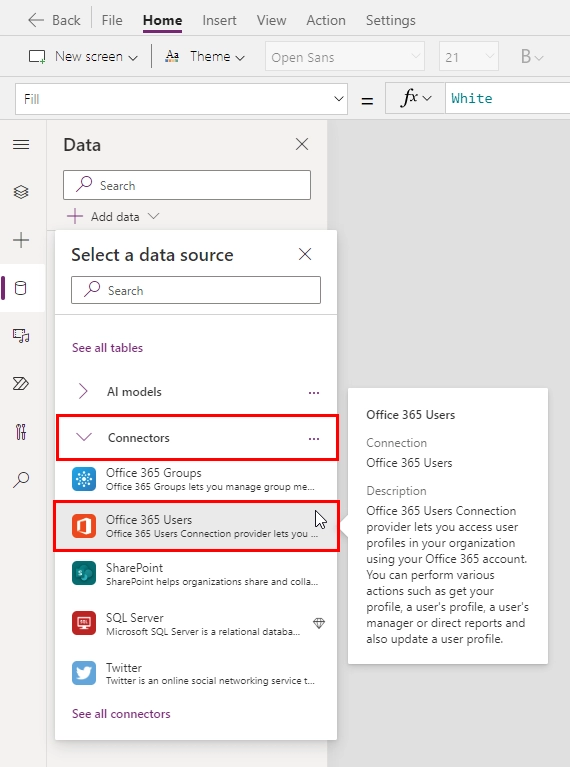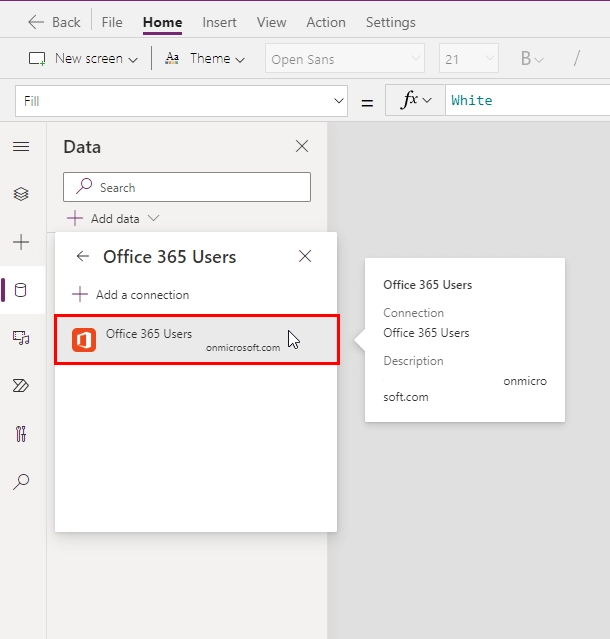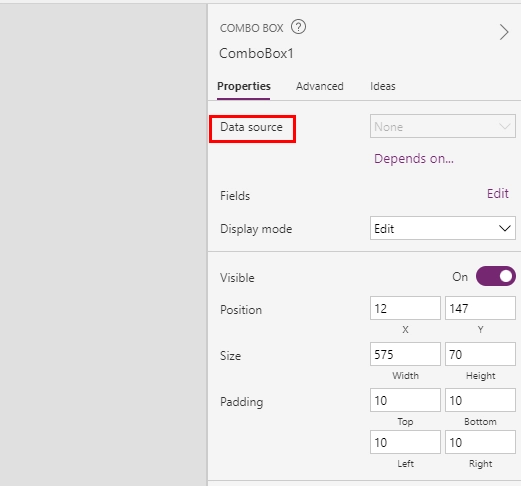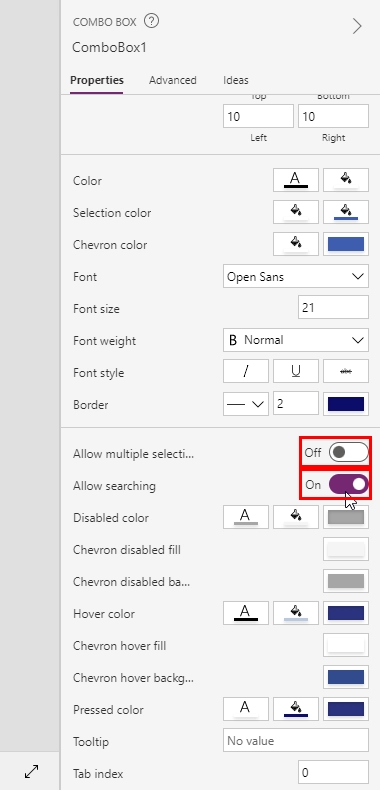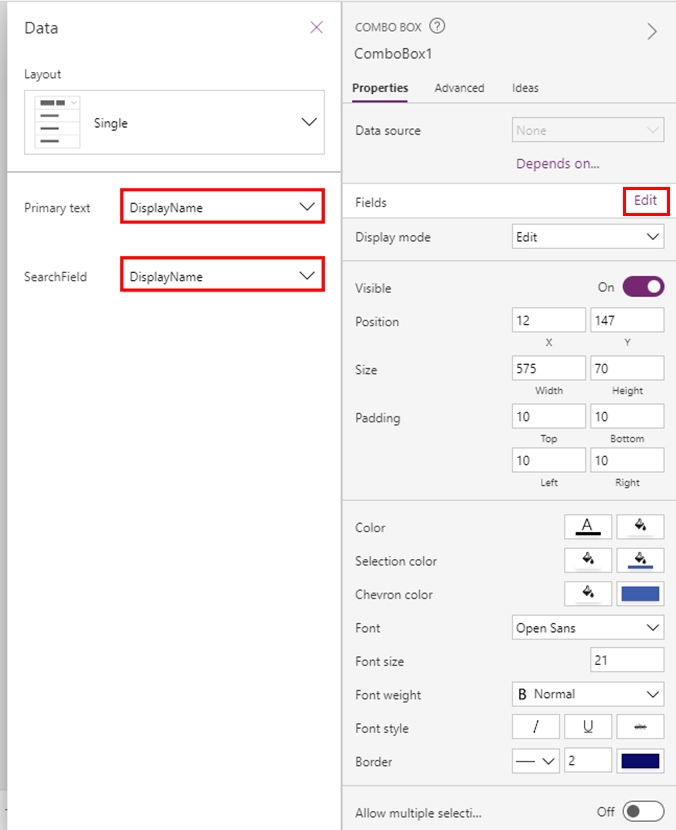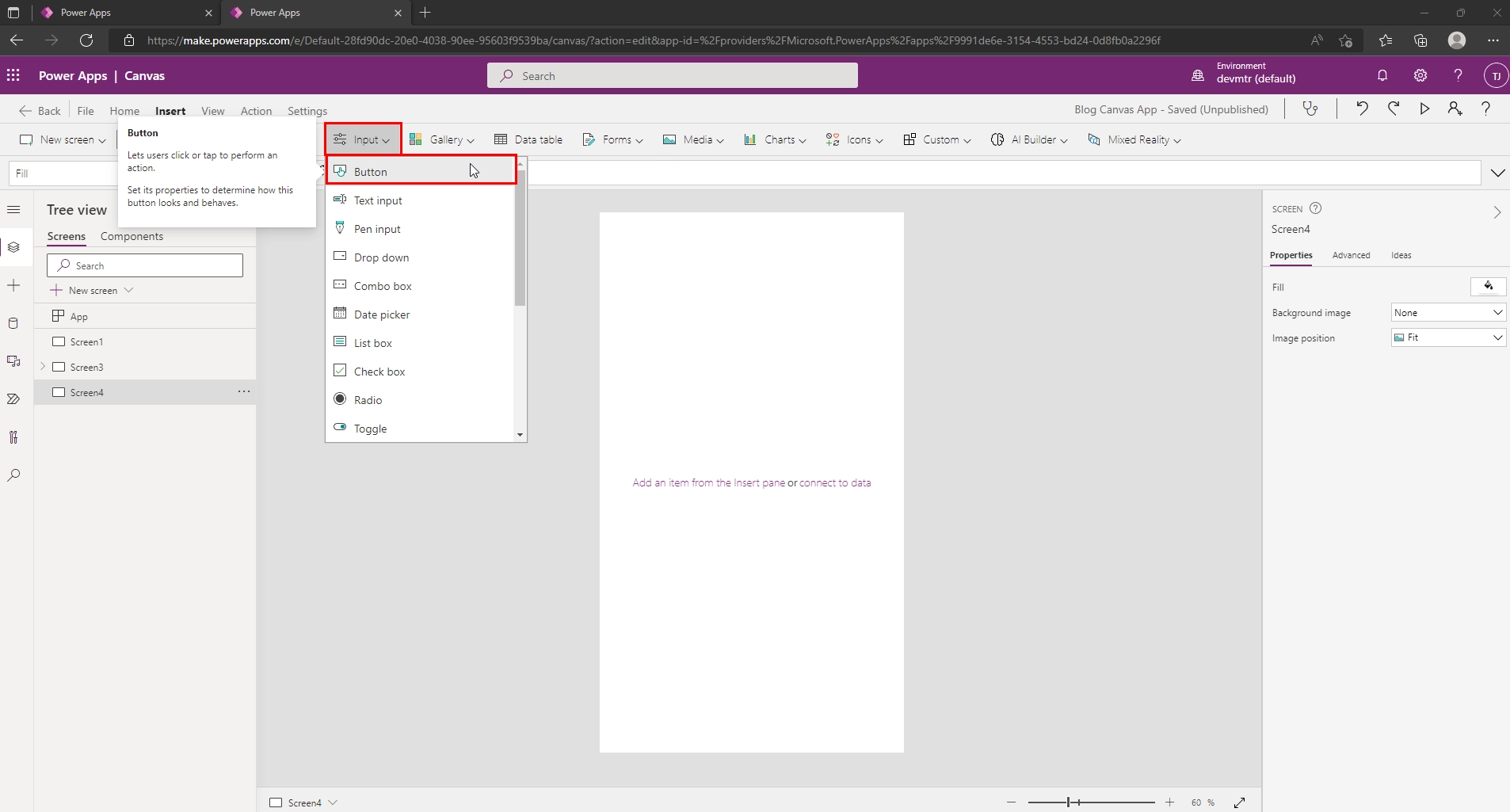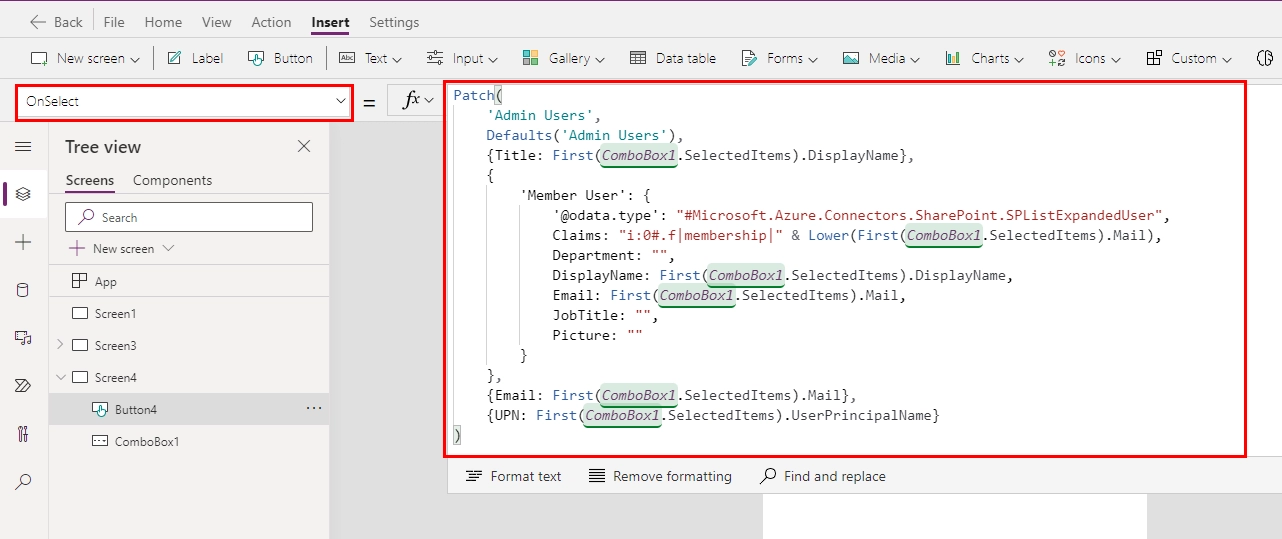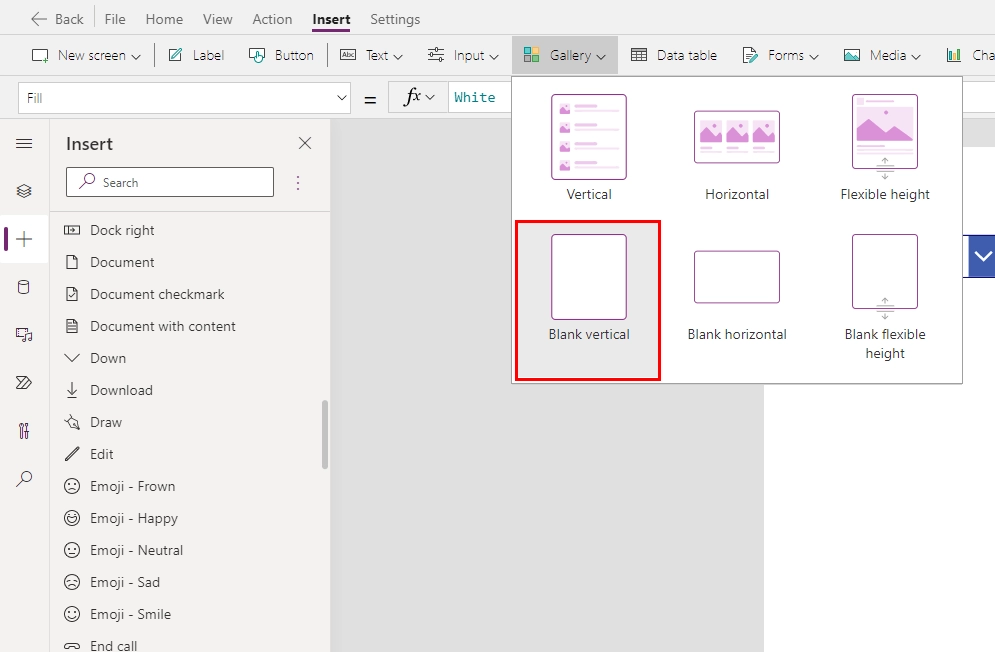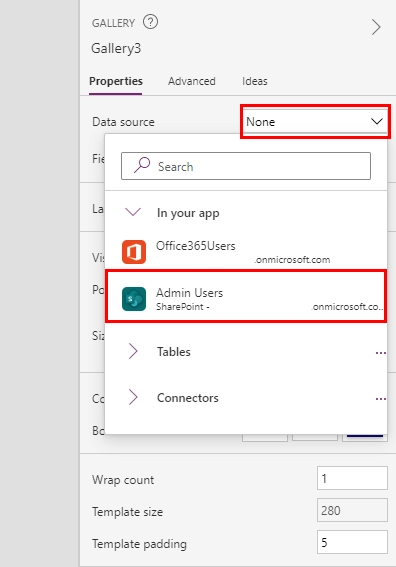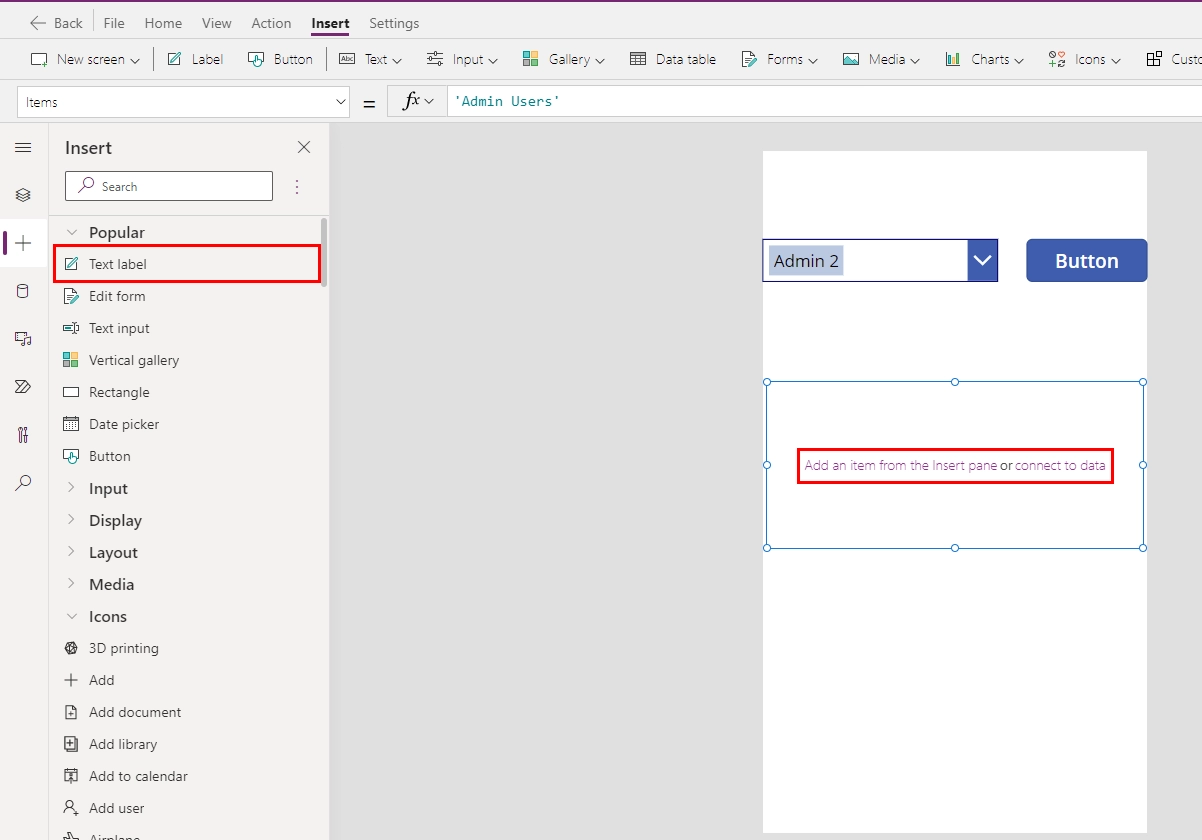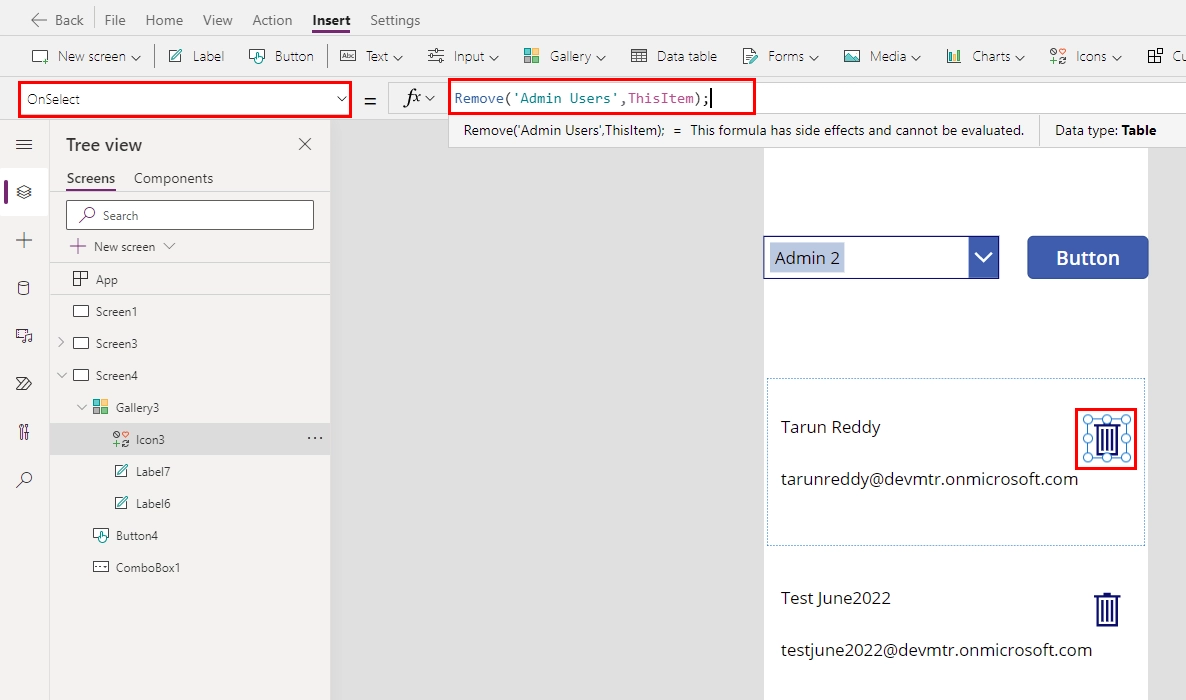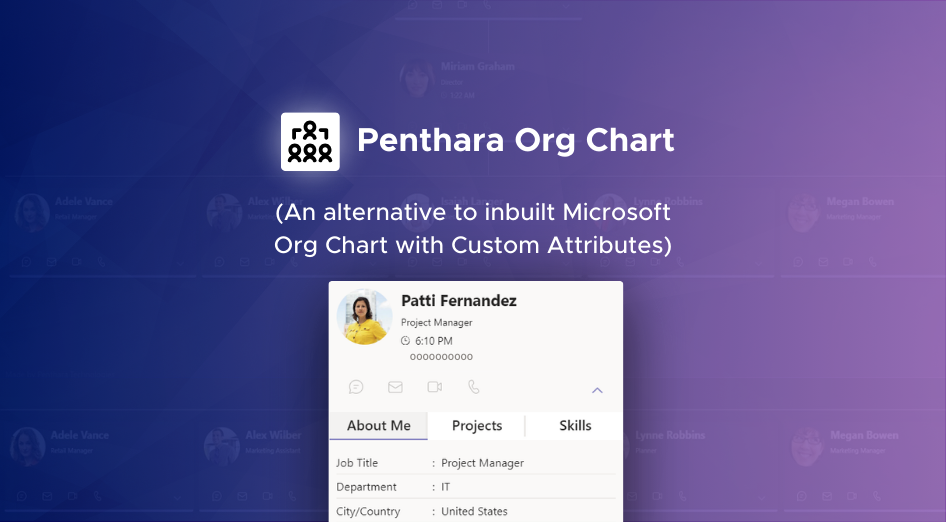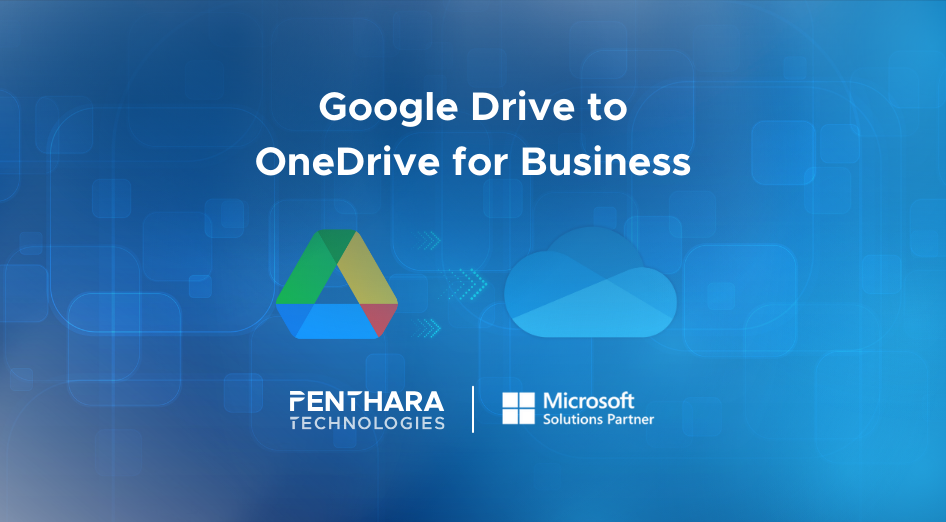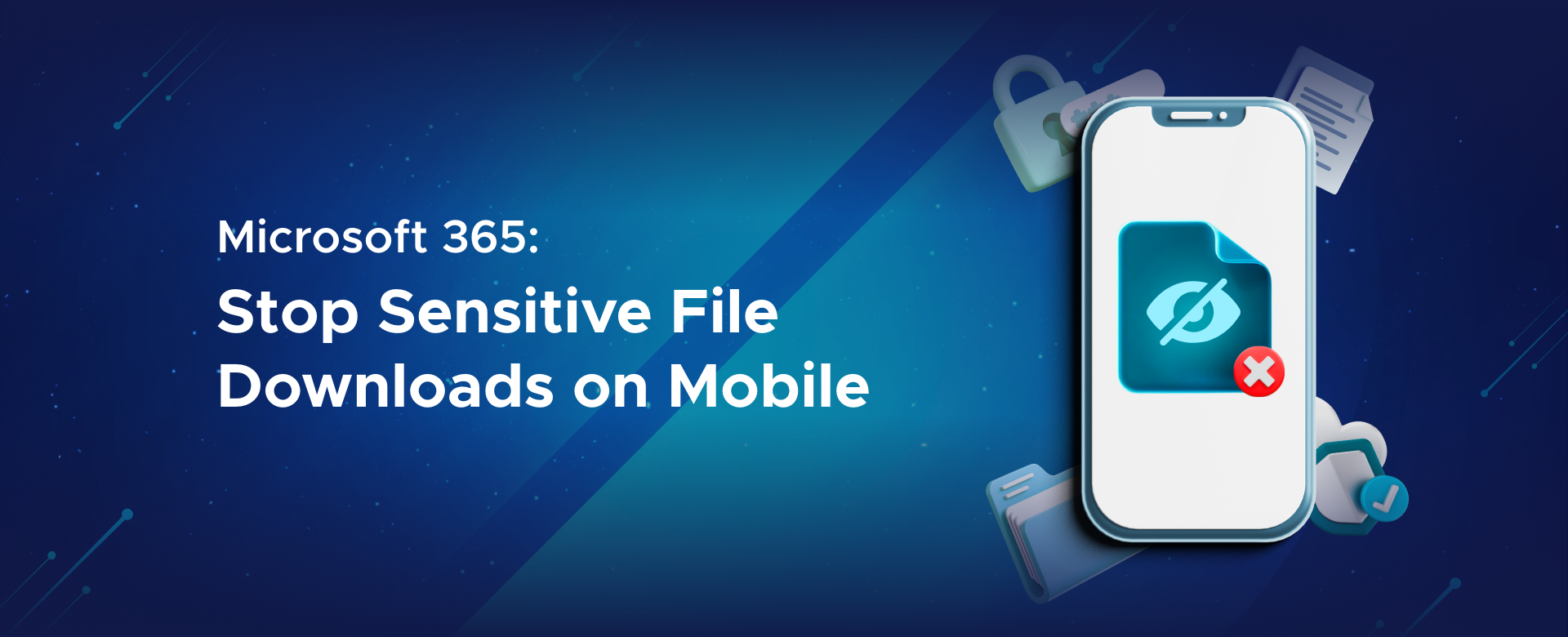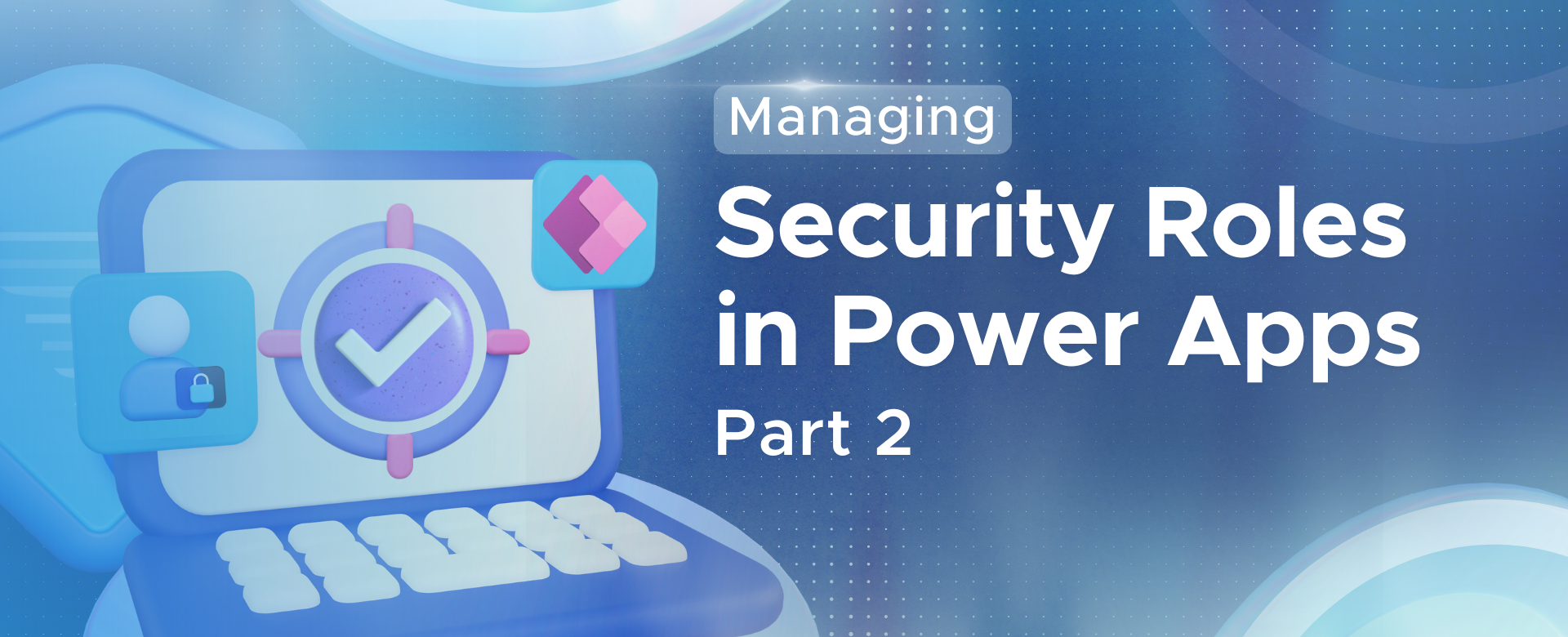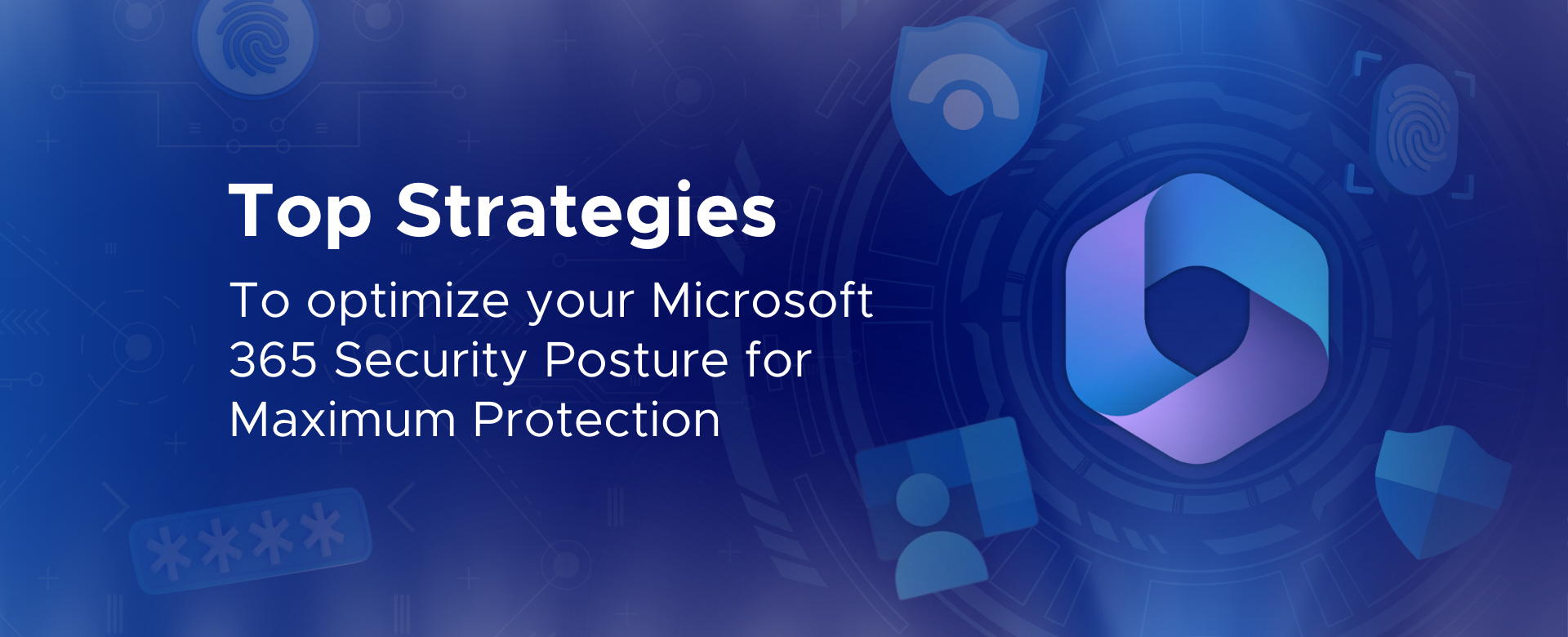Learn how to stop sensitive files from being downloaded on mobile devices using Microsoft 365 tools like Conditional Access, Sensitivity Labels, and Defender for Cloud Apps. Step-by-step guide with real-world scenarios, compliance tips, and admin checklists.
Main Menu
Cloud Services
Collaboration and Communication
Security and Compliance
Automation and Development
Digital Workspace
Artificial Intelligence
Overall Microsoft 365 Services
Main Menu
Starfleet Stash App
Asset & Inventory Management App
Penthara Org Chart
- Cloud Services
- Collaboration and Communication
- Security and Compliance
- Automation and Development
- Digital Workspace
- Artificial Intelligence
- Overall Microsoft 365 Services
- Starfleet Stash App
- Asset & Inventory Management App
- Penthara Org Chart