“__metadata”: This is the metadata of the List. We got this by following steps above to get “__metadata”. We will paste the “ListItemEntityTypeFullName” value that we pasted in Notepad earlier.
Title: This is the data that we will send in the “Title” column of our SharePoint list.
{
"__metadata":{
"type": "SP.Data.Postman_x005f_Test_x005f_ListListItem"
},
"Title":"Sample Title 2"
}
Let us hypothetically imagine that your SharePoint list had another single line of text column called “Country”. If we were to send “India” as our value, our body request should look like this:
{
"__metadata":{
"type": "SP.Data.Postman_x005f_Test_x005f_ListListItem"
},
"Title":"Sample Title 2",
“Country”:”India”
}
After entering the body, click on “Send” button.
5. We will get a response, with the Status number “201”.
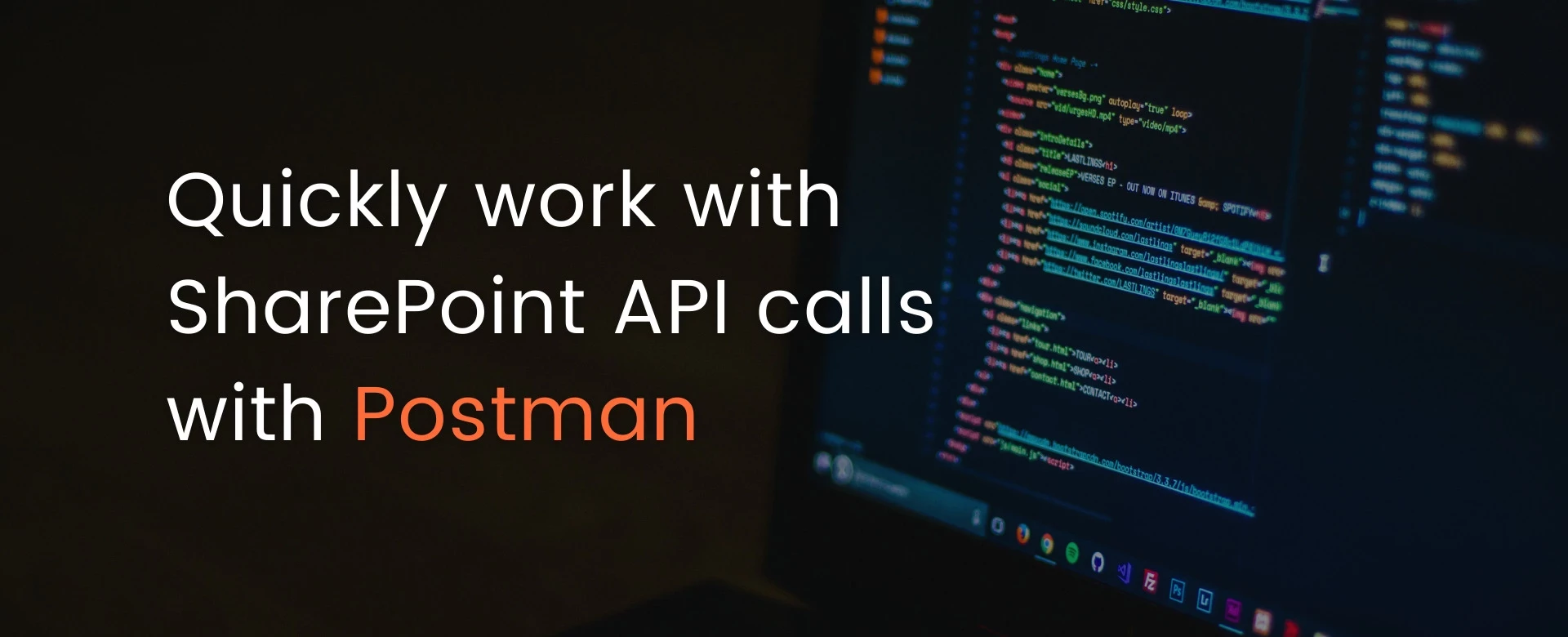
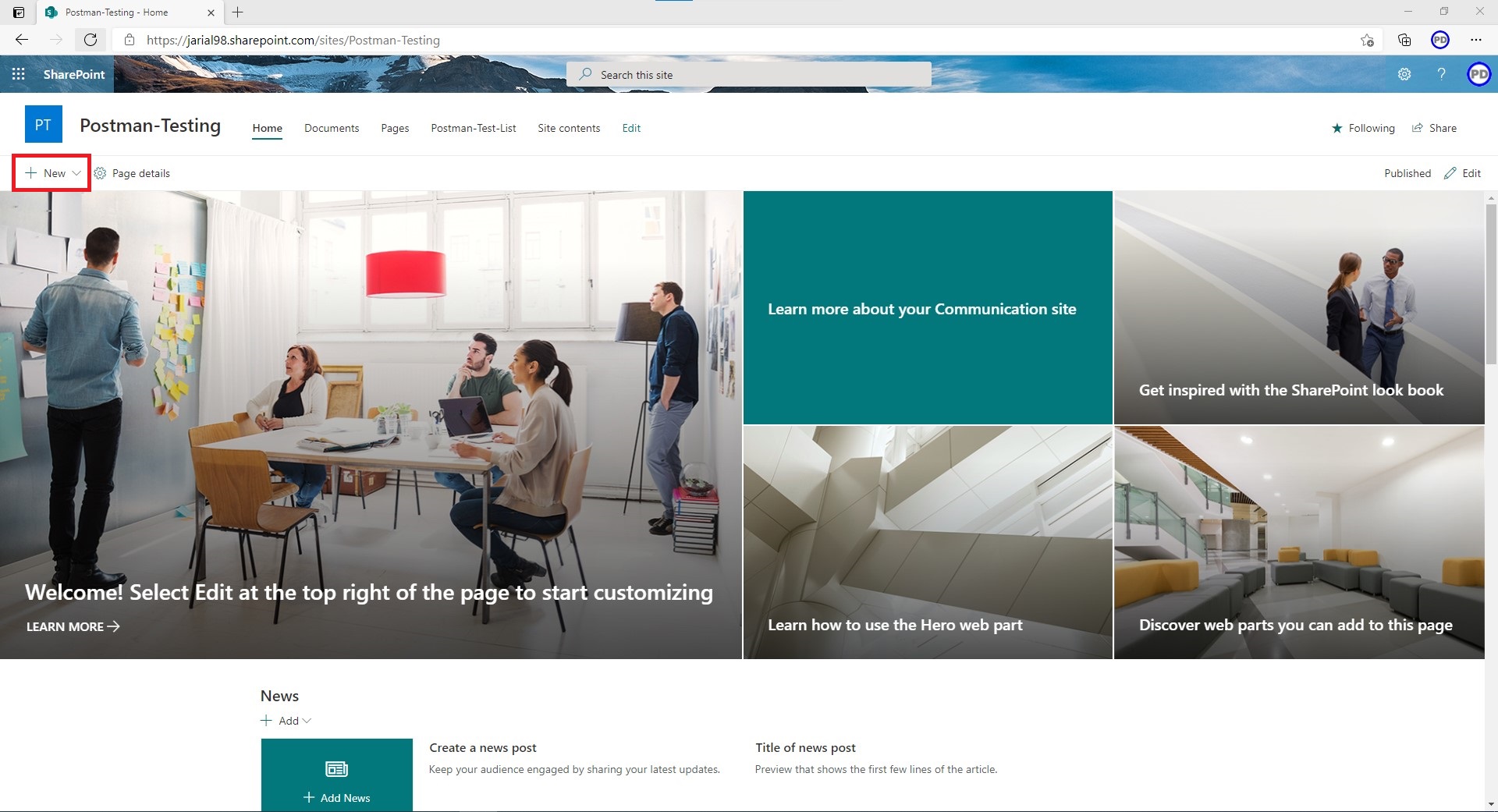
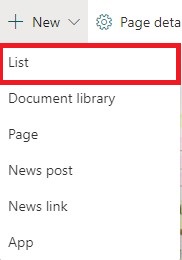
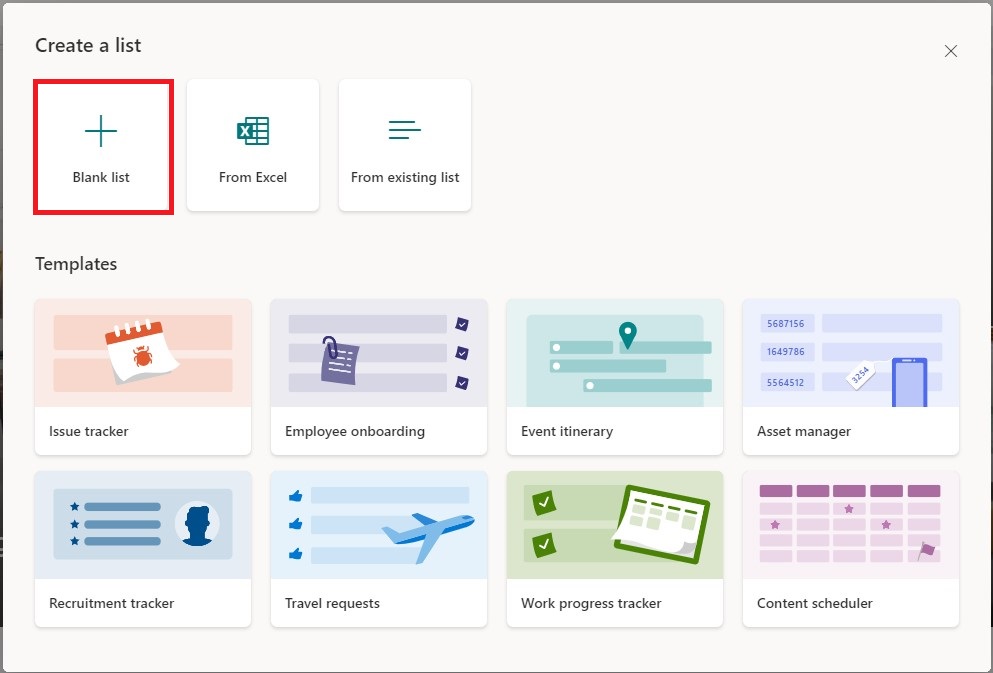
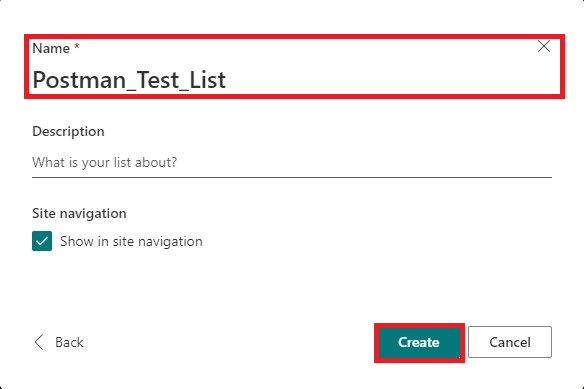
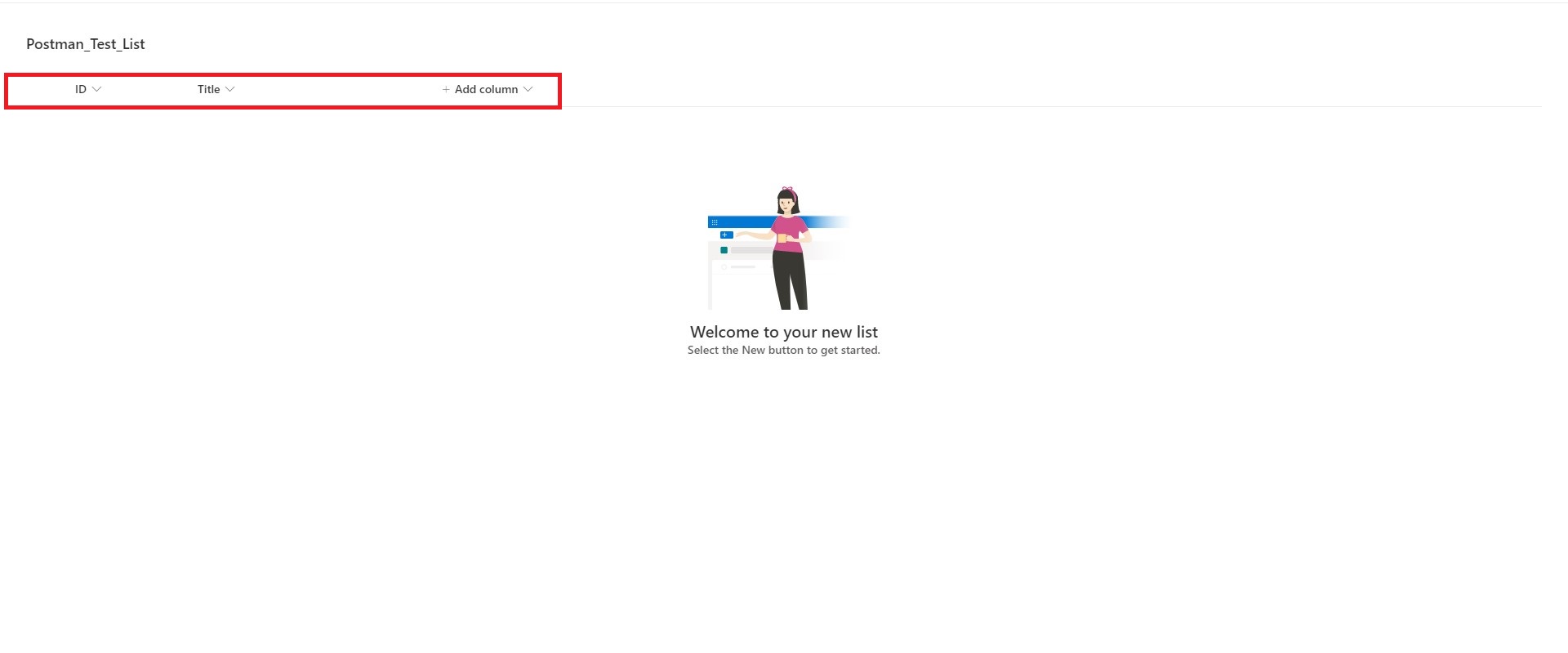
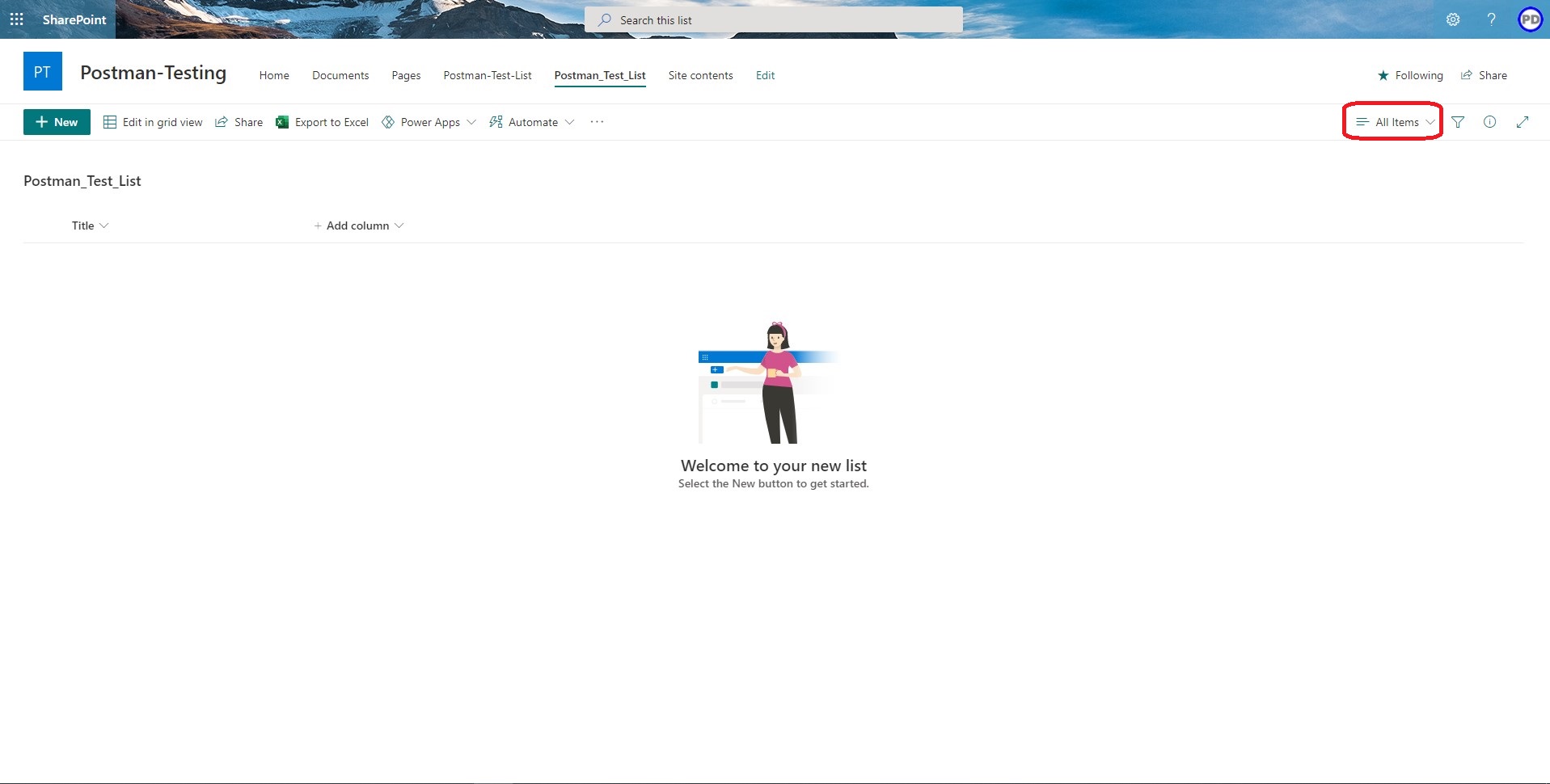
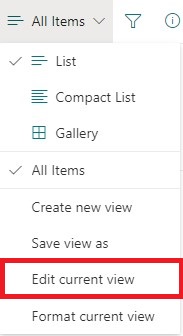
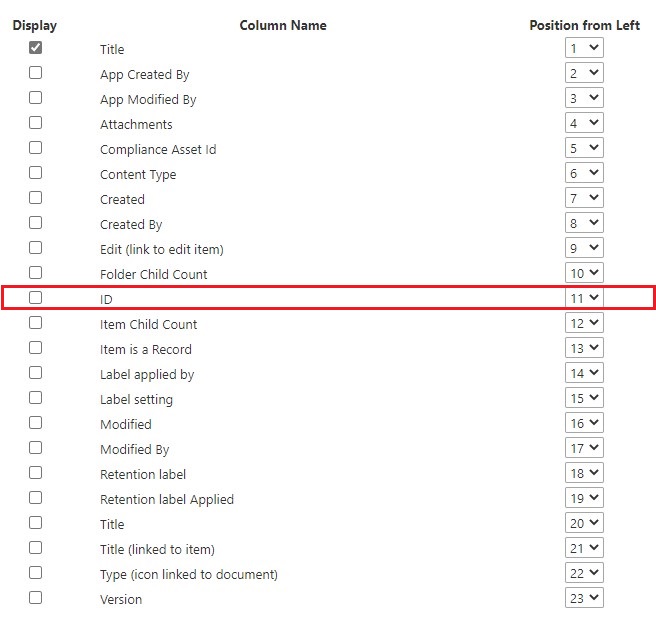
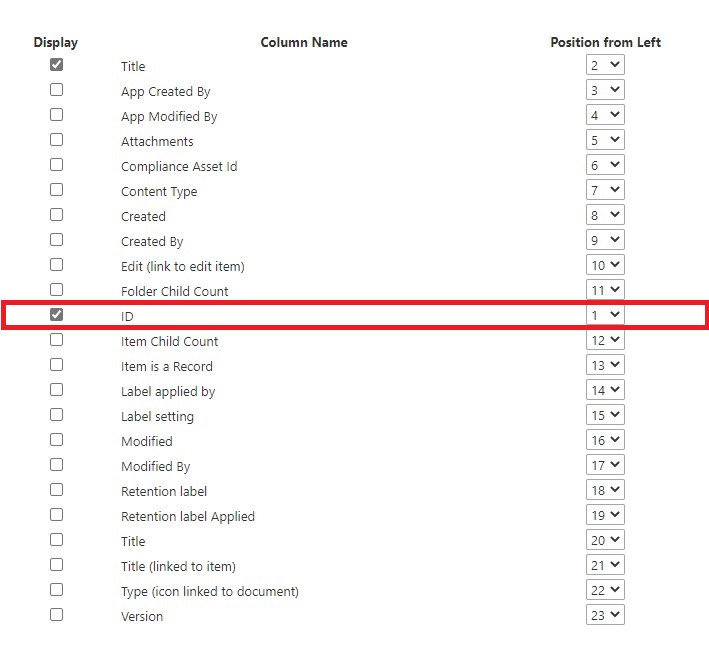
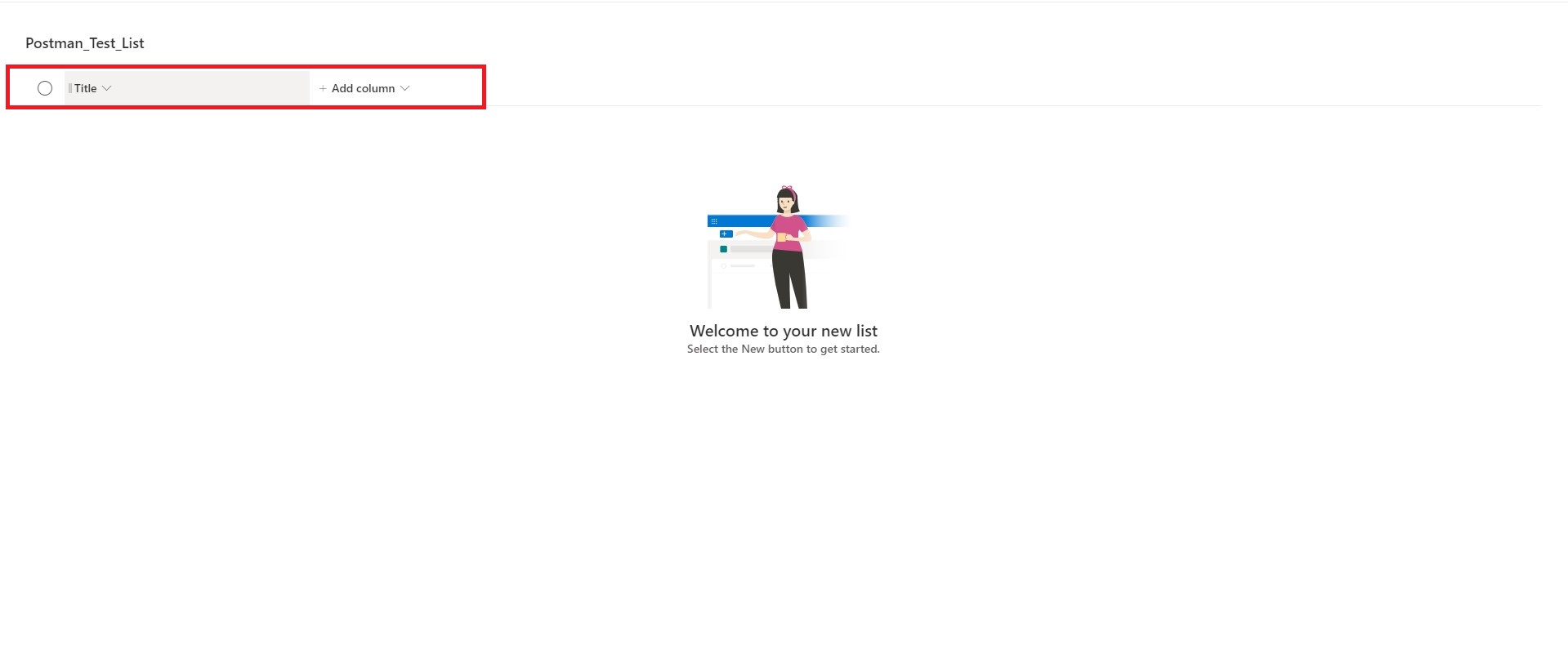
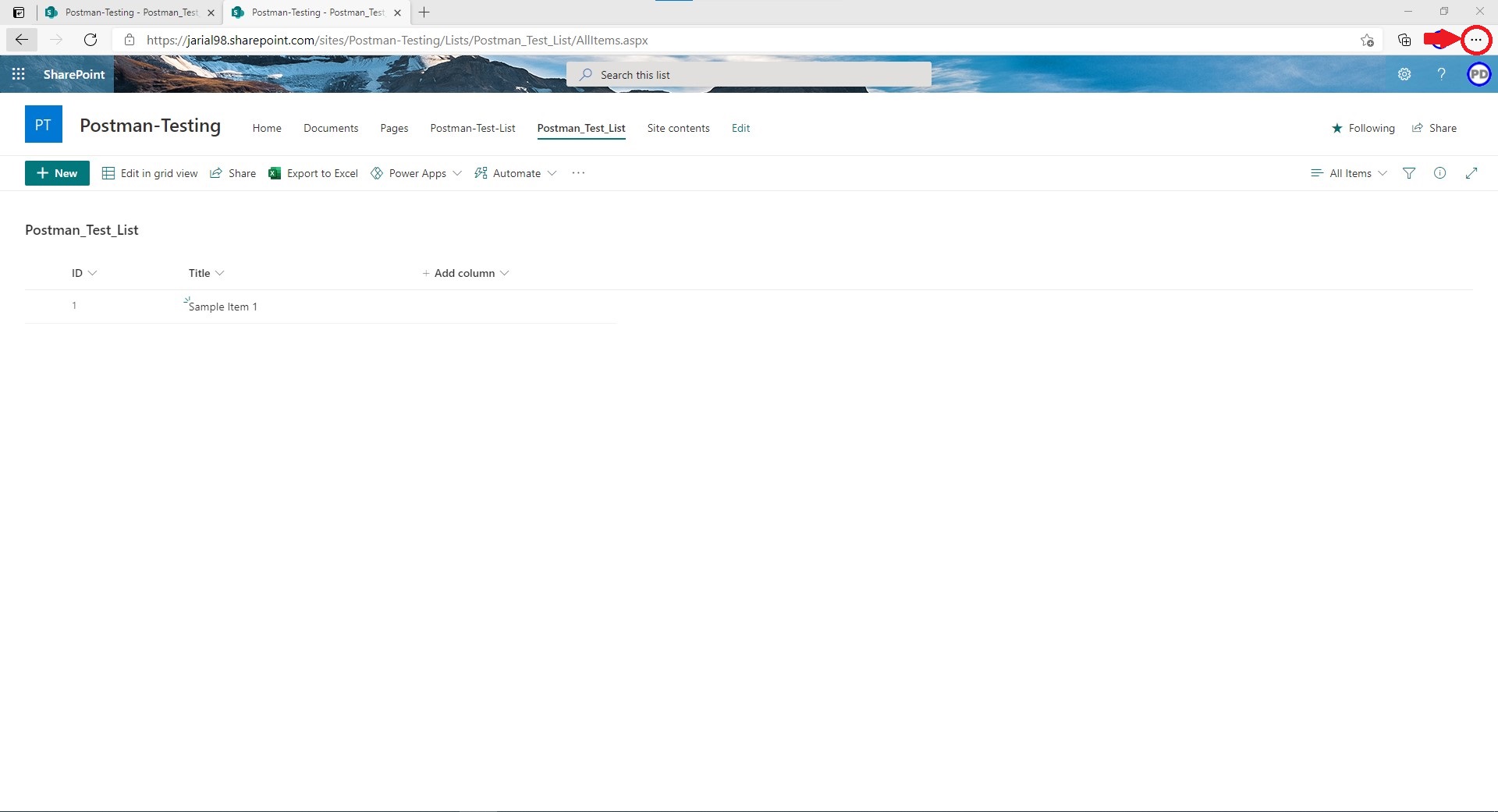
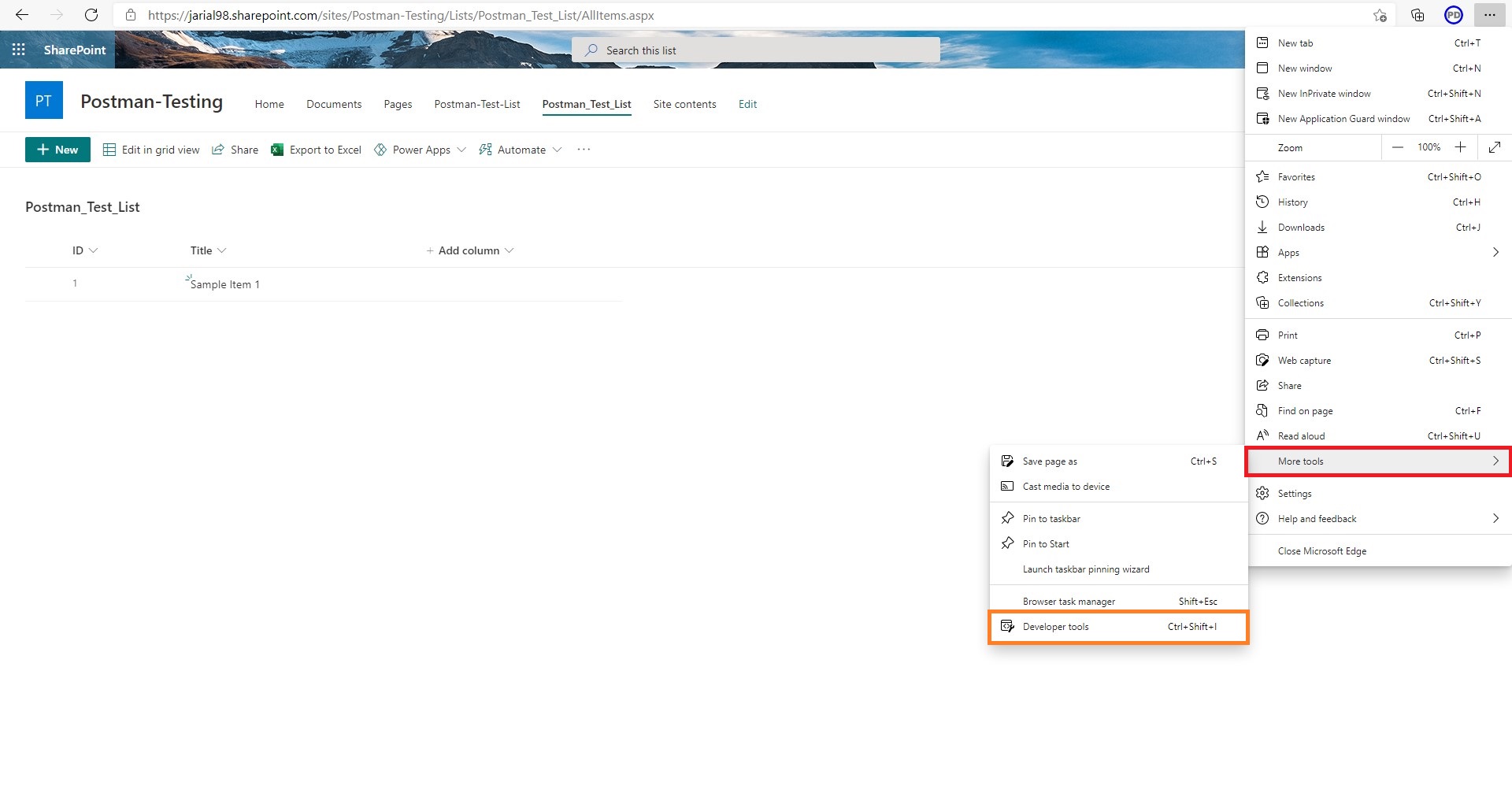
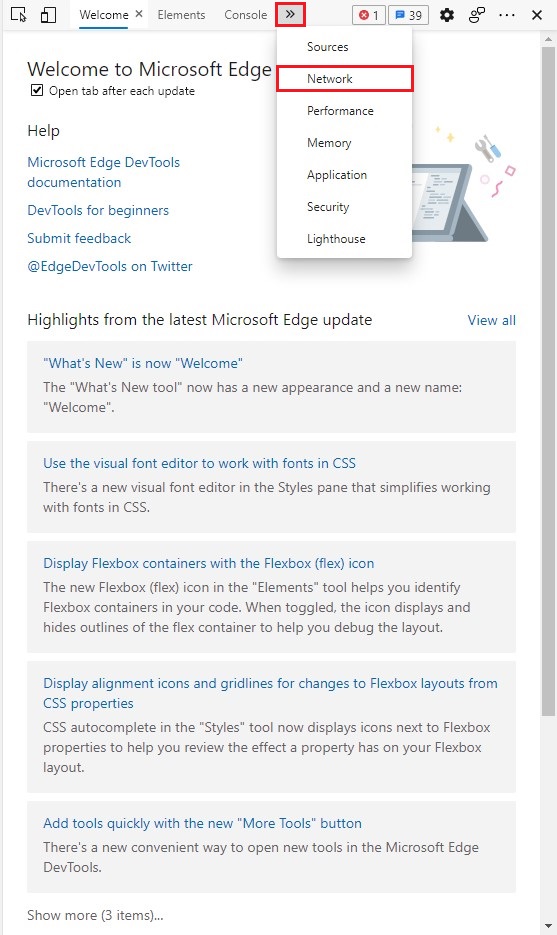
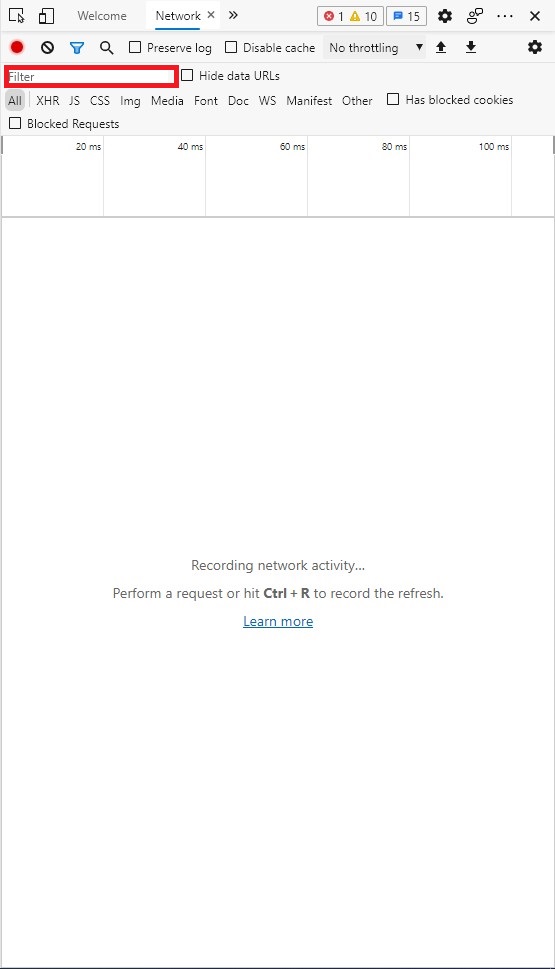
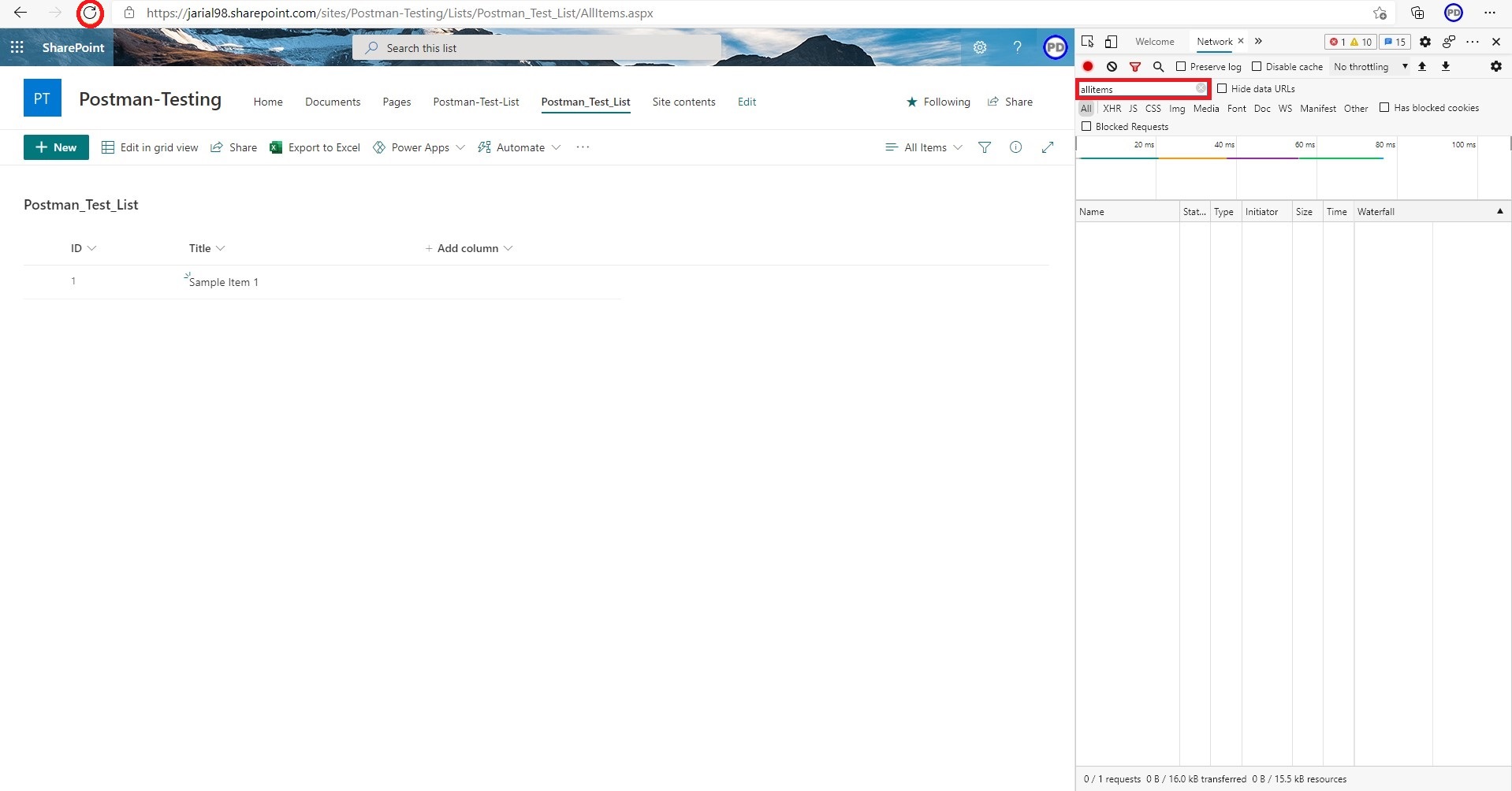
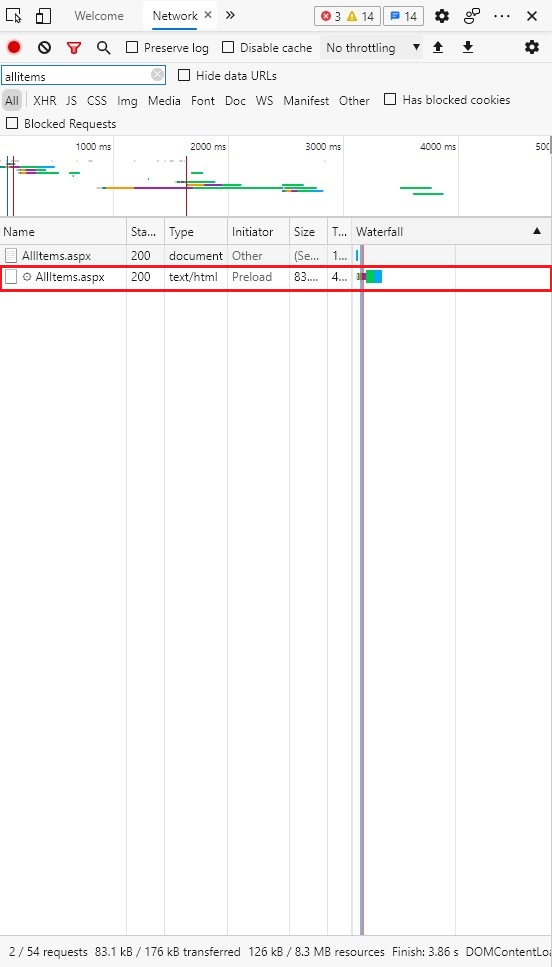
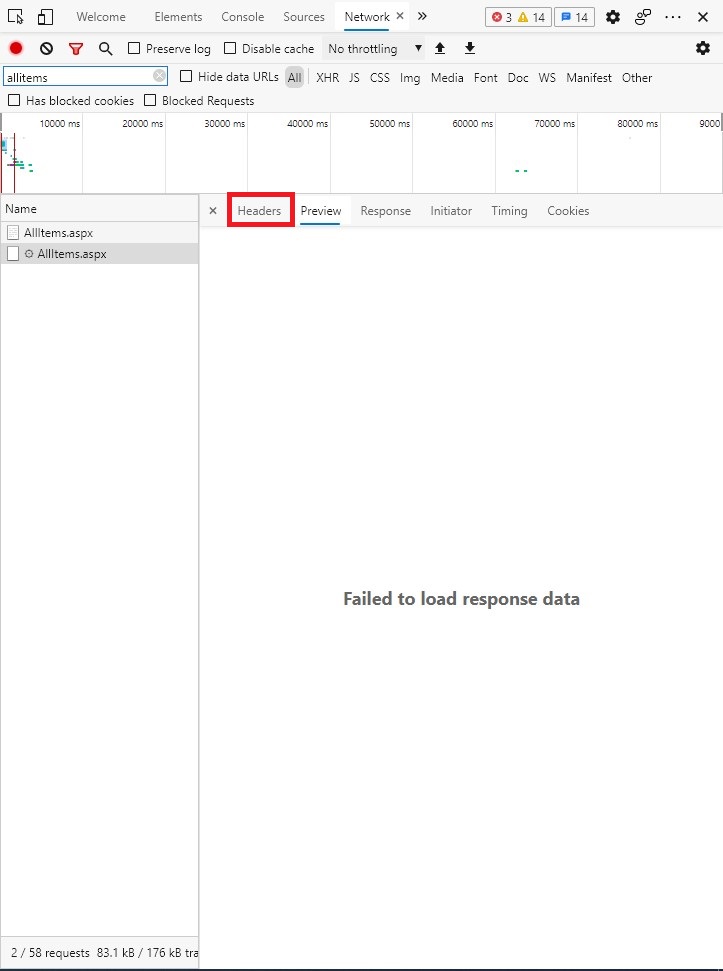
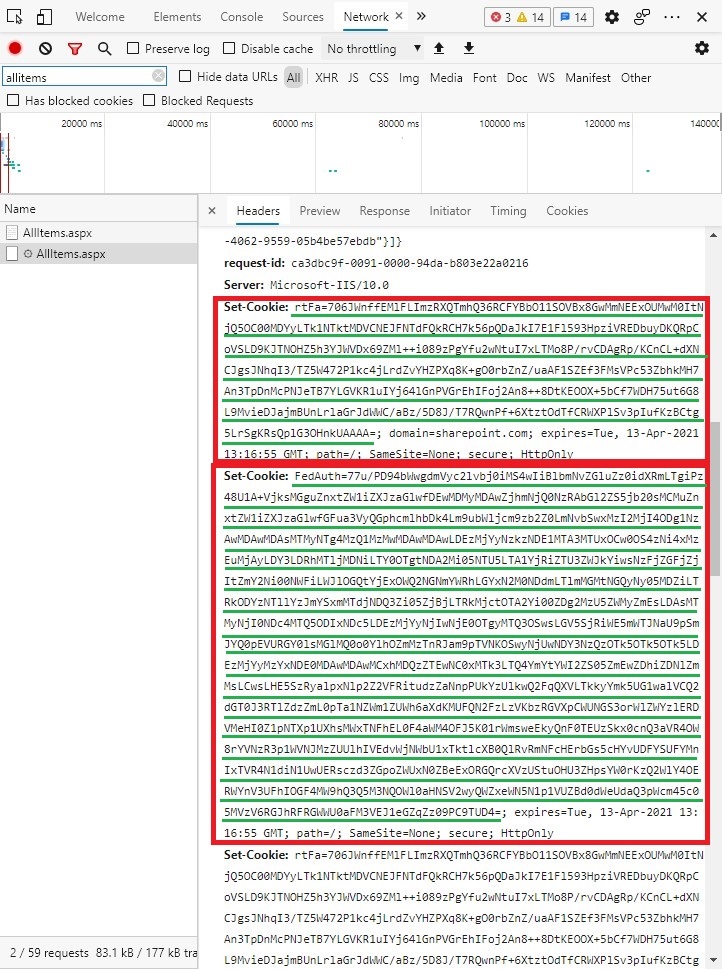
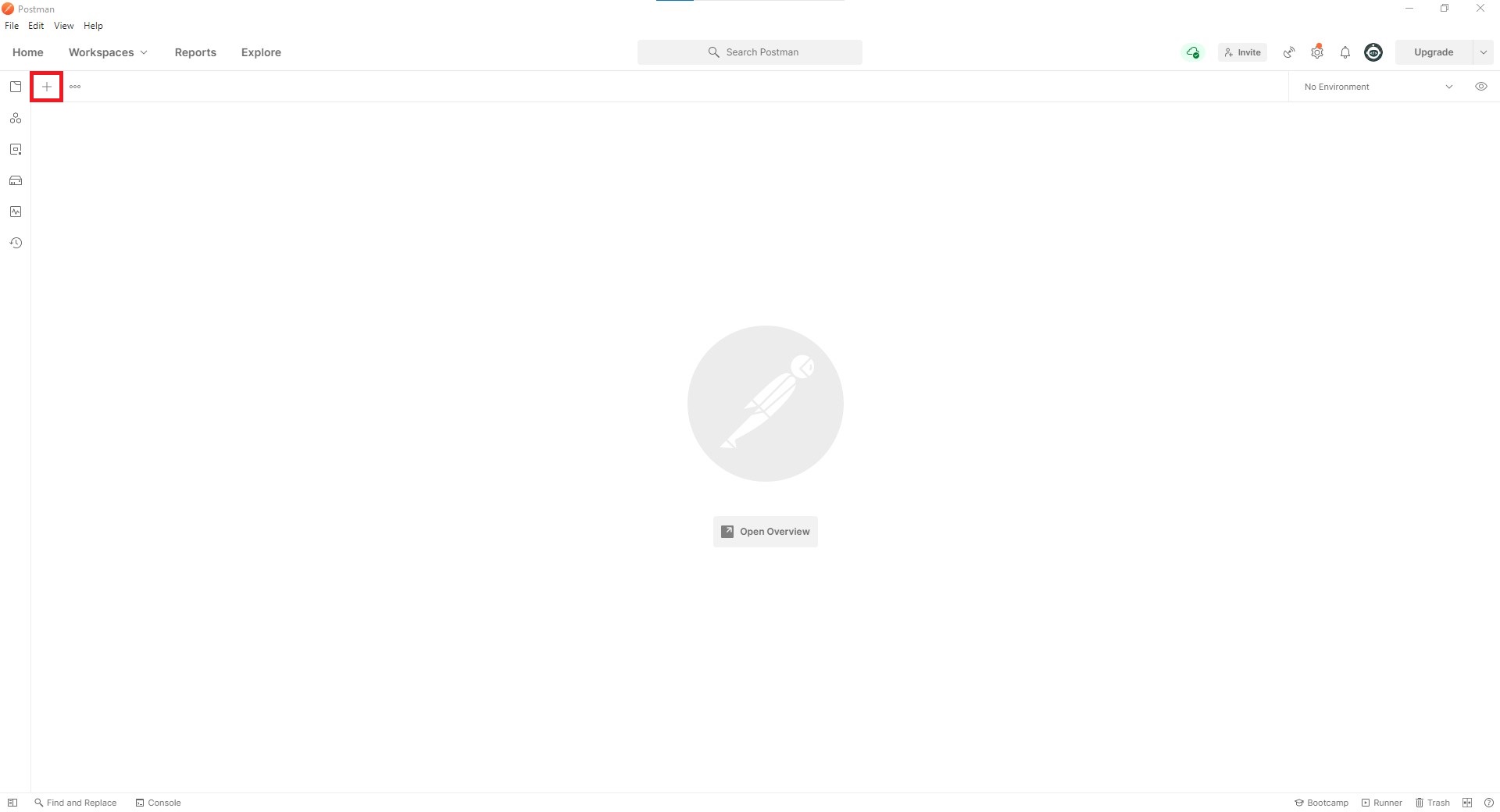


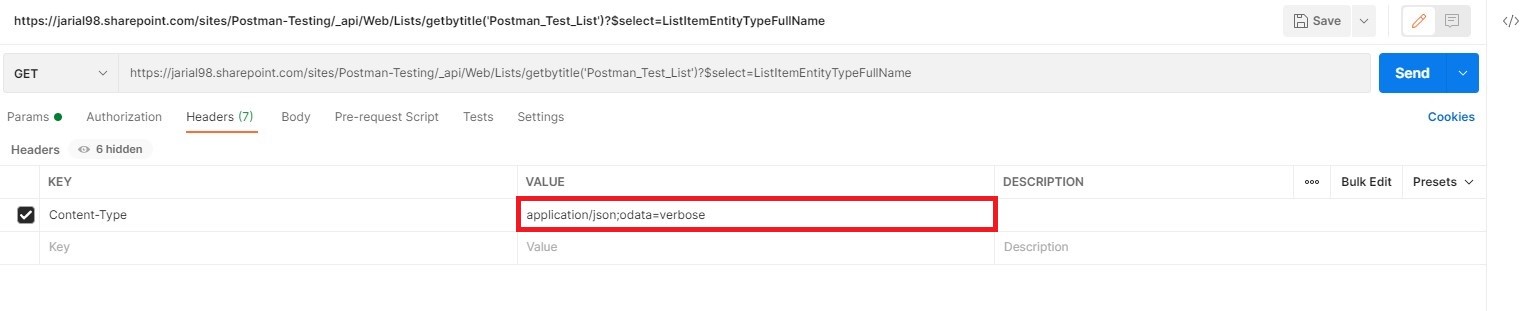
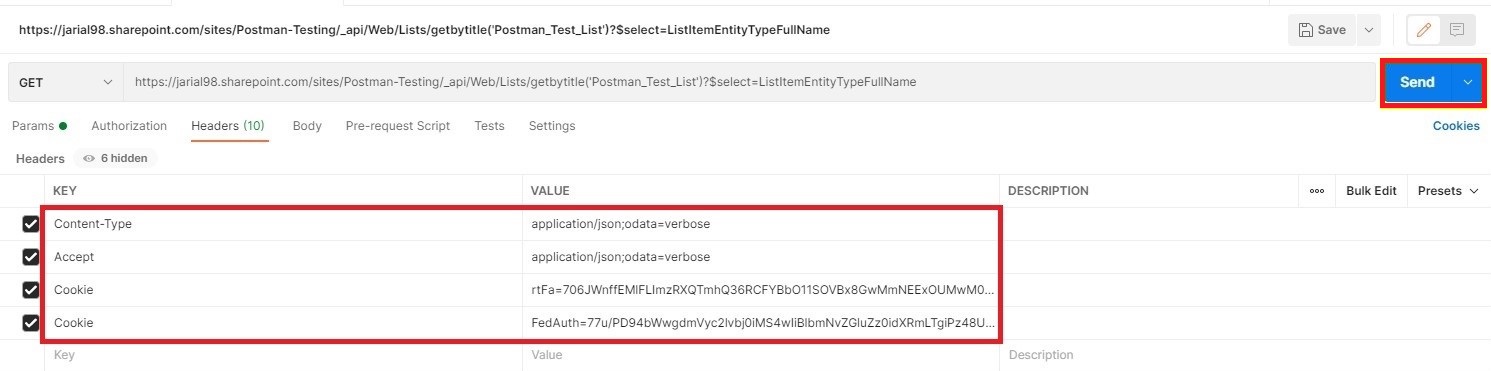
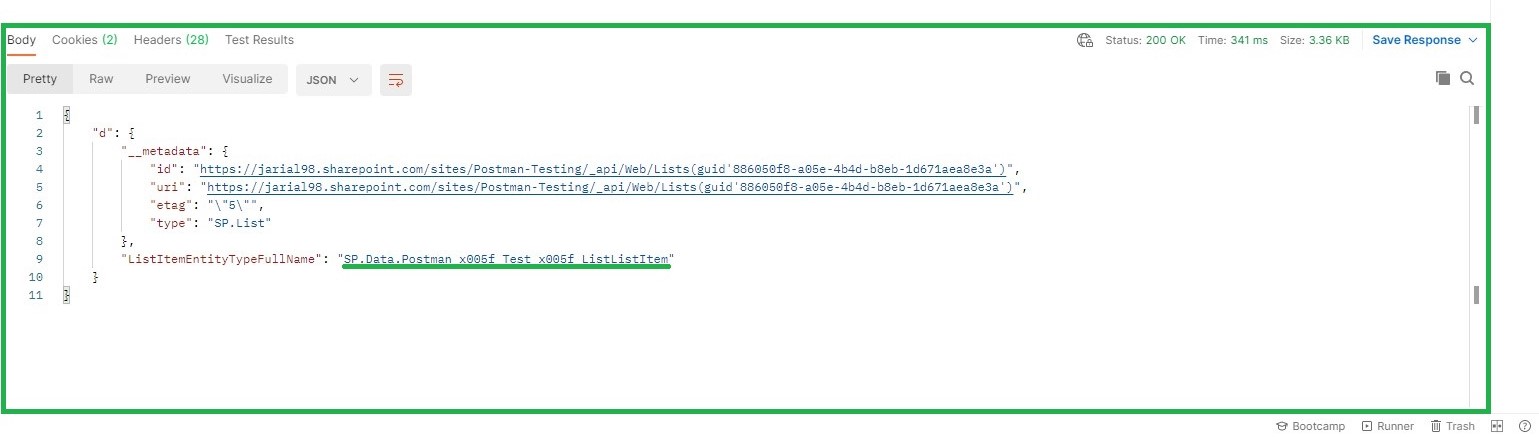
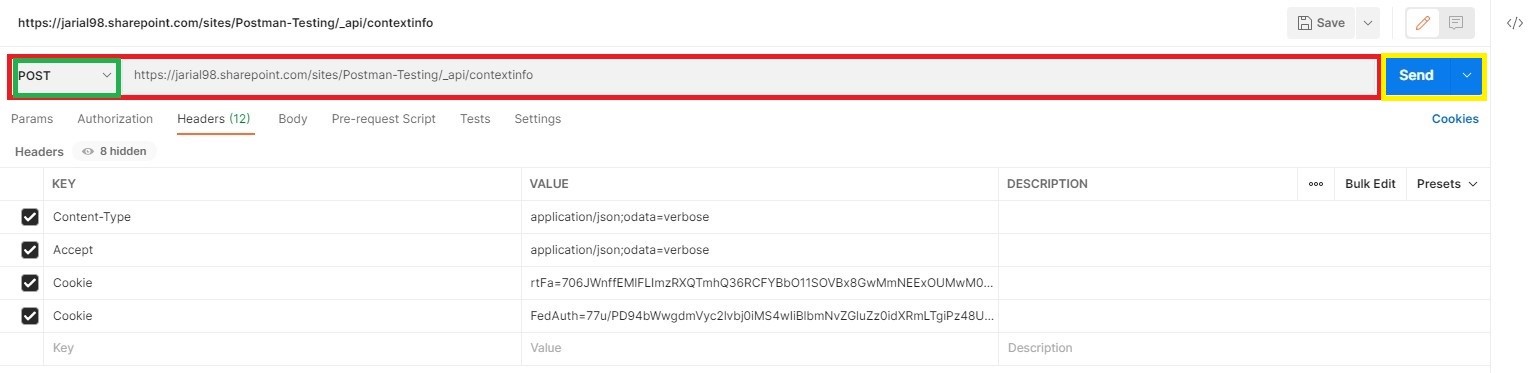
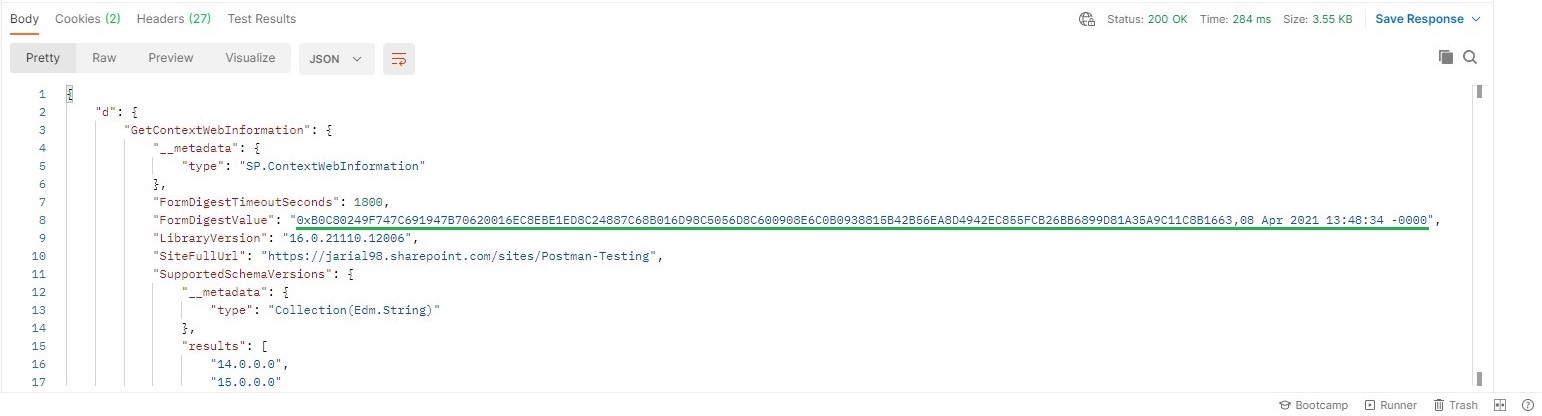
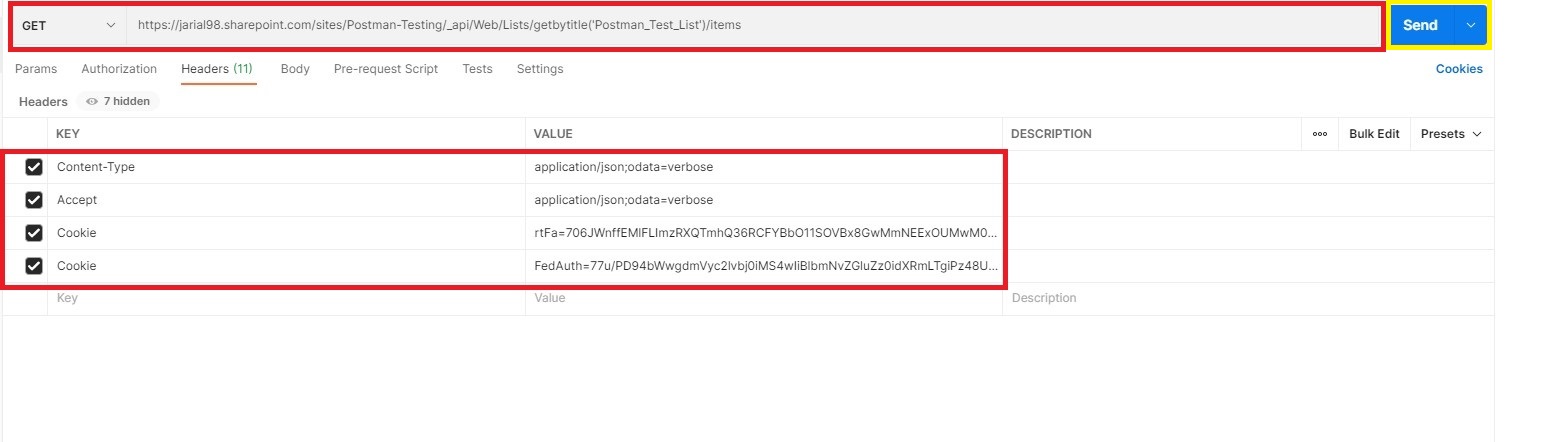
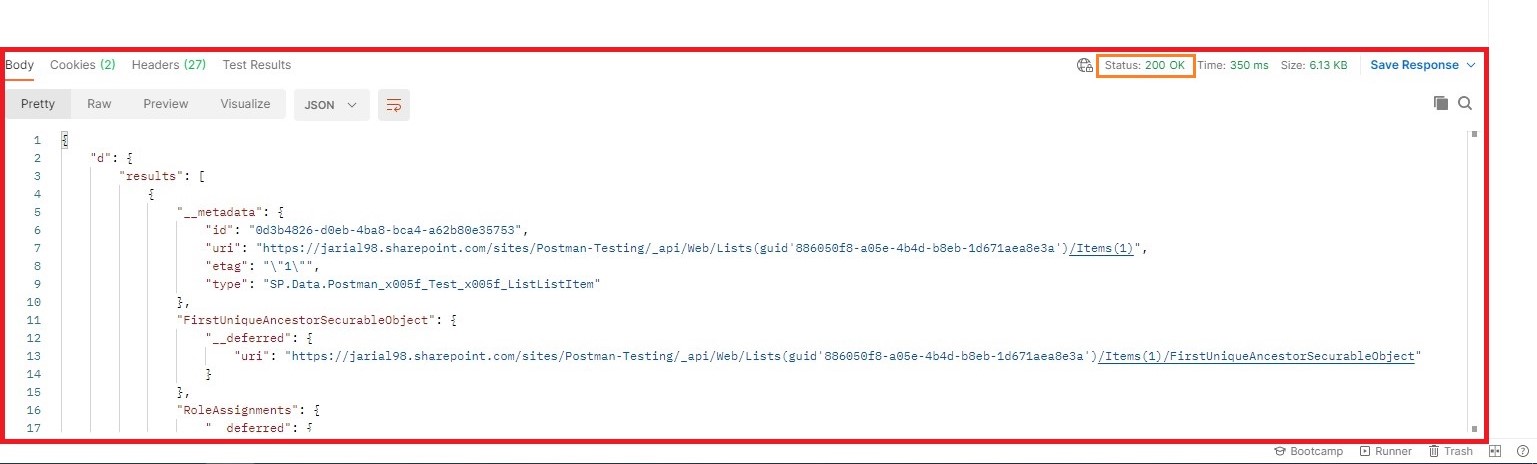
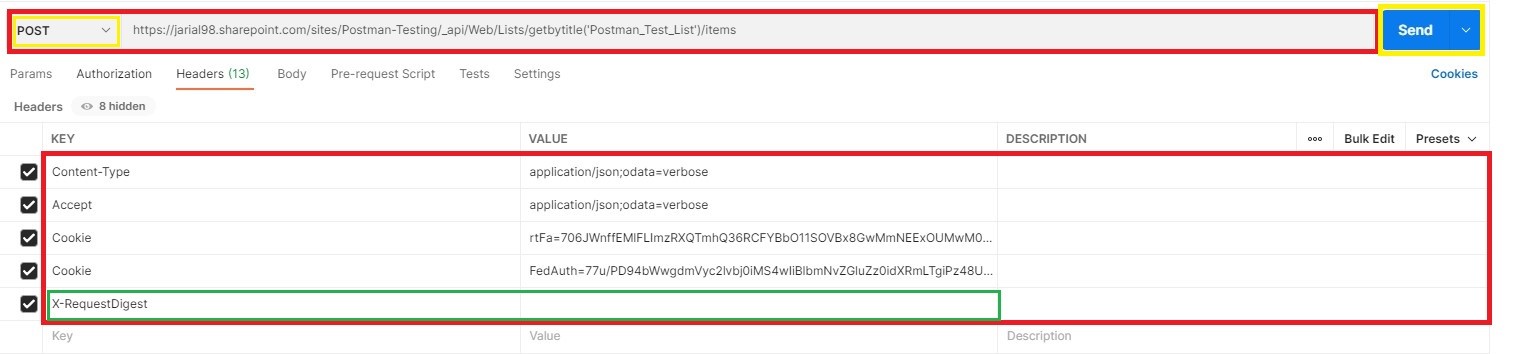
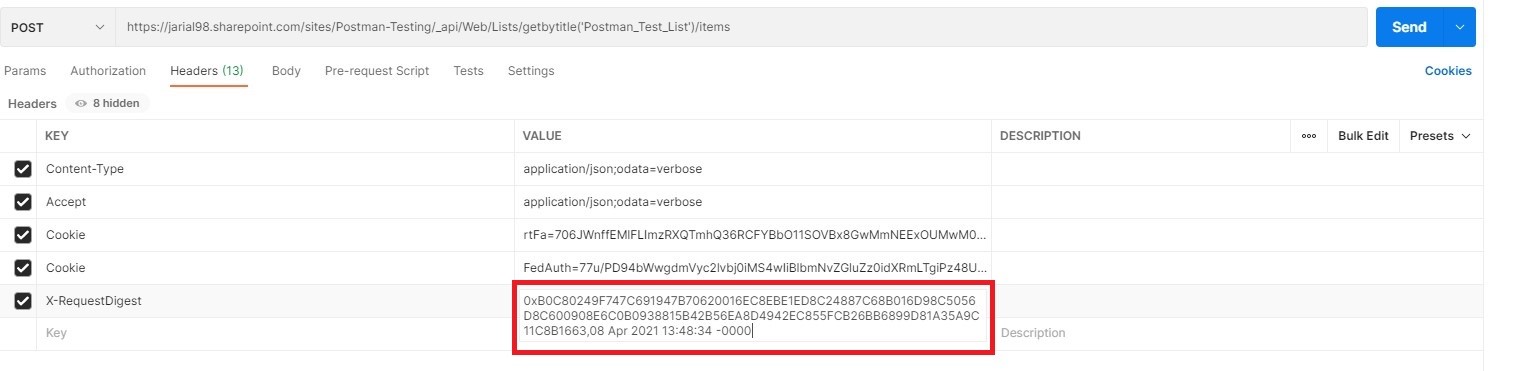

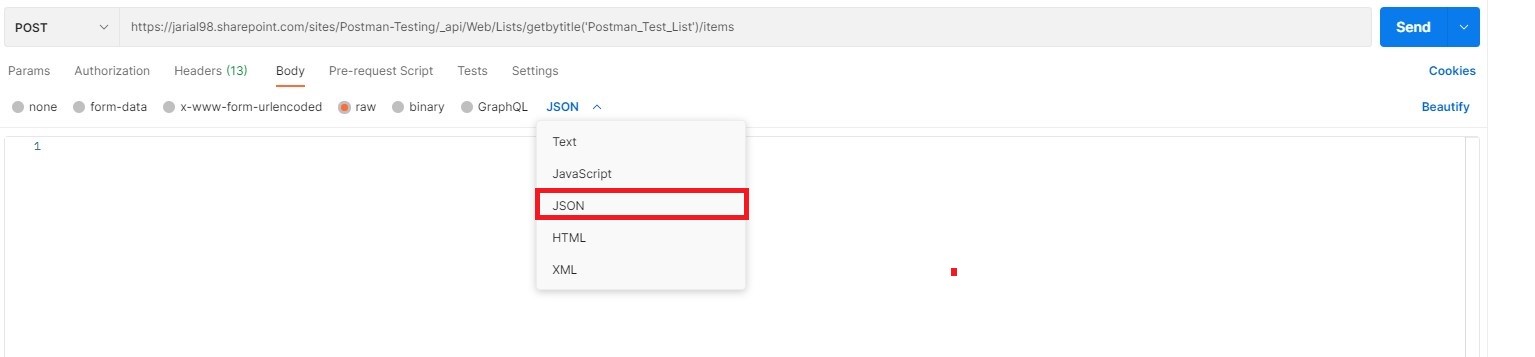
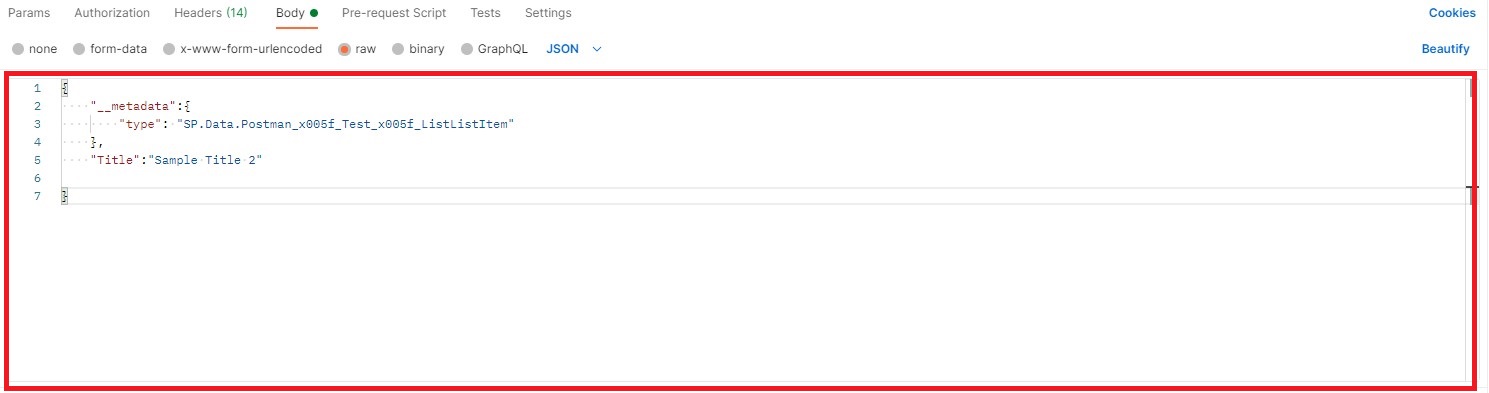
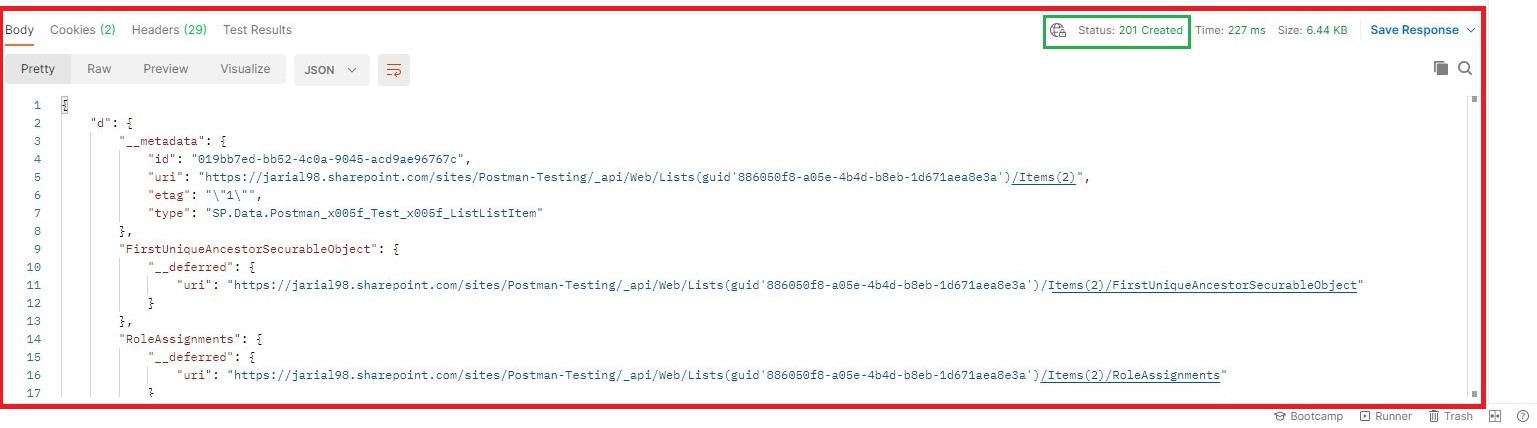
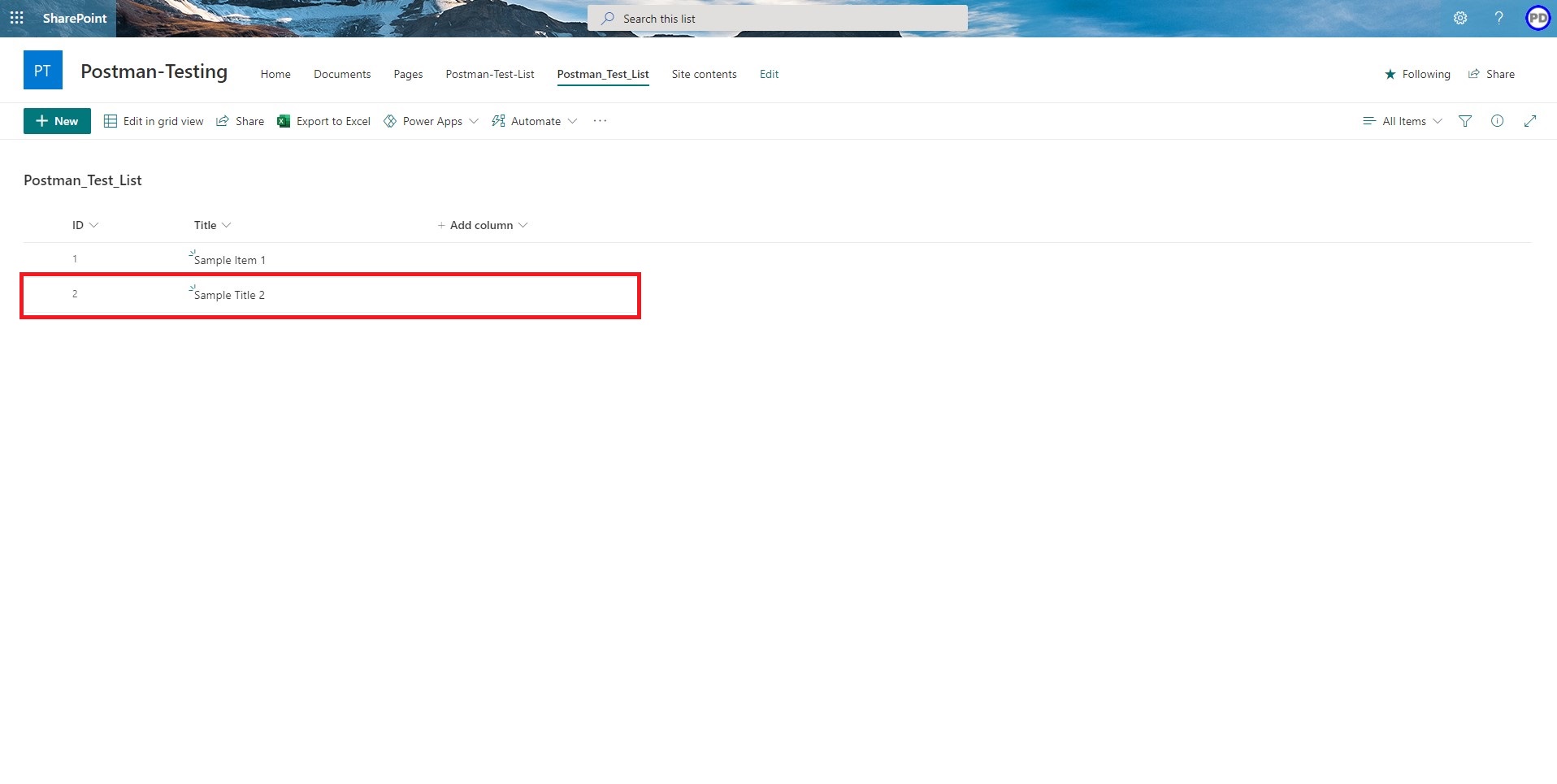
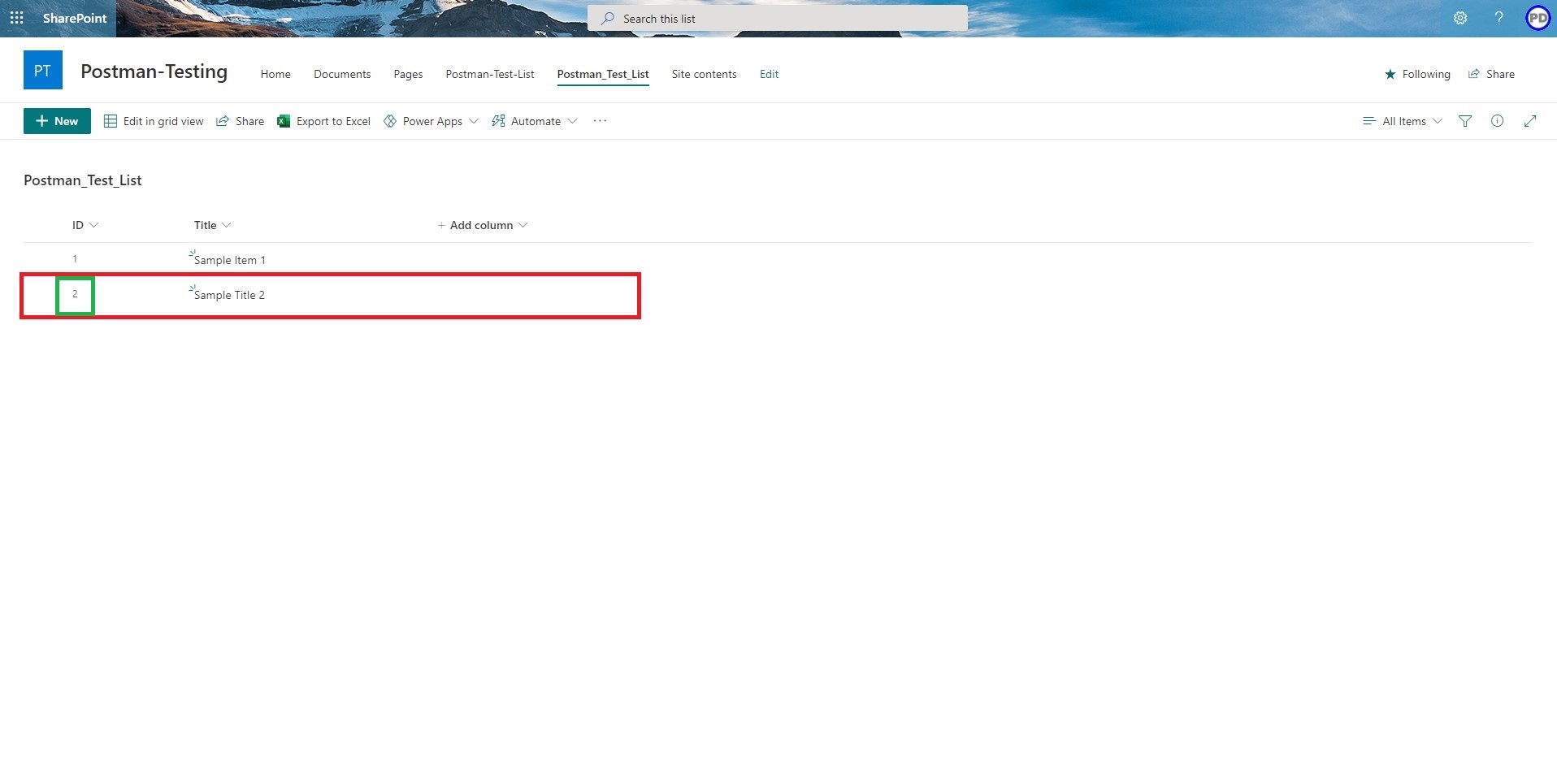
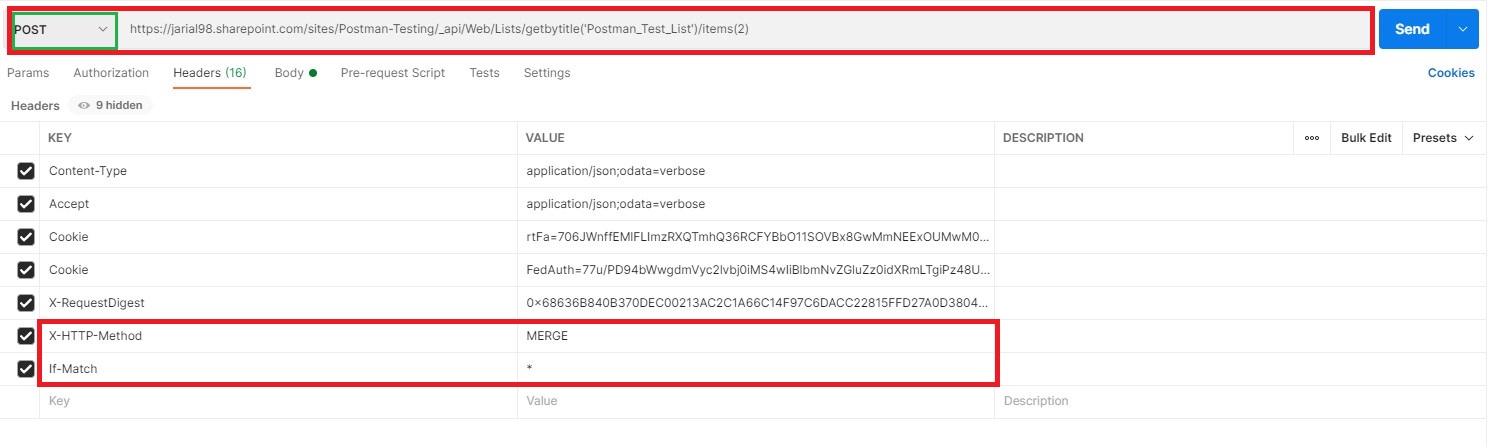
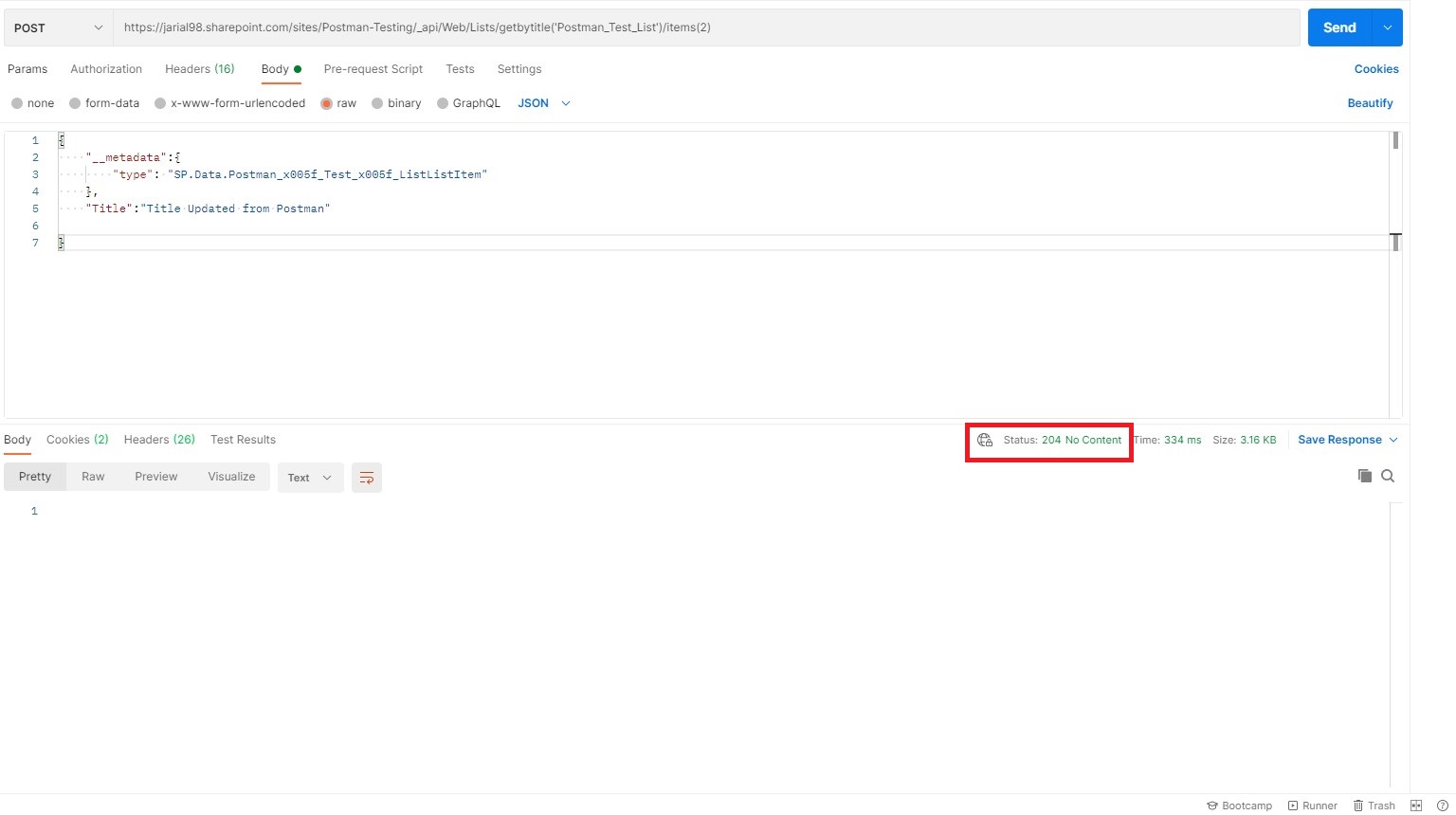
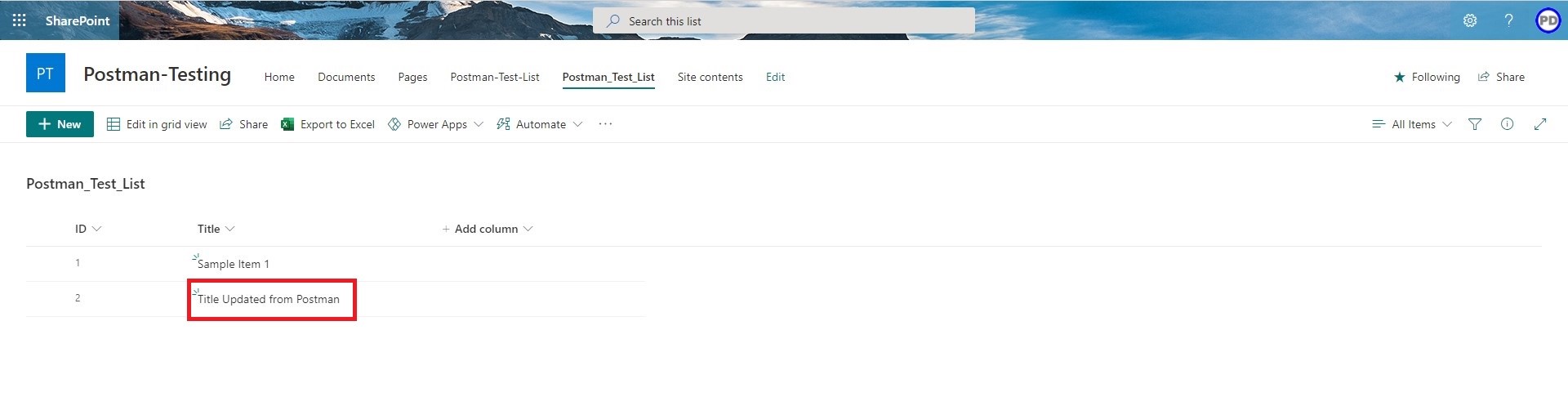
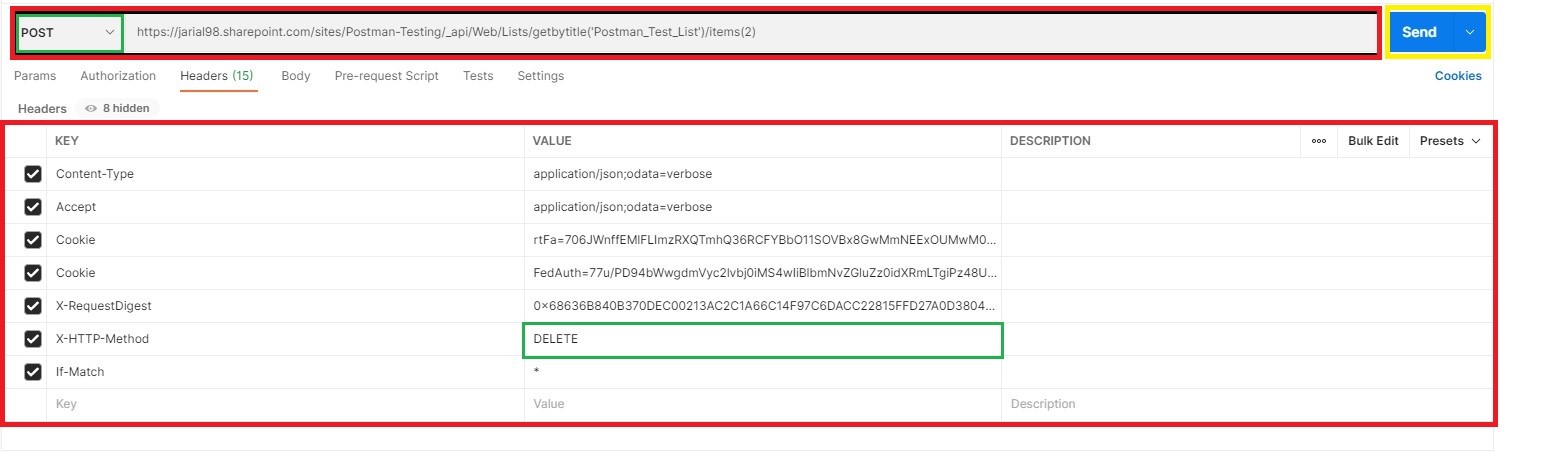

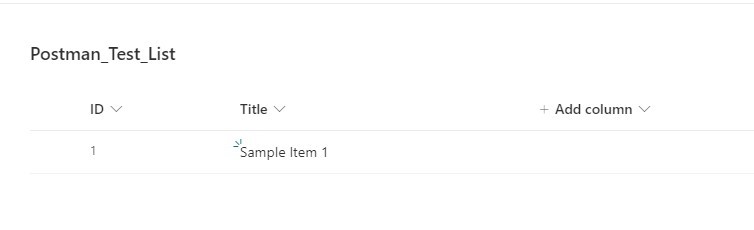



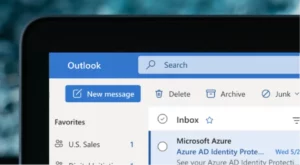
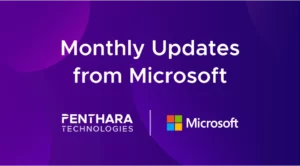
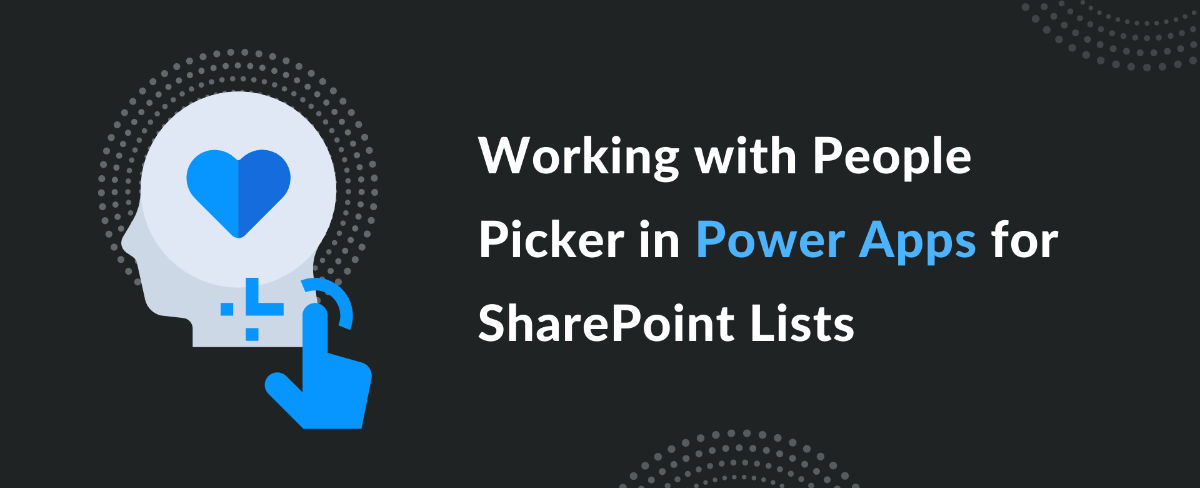
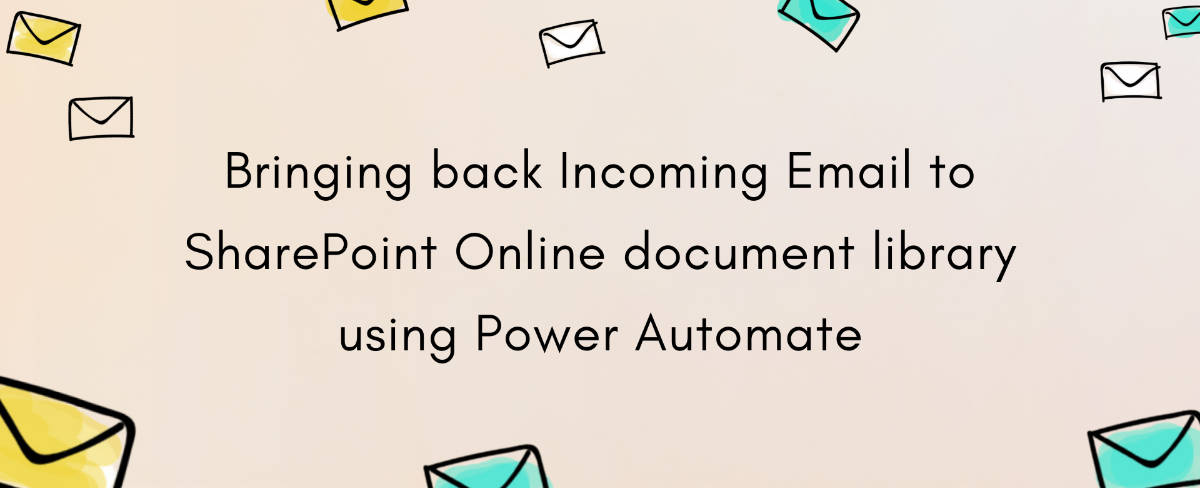
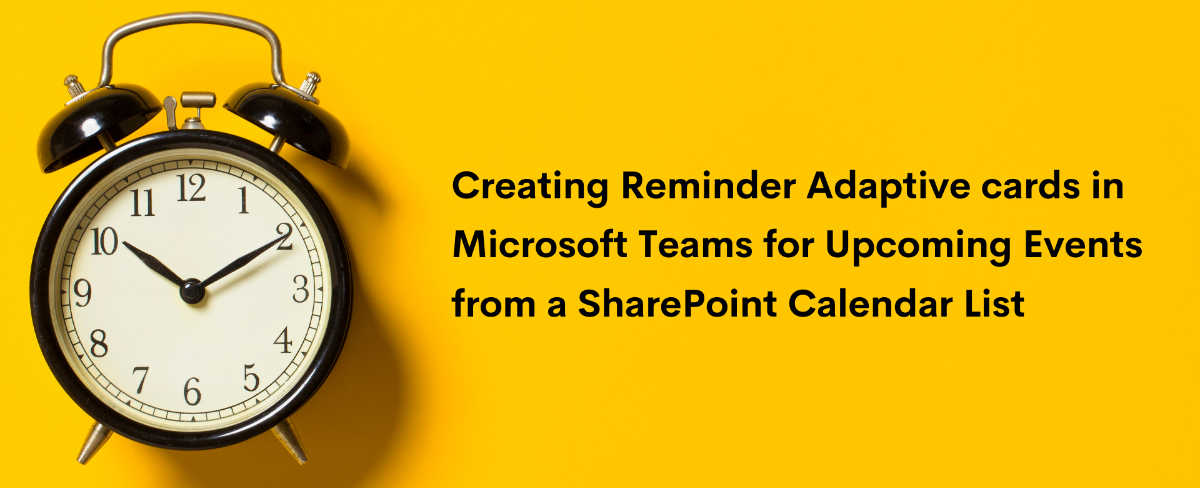
A very informative and detailed explanation. Anybody can easily understand the operations. Kudos to the team. Excellent work
A most excellent tutorial; thorough, precise, and no ambiguity - THANK YOU!